„Snap“ programos yra priglobtos „Snap Store“. Šio rašymo metu „Snap Store“ parduotuvėje yra tūkstančiai atvirojo kodo ir nuosavų programų.
Šiame straipsnyje aš jums parodysiu, kaip naudoti „Snap“ paketų tvarkyklę „Ubuntu“. Taigi, pradėkime!
Ieškoma „Snap Packages“
Norėdami įdiegti „Snap“ paketą, turite žinoti paketo pavadinimą ir tai, ar jis yra „Snap“ paketo saugykloje, ar ne. Norėdami rasti šią informaciją, galite labai lengvai „Snap“ paketo saugykloje ieškoti norimos programinės įrangos / programos iš komandinės eilutės.
Pavyzdžiui, norėdami ieškoti „JetBrains PyCharm IDE“, ieškokite paketų, atitinkančių pycharm raktinis žodis su šia komanda:
$ sudo greitai suraskite pircharmą
„Snap“ paketai, kurie atitiko pycharm turėtų būti pateiktas raktinis žodis.
Turėtumėte rasti „Snap“ paketo pavadinimą, versiją, kuri bus įdiegta pagal numatytuosius nustatymus, leidėjo pavadinimą ir jo santrauką.

Sužinokite daugiau apie greitąjį paketą
Prieš įdiegdami „Snap“ paketą, galbūt norėsite apie jį sužinoti daugiau.
Norėdami sužinoti daugiau apie, tarkime, „Snap“ paketą pycharm-bendruomenė, paleiskite šią komandą:
$ sudo snap info pycharm-community
Daug informacijos apie pycharm-bendruomenė „Snap“ paketas turėtų būti rodomas.
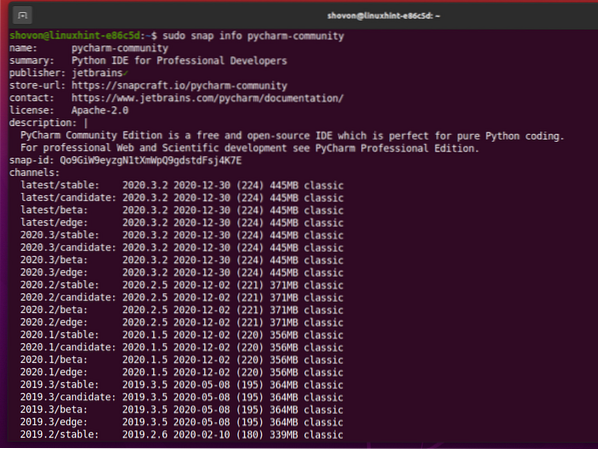
Viršutiniame skyriuje turite pavadinimą, santrauką, leidėjo pavadinimą, „Snap Store“ URL, oficialų įdiegiamos programinės įrangos / programos puslapį, licenciją, aprašą ir „Snap“ paketo ID.
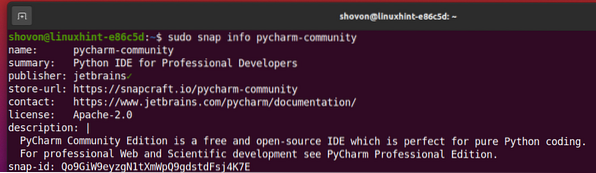
Apatiniame skyriuje turite visų galimų kanalų sąrašą arba galite pasakyti programinės įrangos / programos versijas, kurias norite įdiegti. The naujausias / stabilus kanalas turėtų būti numatytasis visos „Snap“ programinės įrangos / programų. Jei norite įdiegti senesnę programinės įrangos / programos versiją, diegdami „Snap“ paketą galite nurodyti reikiamą kanalą.
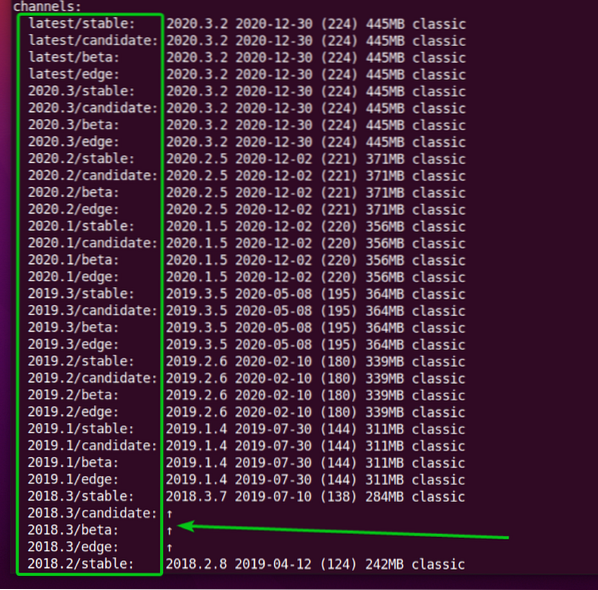
„Snap“ paketo diegimas
Norėdami įdiegti naujausią stabilią „PyCharm Community“ programinės įrangos / programos versiją, galite įdiegti pycharm-bendruomenė Užfiksuokite paketą taip:
$ sudo snap install pycharm-community
Jei norite įdiegti konkrečią programinės įrangos / programos versiją iš „Snap Store“, galite nurodyti kanalą, kurį naudosite diegdami, naudodami -kanalą komandinės eilutės parinktis taip:
$ sudo snap install pycharm-community --channel latest / stabil
Kai kuri „Snap Store“ programinė įranga / programa parodys šį klaidos pranešimą. Taip yra todėl, kad „Snap“ programinė įranga / programos naudoja smėlio dėžes, kad užtikrintų papildomą saugumo lygį. „Snap“ programinė įranga / programa neleis programinei įrangai / programai modifikuoti failų sistemos už smėlio dėžės ribų (jos nurodytame diegimo kataloge).
Kai kuriai programinei įrangai / programoms reikės modifikuoti failų sistemą (t.e., teksto redaktorius arba IDE). Taigi, negalite naudoti „Snap“ „sandbox“ funkcijos šiai programinei įrangai / programoms. Norėdami įdiegti „Snap Store“ programinę įrangą / programas, kurioms reikia modifikuoti failų sistemą, turite naudoti -klasikinis komandinės eilutės parinktis diegimo metu.
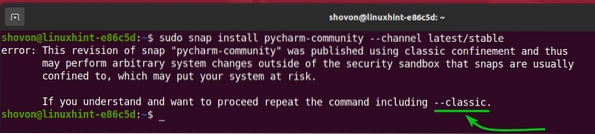
Galite įdiegti „Snap Store“ programinę įrangą / programą (t.e., pycharm-bendruomenė), kuri nenaudoja „Snap“ smėlio dėžės funkcijos taip:
$ sudo snap įdiekite pycharm-community --channel latest / stabil --classic
„Snap“ programinė įranga / programa yra atsisiunčiama iš „Snap Store“ ir gali užtrukti, kol ji bus baigta.

Šiuo metu turėtų būti įdiegtas „Snap“ paketas.

Kai bus įdiegtas „PyCharm Community“ papildomas paketas, turėtumėte jį rasti „Ubuntu“ programų meniu. Galite jį paleisti taip pat, kaip ir visas kitas programas.
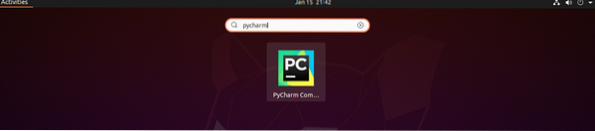
Išvardintų įdiegtų paketų sąrašas
Galite išvardyti visus „Snap Store“ paketus, įdiegtus jūsų „Ubuntu“ kompiuteryje, naudodami šią komandą:
$ sudo snap sąrašas
Turėtų būti išvardyti visi jūsų kompiuteryje įdiegti „Snap Store“ paketai.
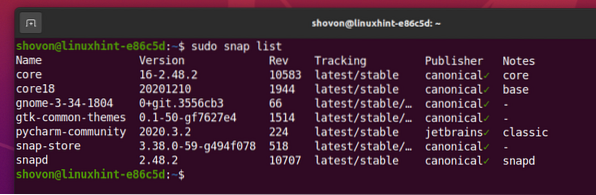
„Snap“ paketo atnaujinimas
„Snap Store“ paketą lengva atnaujinti.
Norėdami parodyti procesą, aš įdiegiau internetinė audra („JetBrains WebStorm IDE“) „Snap Store“ paketas mano „Ubuntu“ kompiuteryje, kaip matote toliau pateiktoje ekrano kopijoje.
$ sudo snap sąrašas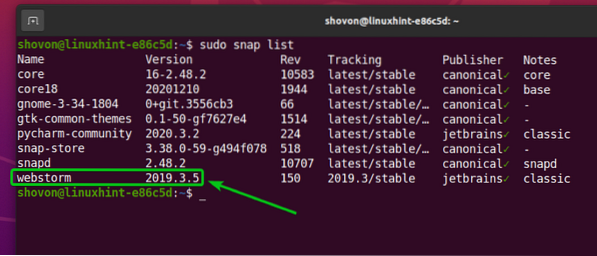
Galite atnaujinti internetinė audra „Snap Store“ programa su šia komanda:
$ sudo snap atnaujinti internetinę audrą
Taip pat galite atnaujinti, kad sumažintumėte konkretaus programos kanalo versiją.
Pavyzdžiui, aš turiu 2019 m.3 / stabilus kanalas internetinė audra „Snap Store“ programa įdiegta mano „Ubuntu“ kompiuteryje. Tarkime, norite atnaujinti į naujausias / stabilus kanalą.
$ sudo snap informacijos internetinė audra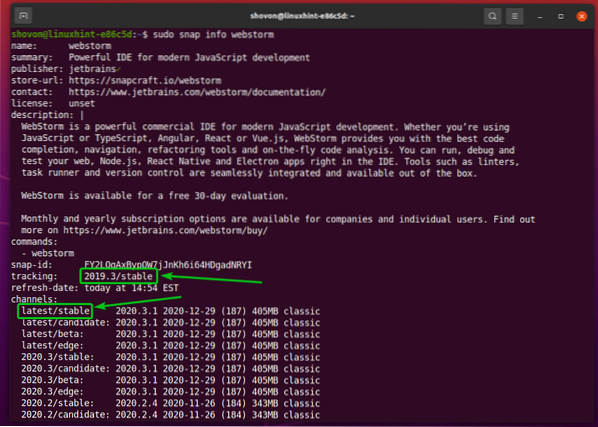
Norėdami atnaujinti internetinė audra Pridėkite parduotuvės programą prie naujausias / stabilus kanalą, galite paleisti šią komandą:
$ sudo snap atnaujinti internetinę audrą - kanalas naujausias / stabilus
The internetinė audra „Snap Store“ programa atnaujinama į naujausias / stabilus kanalą.

The internetinė audra programa yra atnaujinta į 2020 m.3.1, kaip matote toliau pateiktoje ekrano kopijoje.

„Webstorm“ „Snap“ programa atnaujinta į naujausias / stabilus versija 2020 m.3.1.
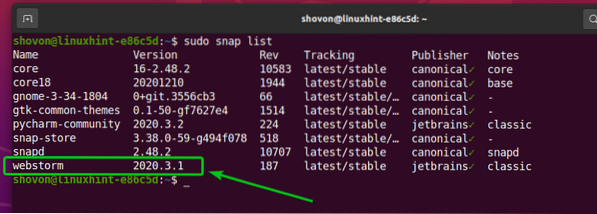
Išjungti ir įgalinti papildomas programas
Tradicinėje paketų valdymo sistemoje galite įdiegti, pašalinti ar atnaujinti tik paketą.
Vienas didelis „Snap Store“ programų pranašumas yra tai, kad galite išjungti programą, jei jos nebereikia. Kai išjungsite „Snap Store“ programą, ji vis tiek bus pasiekiama jūsų kompiuteryje, tačiau „Snap“ demonas programos neįkraus. Galite įgalinti programą, kai jums to reikia.
Manau, kad tai labai geras sprendimas. Jei programos jums nereikia nuolat, galite ją išjungti ir įgalinti tik tada, kai jums to reikia. Tai gali sutaupyti daug atminties jūsų kompiuteryje.

Šiuo metu „WebStorm IDE“ yra įdiegta mano „Ubuntu“ kompiuteryje iš „Snap Store“. Taigi, dabar galiu jį pasiekti iš Programos meniu mano kompiuterio.
Norėdami išjungti internetinė audra „Snap Store“ programa vykdykite šią komandą:
$ sudo snap išjungti žiniatinklio audrą
The internetinė audra „Snap Store“ programa turėtų būti išjungta.

Kaip matote, neįgalus parinktis pridedama prie internetinė audra „Snap Store“ programa.
$ sudo snap sąrašas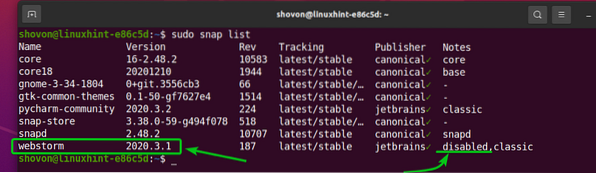
Dabar nerasite „WebStorm IDE“ programos Programos meniu kompiuterio.

Norėdami įjungti internetinė audra „Snap Store“ programa dar kartą paleiskite šią komandą:
$ sudo snap įgalina internetinę audrą
The internetinė audra „Snap Store“ programa turėtų būti įjungta.
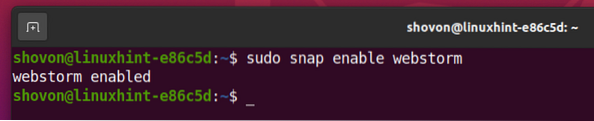
The neįgalus parinktis pašalinta iš internetinė audra „Snap Store“ programa, kai ji bus įjungta.
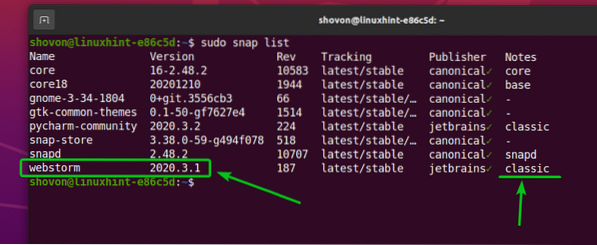
Kai įjungsite internetinė audra „Snap Store“ programoje „WebStorm IDE“ turėtų būti prieinama Programos meniu dar kartą.

Pašalinto paketo pašalinimas
Jei jums nepatinka įdiegta „Snap Store“ programa, galite lengvai ją pašalinti.
Pavyzdžiui, norint pašalinti internetinė audra „Snap Store“ programa vykdykite šią komandą:
$ sudo greitai pašalinkite internetinę audrą
„Snap Store“ programa internetinė audra turėtų būti pašalinta.

Tada galite pamatyti, kad „Snap Store“ programa internetinė audra nebėra sąraše.
$ sudo snap sąrašas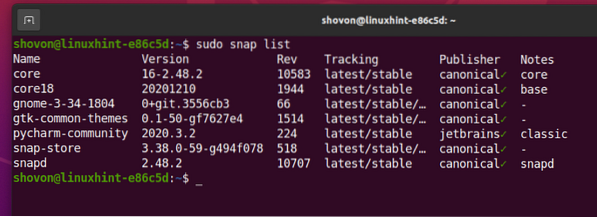
Išvada
Šiame straipsnyje aš parodžiau, kaip ieškoti „Snap Store“ paketų ir rasti daugiau informacijos apie „Snap Store“ paketus. Parodžiau, kaip įdiegti, atnaujinti, įjungti / išjungti ir pašalinti „Snap Store“ paketą. Šis straipsnis turėtų padėti jums pradėti naudoti „Snap“ paketų tvarkytuvę „Ubuntu“.
 Phenquestions
Phenquestions


