Kodėl broli?
„Vagrant“ kompanija „Hashicorp“ prižiūri daugelio saugyklą Valkų dėžutės kurie yra iš anksto sukonfigūruoti virtualios mašinos vaizdai, iš kurių vietoje galite sugeneruoti bet kokį VM skaičių. Tai išsprendžia dvi problemas:
- Kadangi visi pradeda tą patį vaizdą, kūrėjai gali atsikratyti Tai veikia mano mašinoje pasiteisinimas, kai tam tikra programa puikiai veiktų vienoje mašinoje, bet ne kitoje. Visi kuria skirtingose mašinose, bet veikia ta pačia virtualios mašinos konfigūracija.
- Jei nusprendžiate atsikratyti senų, jums nereikia pakartotinai įdiegti virtualių mašinų. „Vagrant“ rūpinasi visu jūsų VM diegimu ir nustatymu. Viskas nuo saugyklos ir atminties paskirstymo iki vartotojų, nustatančių leidimus, kūrimo.
Daugeliu atžvilgių jis yra panašus į „Docker“ vaizdus ir išsprendžia panašias problemas, o pagrindinis skirtumas yra tas, kad jis naudoja VM, o ne konteinerius, todėl tai yra neabejotinai sunkesnė ir lėtesnė alternatyva. Tačiau virtualios mašinos turi savo pranašumų, tokių kaip geresnis tinklo kaupimas ir didesnis lankstumas renkantis failų sistemą ir kt., Leidžiantys „Vagrant“ užpildyti tam tikrą nešiojamų VM nišą.
Taigi pradėkime!
Išankstiniai reikalavimai
Visų pirma reikalavimas yra „VirtualBox“ įdiegimas, po kurio turėtumėte įdiegti „Vagrant“. Jei jau turite įdiegtą „VirtualBox“, tiesiog gaukite pastarąją. Diegimo procesas gali labai skirtis, priklausomai nuo to, kokią OS naudoja jūsų kompiuteris, todėl raginu kreiptis į oficialius dokumentus:
- Gaukite „VirtualBox“ čia
- Gaukite valkatos čia
Be to, jei naudojate „Windows“, jums reikės SSH kliento, galbūt norėsite įdiegti „Git Bash“, kuris puikiai veikia „Windows“ su numatytosiomis diegimo parinktimis.
1. Valkų dėžutės
„Vagrant Box“ yra „Vagrant“ valdomų virtualių mašinų terminas. Galite gauti „Vagrant“ dėžutes, kuriose yra tik tokia operacinė sistema kaip „Ubuntu“, „CentOS“ ir kt. Arba juose gali būti iš anksto sukonfigūruotas LAMP kaminas, MEAN kaminas ar kitas programinės įrangos diegimas, kuris gali palengvinti jūsų kūrimo ir testavimo procesą.
Pvz., Jei rašote „WordPress“ temą, galite gauti „Vagrant“ dėžutę, kurioje jau veikia „WordPress“. Su šiuo VM galite bendrinti savo projekto aplanką, kuriame turite savo temos turinį. Patikrinkite, ar nauja tema veikia taip, kaip tikėjotės. Kai baigsite temą, tiesiog sunaikinkite laukelį, palikdami tik tuos projekto failus, kurie, jūs žinote, realiai veiktų gerai.
Šias dėžutes galite ištirti čia. Pradėsime nuo paprasto „Ubuntu 16“.04 LTS dėžutė. Galite pamatyti jį kaip ubuntu / xenial64, jei apsilankysite aukščiau esančioje nuorodoje.
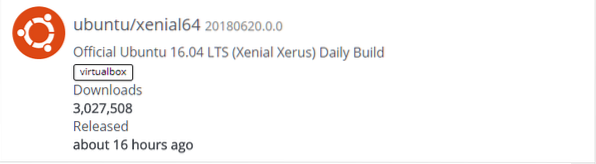
Atidarykite savo terminalą ir sukurkite aplanką savo „Vagrant“ eksperimentams.
$ mkdir vagrant_box$ cd valkata_ dėžutė
Šiame aplanke galime inicijuoti savo „Vagrant“ aplinką vykdydami:
$ valkata init
Tai uždeda a Vagrantfile aplanke, kuris iš esmės yra „Ruby“ scenarijus, apibūdinantis jūsų „Vagrant Box“ konfigūraciją. Norėdami naudoti šį failą, neturite žinoti Ruby, sintaksė yra gana paprasta. Mes eisime kartu su būtiniausiais dalykais.
Dabar galite paleisti klaidžiojimo komandą ir, kadangi jūs ją paleidžiate pirmą kartą, ji turės atsisiųsti „Virtual Machine“ vaizdą iš programos.valkata.com. Tai gali užtrukti ilgai, atsižvelgiant į jūsų interneto ryšį, bet kai tik atsisiųsite, vėliau valkata komandos panašiems valkata init ubuntu / xenial64 neužtruksite taip ilgai, nes vaizdas dabar yra išsaugotas jūsų kompiuteryje. Įsitikinkite, kad esate tame pačiame kataloge (valkata_dėžė), kur „Vagrantfile“ buvo patalpinta anksčiau.
$ valkataBaigę tai galite ssh į laukelį kaip valkataujantis vartotojas, turintis root teises. Tiesiog paleiskite šiuos veiksmus:
$ valkata sshSveikinimai! Jūs ką tik prisijungėte prie savo pirmosios valkatų dėžutės. Dabar, kai mes tai pradėjome, sužinokime keletą pagrindinių valkatų komandų, kol įsigilinsime į „Vagrantfile“. Tiesiog įveskite exit ir paspauskite
Bendra valkatų komanda
Jei norite sustabdyti rodomą langelį, vykdykite komandą:
$ valkata sustojoNorėdami paleisti iš naujo, galite naudoti valkatos
Jei norite, taip pat galite naudoti
$ valkata sustabdyti$ valkataus gyvenimo aprašymas
Tai sustabdys VM ir ją saugiai grąžins. Jei atliksite pakeitimus „Vagrantfile“ ir norite, kad pakeitimai būtų rodomi, naudokite komandą:
$ valkata perkrautiNepamirškite paleisti visos komandos iš to paties katalogo, kuriame yra jūsų „Vagrantfile“. Galite sukurti daugiau valkataujančių dėžučių, jei kursite naujus katalogus kitur ir paleisite valkatos inic juose. Jūs juos tvarkysite iš atitinkamų aplankų. Jie gali būti pagrįsti tuo pačiu ubuntu / xenial paveikslėlį, kurį gavome anksčiau, arba galite pateikti daugiau vaizdo.
Norėdami išvardyti visus valkatų langelius ir jų būseną (veikia arba sustabdyti), naudokite komandą:
$ valkata pasaulinis statusasNorėdami pašalinti valkatos dėžutę ir visą jos privatų turinį, paleiskite dėžutės katalogą (kur yra atitinkama „Vagrantfile“):
$ valkatos sunaikintiAnksčiau atsisiųstas pagrindinis vaizdas vis tiek išliks, jei vėliau norėsite sukurti naujas dėžutes. Jei norite pamatyti visus vietoje išsaugotus vaizdus, paleiskite:
$ valkatų dėžučių sąrašasNorėdami ištrinti patį laukelio vaizdą, paleiskite:
$ valkatos dėžutė pašalinamaPo to turėsite dar kartą atsisiųsti dėžutę, jei to prireiktų.
Tikrinant „Vagrantfile“
Iš pirmo žvilgsnio gali atrodyti, kad „Vagrantfile“ yra daugybė galimybių. Nors tai gali būti tiesa, įdomu pažymėti, kiek daug galite nuveikti tik šiek tiek pakoregavę.
1. Bendras aplankas
Daugelyje valkataujančių dėžučių yra iš anksto sukonfigūruoti bendri aplankai. Pavyzdžiui, jei apžiūrėtumėte „Vagrantfile“, kurį sukūrėme pirmą kartą, kai bėgome valkatos inic pastebėsite įrašą, kuris yra komentuojama eilutė,
# konfig.vm.synced_folder "... / duomenys", "/ valkata"Sinchronizuotą aplanką gali pasiekti tiek valkata, tiek pagrindinė mašina. Pirmasis argumentas po konfigūruoti.vm.synced_folder nurodo kelią į aplanką pagrindiniame kompiuteryje, o antrasis argumentas nurodo kelią, kuriame tas aplankas bus pritvirtintas prie svečių valkatų dėžutės. Pagal numatytuosius nustatymus aplankas, kuriame sukūrėte „Vagrantfile“, taip pat bendrinamas su valkataus laukeliu.
Patikrinkime tai, įvesdami į mūsų valkatų dėžę.
$ valkata sshČia išvardykite failų sistemas.
$ df -h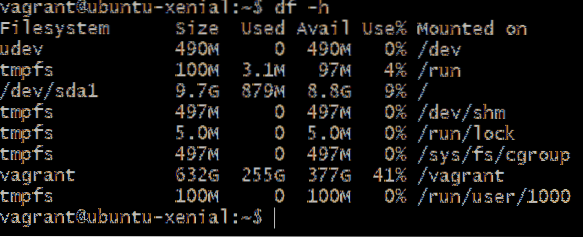
Matote, kad yra didelė failų sistema valkata pritvirtintas / valkata kelias. Priežastis yra tokia didelė, kad mano pagrindinio kompiuterio „Vagrantfile“ aplankas yra 632 GB skaidinyje, o ten esantis aplankas taip pat gali išaugti iki tokio dydžio. Kadangi tai yra tas pats aplankas, kuris yra bendrinamas su dėže, jis suteikia beprotiškai daug vietos.
Galite apžiūrėti / valkata ir jie yra tokie patys, kokius matote savo pagrindiniame kompiuteryje, būtent vienas „Vagrantfile“ ir kitas žurnalo failas.

Galite pridėti daugiau bendrinamo aplanko, kur pasirodys komentaras, paaiškinantis bendro aplanko sintaksę.
Panašu,

Šiuo atveju aplankas pavadintas SharedFolder pridedamas, kuris yra vienas katalogas aukščiau, todėl prieš jį yra dvigubas taškas. Šis aplankas yra pritvirtintas / var / www / html dėžutės viduje. Čia dauguma žiniatinklio serverių, pvz., „Apache“ ir „nginx“, ieško norimo pateikti žiniatinklio turinio.
Paprasčiausiai galite turėti savo projekto failus, HTML, CSS ir JS SharedFolder kur dirbate pagrindiniame kompiuteryje naudodami grafinius teksto redaktorius, pvz., „Atom“ ir „VSCode“ . Valkata dėžutė veiks kaip gamybos lygio serveris, kuris aptarnaus šiuos failus.
Dabar kyla klausimas, kaip mes matome, kaip šie HTML failai pateikiami kaip tinklalapis. Kokį pagrindinio kompiuterio vardą įvesti naršyklėje?
2. Tinklų kūrimas
Pagal numatytuosius nustatymus valkata pateikia keletą naudingų konfigūracijų. Jūsų naršyklės siunčiama užklausa 8080 prievado „localhost“ yra persiunčiama į 80 klaidžiotojo dėžutės prievadą. Taigi, jei jūsų valkatos dėžutėje veikia žiniatinklio serveris, kuris klausosi 80 prievado (standartinis http prievadas), galite pamatyti tą tinklalapį apsilankę http: // localhost: 8080
Kita vertus, galbūt norėsite išvengti visų „localhost“ prievadų persiuntimo, tokiu atveju galite atidaryti „Vagrantfile“ ir nekomentuoti šios eilutės:
konfigūruoti.vm.tinklas "private_network", ip: "192.168.33.10 "Išsaugokite atliktus pakeitimus ir vykdykite valkata perkrauti iš naujo paleisti langelį su nauja konfigūracija. Dabar jis turi privatų IP adresą 192.168.33.10, prie kurių gali prisijungti tik jūsų kompiuteris. Taigi dabar galite atidaryti naršyklę ir įvesti http: // 192.168.33.10 ir galite pamatyti, kaip tinklalapiai aptarnaujami standartiniame http 80 prievade.
Išvada
Kaip matote, „Vagrant“ gali padėti paleisti programas vietoje, nes jos būtų vykdomos gamyboje, tuo pačiu metu galite dirbti su jomis naudodamiesi IDE ir teksto rengyklėmis, kurių neturėtumėte įprastame serveryje. Naudojant bendrus aplankus ir privačius tinklus, ši „Vagrant“ galimybė labai pagerėja.
Praneškite mums, jei turite daugiau klausimų apie šią mokymo programą arba jei yra kokia nors kita tema, kurią norite aprėpti.
 Phenquestions
Phenquestions


