IDE yra pilnas paketo įrankis, sukurtas specializuotis tam tikrose kalbose ir siūlantis kelias funkcijas, skirtas vartotojams dirbti. Šios funkcijos apima galimybę ne tik skaityti ir rašyti programas, bet ir jas kompiliuoti bei derinti. Kita vertus, teksto redaktoriai siūlo platesnį požiūrį, nes jie leidžia vartotojams kurti ir modifikuoti visų tipų programavimo kalbos failų turinį. Iš didžiulės šių įrankių kolekcijos „VS Code“ išgarsėjo ir tapo vienu populiariausių redaktorių rinkoje, ypač kalbant apie „C ++“ kalbą. Taigi šiandien mes ieškosime, kaip galima įdiegti VS kodą „Ubuntu“ ir sukonfigūruoti jį taip, kad vartotojai galėtų paleisti ir derinti „C ++“ programas.
Kas iš tikrųjų yra VS kodas?
Prieš pereidami prie specifikos, pirmiausia apžvelkime, kas iš tikrųjų yra „VS Code“, ir su tuo susijusius pranašumus.
„Microsoft“ sukurtas „VS Code“ yra kelių platformų atvirojo kodo redaktorius, supakuotas iki galo su daugybe funkcijų rinkiniu ir kelių plėtinių palaikymu, kurie jau galingam redaktoriui siūlo dar daugiau funkcijų. Jis negali būti klasifikuojamas kaip IDE, tačiau tai yra kur kas daugiau nei atrodo tradicinis teksto redaktorius. Su funkcijomis, leidžiančiomis vartotojams tvarkyti failus ir aplankus bei sukurti kelis skirtukus, taip pat galimybę derinti savo programas ir patikrinti jų kodą, tai yra patrauklus ir pilnai įrengtas redaktorius. Be to, jis yra labai pritaikomas, nes vartotojai gali konfigūruoti temas pagal savo skonį, keisti darbo srities nustatymus ar net nustatyti naujus sparčiuosius klavišus. Dar geresnė yra tai, kad ji yra visiškai nemokama.
Dabar pagaliau pažiūrėkime, kaip galime įdiegti „VS Code“ „Ubuntu“.
1) Patikrinkite, ar turite Ubuntu versiją
Kadangi yra 32 bitų ir 64 bitų „VS Code“ skonių, pirmas dalykas, kurį turėsite padaryti prieš pradėdami, yra patikrinti, kurią „Ubuntu“ versiją šiuo metu naudojate. Norėdami tai padaryti, pirmiausia atidarykite terminalą naudodami „Ubuntu Dash“ arba paspausdami „Ctrl“ + „Alt“ + T trumpesnis kelias. Atidarius terminalą, įveskite šią komandą:
$ lscpu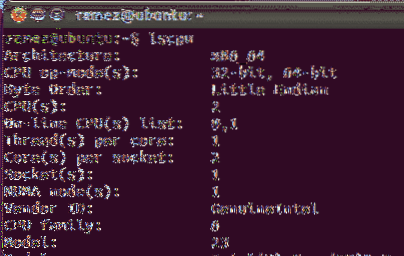
CPU veikimo režimo (-ų) įrašas nurodo, kurią „Ubuntu“ bitų versiją šiuo metu naudojate.
2) VS kodo diegimas Ubuntu
„Ubuntu“ vartotojams siūlo keletą būdų, kaip įdiegti VS kodą savo kompiuteryje. Pažvelkime į kai kuriuos iš jų:
a) VS kodo diegimas naudojant „Snap“
„Snap“ yra „Canonical“ sukurta valdymo sistema, leidžianti vartotojams įdiegti programinę įrangą ir paketus į savo sistemas. „Snaps“ yra populiarūs, nes jie veikia beveik visuose „Linux“ paskirstymuose ir vartotojams pateikia naujausią versiją. Vartotojai gali tiesiog įdiegti VS kodą, komandinėje eilutėje vykdydami šią komandą:
$ sudo snap install --classic kodasTai atlikę, VS kodą rasite savo įdiegtų programų sąraše.
b) VS kodo diegimas per „Debian“ failus
Kai kurie vartotojai pastebėjo, kad „VS Code“ papildomos versijos yra mažiau stabilios ir klaidesnės. Taigi dar vienas būdas įdiegti VS kodą yra atsisiųsti ir įdiegti „Debian“ failus per grafinę sąsają arba komandinę eilutę. Mes ieškosime abiejų būdų.
Pirmiausia eikite į „VS Code“ svetainę ir spustelėkite atsisiuntimus. Čia pamatysite kelias atsisiuntimo parinktis. Pasirinkite tą, kuris atitinka jūsų sistemos reikalavimus. (Paveikslėlis žemiau)
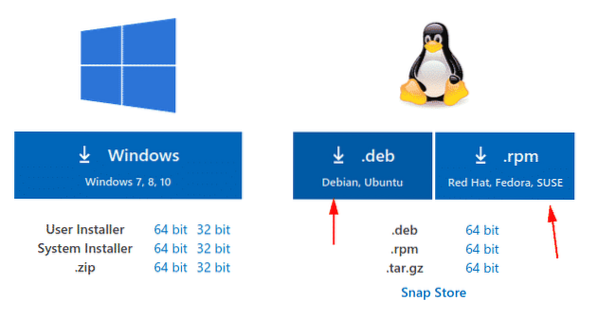
Atsisiuntę failą, tiesiog dukart spustelėkite jį ir atsidarys langas.
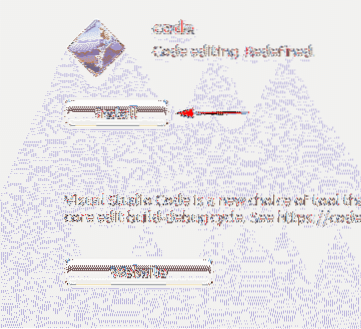
Spustelėjus mygtuką Įdiegti, bus įdiegtas VS kodas.
Norėdami įdiegti „Debian“ failus naudodami komandinę eilutę, į terminalą reikia įvesti šią komandą:
$ sudo apt install
Mano atveju tai būtų:
Tačiau senesniems paskirstymams reikia įvesti šią komandą:
$ sudo dpkg -i$ sudo apt-get install -f
3- VS kodo konfigūravimas C ++ plėtrai
Pirmiausia atidarykite terminalą ir įveskite šią komandą, kad patikrintumėte, ar jūsų sistemoje įdiegtas „Mingw“ įrankis:
$ g ++ - versija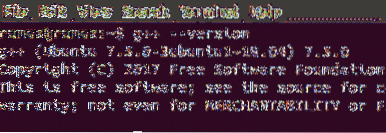
Jei nematote „g ++“ informacijos terminale, įdiekite ją iš „Mingw“ svetainės.
Tada sukursime naują aplanką ir atidarysime tą aplanką „VS Code“. Visa tai galima padaryti vykdant šias komandas:
$ mkdir folderName$ cd folderName
$ kodas .
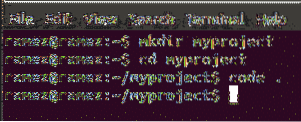
Tada spustelėkite naujo failo parinktį ir suteikite failui pavadinimą helloworld.cpp
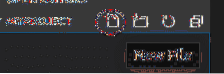
Dabar spustelėkite skirtuką Plėtiniai (paveikslėlis žemiau)
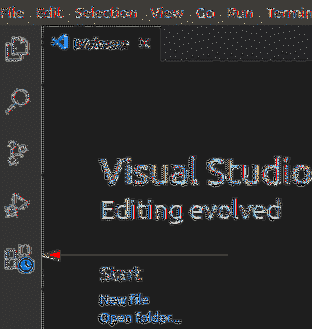
Tada įveskite C ++ į paieškos juostą ir spustelėkite pirmąją pasirodžiusią parinktį. Tai atvers naują langą, kuriame yra keletas gerų instrukcijų, kaip pradėti naudotis „C ++“ VS kode. Šiame lange spustelėkite diegti C ++ antraštė, kuri pradės diegti C++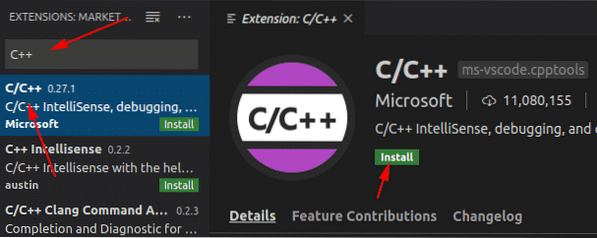
pratęsimas VS kode.
Panašiai ieškokite „Code Runner“ plėtinį ir įdiekite jį. Norėdami patikrinti, ar jie įdiegti, eikite į įdiegtų plėtinių skirtuką
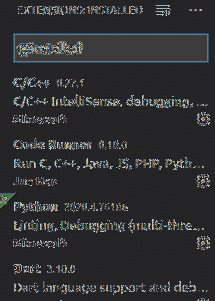
Dabar atidarykite savo kolegas.cpp failą ir įklijuokite į jį šį šaltinio kodą:
# įtrauktinaudojant vardų sritį std;
int main ()
cout << "Hello World" << endl;
grąžinti 0;
„VS Code“ viršuje dešinėje pamatysite žaisti mygtuką. Tai yra „Code Runner“ plėtinys, kurį įdiegėme anksčiau. Tiesiog spustelėkite jį ir jūsų C ++ programa bus paleista.
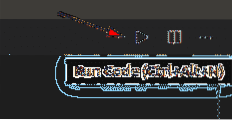
Dabar galite pamatyti savo išvestį žemiau esančiame skirtuke Išvestis.
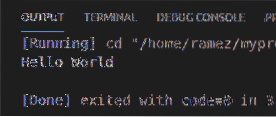
Taigi kodėl VS kodas?
„VS Code“ yra sudėtinga programa, turinti viską, ko kūrėjas tikisi iš kodo redaktoriaus. Be to, jis teikia keletą papildomų galingų funkcijų ir lengvai naudojamą sąsają, kurią daugelis patyrusių kūrėjų gali modifikuoti pagal savo poreikius. Taigi nenuostabu, kad pastaruoju metu jis taip išaugo.
 Phenquestions
Phenquestions


