„Windows 10 PC“ automatiškai užrakina vartotojo abonementą po kelių minučių neveikimo. Tačiau jei tai įjungia miego režimą, o ne tik užrakina ekraną, tai yra trys galimi šios problemos šalinimo ir išsprendimo būdai.
Tarkime, kad dirbate su nešiojamuoju kompiuteriu ir palikote kompiuterį kur nors su vaikais. Dabar, jei jūsų kompiuteris eina į miego režimą, o ne užrakina ekraną, bet kas gali jį paliesti ir gauti prieigą prie jūsų darbo.
„Windows 10“ įjungia miego režimą, o ne užrakina ekraną
Norėdami išspręsti „Windows 10“ įjungia miego režimą, o ne užrakina ekraną, atlikite šiuos veiksmus-
- Reikalauti prisijungimo, kai kompiuteris atsibunda iš miego
- Naudokite registro rengyklę
- Įgalinti prisijungimo ekraną ekrano užsklandos nustatymuose
Išsamiai patikrinkime šiuos veiksmus.
1] Reikalauti prisijungimo, kai kompiuteris atsibunda iš miego
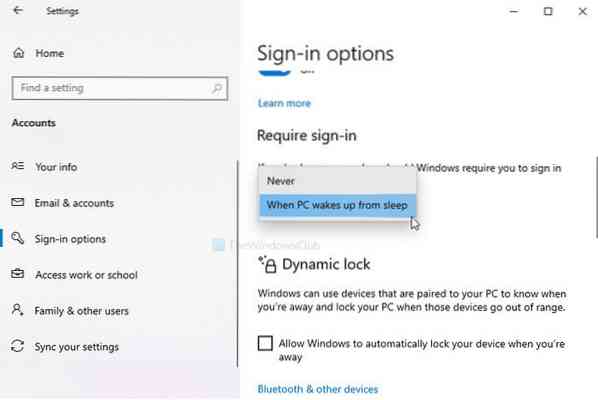
„Windows“ nustatymų skydelyje turite patikrinti tam tikrą nustatymą. Tai vadinama Reikalauti prisijungimo. Jei šis parametras nustatytas į Niekada, jūsų kompiuteryje nebus rodomas prisijungimo ekranas ar užrakinimo ekranas. Pabudę iš miego galite prisijungti prie savo sistemos neįvedę slaptažodžio. Patikrinkite šį nustatymą!
- Paspauskite Laimėk + I norėdami atidaryti „Windows“ nustatymų skydą
- Eiti į Paskyros> Prisijungimo parinktys
- Dešinėje pusėje pamatysite pavadinimą Reikalauti prisijungimo
- Įsitikinkite, kad Kai kompiuteris pabunda iš miego pasirinkta parinktis.
- Išplėskite išskleidžiamąjį sąrašą ir pasirinkite šią parinktį.
Naudingas skaitymas: Kaip pakeisti „Windows 10“ užrakto ekrano skirtąjį laiką?
2] Naudokite registro rengyklę

Jei anksčiau naudojote registro metodą, kad išjungtumėte užrakto funkciją, atėjo laikas pakeisti. Net jei to nepadarėte, atlikite šiuos veiksmus, kad sukurtumėte registro vertę.
Prieš ką nors pakeisdami registro rengyklėje, sukurkite atsarginę visų registro failų kopiją ir sukurkite sistemos atkūrimo tašką.
Paspauskite Win + R, tipo regedit, ir paspauskite Įveskite mygtuką. Jei pasirodys UAC raginimas, spustelėkite Taip mygtuką, kad kompiuteryje atidarytumėte registro rengyklę. Eikite šiuo keliu-
HKEY_LOCAL_MACHINE \ Software \ Microsoft \ Windows \ CurrentVersion \ Policies \ System
Dešiniuoju pelės mygtuku spustelėkite System> Nauja> DWORD (32 bitų) reikšmė ir pavadink tai „DisableLockWorkstation“.
Pagal nutylėjimą jis neša 0 kaip Vertės duomenys, ir nereikia jo keisti.
Sukūrę DWORD (32 bitų) vertę, patikrinkite, ar galite gauti užrakto ekraną, ar ne. Be to, jei „DisableLockWorkstation“ vertė jau yra Sistema klavišą, dukart spustelėkite jį, kad nustatytumėte Vertės duomenys kaip 0.
Po to spustelėkite Gerai mygtuką, kad išsaugotumėte pakeitimą.
3] Įjungti prisijungimo ekraną ekrano užsklandos nustatymuose

Nustatymas Ekrano užsklandos nustatymai skydelis neleidžia „Windows“ rodyti prisijungimo ekrano, kai įjungiate ekrano užsklandą. Jei kompiuteryje įgalinote ekrano užsklandą, bet jūsų kompiuteris leidžia vartotojams patikrinti failus neįvedus slaptažodžio, štai ką turėsite pakeisti.
Paspauskite Laimėk + I atidarykite „Windows“ nustatymus ir eikite į Suasmeninimas> Užrakinti ekraną. Dešinėje pusėje spustelėkite parinktį, vadinamą Ekrano užsklandos nustatymai.
Arba galite ieškoti „pakeisti ekrano užsklandą“ užduočių juostos paieškos laukelyje ir atidaryti atitinkamą nustatymą.
Atidarius Ekrano užsklandos nustatymai langą, įsitikinkite, kad Atnaujinus rodykite prisijungimo ekraną langelis pažymėtas.
Jei ne, pažymėkite žymimąjį laukelį ir spustelėkite Taikyti ir Gerai mygtukus.
Nuo šiol rasite užrakto ekraną.

 Phenquestions
Phenquestions


