Nesvarbu, ar esate sisteminės srities administratorius pagal profesiją, ar tik senosios mokyklos technologijų entuziastas, kaip aš, jei kada nors įsimylėsite nuostabą keliančią „Unix“ OS, yra tikimybė, kad pajusite poreikį naudoti universalų terminalą. „Linux“ teksto redaktorius vienu ar kitu momentu. Šiandienos vadove mes sutelksime dėmesį į „Vim“, kurį daugelis, jei ne visi, laiko geriausiais, kaip geriausias „Linux“ kodų redaktorius. Taigi, tiesiog praleiskime visus tuos šventus karus tarp jūsų Vim vs. „Emacs“ ekspertai ir tiesiog stebėkite 100 geriausių „Vim“ komandų, šios dienos temą. Tačiau „Emacs“ fanatikai, prašau, nenusiminkite; neabejotinai kurį laiką aptarsime tą jūsų išplėstinį redaktorių.
„Vim“ komandos, kurios pavers jus „Vim Guru“
Žemiau pateikiame 100 naudingiausių „Vim“ komandų, kurios pravers jūsų metu su „Vim“. Kadangi mes daugiausia orientuojamės į pradedančius „Vim“ vartotojus, nenusiminkite visų jūsų patyrusių „Vim“ meistrų. Šis vadovas pagerins naujų vartotojų „Vim“ patirtį ir pasirodys vertinga nuoroda brandesniems vartotojams.
„Linux Command Cheat Sheet“, skirtas „Vim“ režimams tyrinėti
Prieš gilindamiesi tiesiai į komandas, skirtas šiam vadovui, norime atkreipti jūsų dėmesį į „Vim“ režimus. „Vim“ yra du skirtingi režimai, komandinis režimas ir įterpimo režimas.
Pirmą kartą atidarę „Vim“, esate komandų režime. Komandų režimas leidžia naršyti ekrane, ištrinti ir kopijuoti tekstą, be daugelio kitų. Kita vertus, įterpimo režimas, kaip numanoma, leidžia vartotojams įterpti tekstą į „Vim“ konsolę. Galite naudoti ESC klavišą, jei norite baigti spausdinti, grįžti į komandų režimą.

- i
Paspaudus i konsolėje, pereisite įterpimo režimą. Dabar galite pradėti rašyti tekstus „Vim“ viduje. Įvestas tekstas bus rodomas prieš žymeklio klavišą.
- a
Tai yra viena iš kitų dažniausiai naudojamų „Vim“ komandų, kuriomis galite įterpti tekstą. Tekstai bus pridėti iškart po žymeklio.
- Aš
Norite įdėti savo tekstus dabartinės eilutės pradžioje? Komanda l leidžia įterpti tekstą tiesiai norimoje vietoje.
- A
Tai yra viena iš mano mėgstamiausių „Vim“ komandų pridėti tekstą dabartinės eilutės pabaigoje. Jis taip pat patenka į tas „Vim“ komandas, naudojamas įterpiant tekstą.
- o
Paspaudus mažąsias raides o sukuriama nauja eilutė iškart po dabartinės eilutės, kurioje esate.
- O
Didžiųjų raidžių variantas sukuria naują eilutę prieš dabartinę eilutę.
- gf
Galite naudoti šią patogią komandą, kad atidarytumėte failus po žymekliu.
- gi
Viena iš mano mėgstamiausių „Vim“ komandų, „gi“ iš naujo paleidžia įterpimo režimą paskutiniame jūsų įvestame taške.
- wq
Įvedant ilgas teksto eilutes nesvarbu, ar negalėsite jų išsaugoti būsimam naudojimui. Įveskite komandą wq komandų režimu, kad išsaugotumėte failą ir išeitumėte iš „Vim“.
- q!
Dažnai atsidursite tokioje padėtyje, kur jūsų netenkina įvestas tekstas ir norėtumėte uždaryti redaktorių neišsaugodami turinio. Q įvedimas! komandų režime leidžia tai padaryti tiksliai.
„Vim“ komandos, skirtos judėti aplink konsolę
Viena iš svarbiausių priežasčių, lemiančių itin greitą „Vim“ vartotojo patirtį, yra greito judėjimo funkcijos. „Vim“ funkcijos ir palaiko daugybę patogių „Vim“ komandų, kad jūsų gyvenimas prieš terminalą greitai liepsnotų. Žemiau pateikiamos kelios naudingiausios „Vim“ komandos, skirtos greičiau naršyti.

- h
Naudokite komandą h, norėdami pereiti į kairę „Vim“ konsolės pusę. Tai yra panašu į kairę klaviatūros rodyklę.
- l
Komandos l padeda jums pereiti į dešinę ir yra rodyklės dešiniuoju klavišu pakaitalas.
- k
Norėdami judėti aukštyn, naudokite mažųjų k komandą. Panašus į rodyklės aukštyn klavišą.
- j
J komanda nukreipia jus žemyn ir yra rodyklės žemyn klavišo pakaitalas.
H j k l klavišai padeda judėti per ekraną daug greičiau nei standartiniai rodyklių klavišai. Prieš naudodami juos su numeriu, išnaudokite visas šias „Vim“ komandas. Taigi, norėdami nusileisti dešimčia eilučių, užuot laikę raktą ilgesnį laiką, tiesiog įveskite 10j. Įvaldę šias pasyvias Vim komandas navigacijai, jūsų produktyvumas padidės daug greičiau.
- H
Ši komanda nukreipia žymeklį į viršutinį jūsų ekrano sritį.
- M
Tai padės žymeklį į „Vim“ ekrano vidurį.
- L
Didžioji raidė L žymeklį uždeda ekrano gale.
„H M L Vim“ komandos praverčia, kai tik norite patekti į apytikslę konsolės ekrano dalį.
- 0 arba
Įvedus 0 arba
- ^
Tai yra viena iš dažniausiai naudojamų „Vim“ komandų, norint patekti į pirmąjį ne tuščią simbolį eilutėje.
- $
Ši komanda užves žymeklį dabartinės eilutės pabaigoje.
- b
Mažoji b komanda leidžia judėti atgal žetonais.
- w
Ši komanda padeda jums judėti į priekį žetonais.
- B
Didžiosios raidės b variantas leidžia judėti atgal žodžiais.
- W
Ši komanda leis jums judėti į priekį žodžiais.
Ženklas yra bet kokia skaitmenų, raidžių ar pabraukimo seka, o žodis yra bet kokia ne tuščia seka, atskirta tarpais.
- „ctrl“ + u
Ši „Vim“ komanda iš esmės yra „Page Up“ komanda. Tačiau jis perkelia ekraną per pusę ir laikosi esamos žymeklio padėties.
- „ctrl“ + d
Aukščiau nurodytos komandos „Page Down“ variantas. Funkcijos vienodai.
- G
Prieš komandą G nurodykite skaičių, kad pereitumėte tiesiai prie konkretaus eilutės numerio. Tarkime, jei turite įgalintą eilučių numeraciją ir rašote apvalkalo scenarijų, galite pereiti prie 10-osios eilutės tiesiog įvesdami 10G.
- #
Atsižvelgiant į tai, kad # yra konkrečios eilutės numeris, įvedę šią komandą jūs pateksite tiesiai į tą eilutę. Tai viena iš dažniausiai naudojamų „Vim“ komandų, kad galėtum pereiti iš eilės į eilutę.
- „
Ši komanda (dvi nugaros erkės) nukreips jus visur, kur tik buvote.
- )
Su šia komanda galite pereiti kito sakinio pradžioje.
- (
Eiti ankstesnio sakinio pradžioje.
Naudojamas pereinant prie kito teksto bloko pradžios.
Pažymi žymeklį ankstesnio teksto bloko pradžioje.
„Vim“ komandos tekstams redaguoti
„Vim“ sujungia daugybę galingų, tačiau lanksčių redagavimo funkcijų, leidžiančių vartotojams sklandžiai redaguoti dokumentus, tuo pačiu atveriant kelią į įvairiapusę darbo eigą. „Vim“ galia kyla dėl to, kad galite sujungti daug tokių „Vim“ komandų, kad išspręstumėte savo poreikius. Šiame vadovo skyriuje pateikiamos kai kurios elementarios „Vim“ komandos, naudojamos kasdieniame teksto redagavime. Tęskite skaitymą, kad sužinotumėte daugiau naudingų „Vim“ komandų redagavimui.

- yy
„Yy“ komanda leidžia nukopijuoti visą eilutę. Tai yra dalykas, kurį dažnai naudosite kartu su Vimu.
- yw
Tai yra viena iš dažniausiai naudojamų „Vim“ komandų, leidžiančių kopijuoti žodį redaktoriuje.
- y $
Viena iš mano visų laikų mėgstamiausių „Vim“ komandų suteikia vartotojams galimybę kopijuoti tekstus iš dabartinės žymeklio vietos iki eilutės pabaigos.
- v
Komanda v gali būti naudojama norint paryškinti vieną simbolį vienu metu kartu su judesio klavišais (rodyklės / h j k l).
- V
Beveik tas pats, kas aukščiau, bet vietoj žodžio ši komanda paryškins visą eilutę.
- p
Naudodami šią patogią komandą, galite įklijuoti mainų srities turinį į neįvardytą registrą.
- d
Tai yra viena iš dažniausiai naudojamų „Vim“ komandų ištrinant paryškintus tekstus.
- dd
Norite ištrinti visą eilutę naudodami vieną „Vim“ komandą? Šiam tikslui specialiai sukurta komanda dd.
- dw
Naudodami komandą dw, galite gana greitai ištrinti vieną žodį.
- D
Viena iš galingiausių „Vim“ komandų, D komanda ištrina viską nuo dabartinės žymeklio vietos iki eilutės pabaigos.
- d0
Ši komanda naudojama trinant viską nuo dabartinės žymeklio padėties iki eilutės pradžios.
- dgg
Naudodami šią komandą galite ištrinti viską nuo dabartinės žymeklio padėties iki failo pradžios.
- dG
Ši komanda sunaikins viską nuo dabartinės žymeklio padėties iki failo pabaigos.
- x
Naudokite komandą x, kai reikia ištrinti vieną simbolį.
- u
„U“ komanda yra viena iš daugiausiai naudojamų „Vim“ komandų, kad būtų galima anuliuoti paskutinę operaciją. Sujungus su „Postfix“, vartotojai gali anuliuoti kelis veiksmus. Taigi, u # anuliuoti yra paskutinis # veiksmų skaičius.
- „ctrl“ + r
Norėdami perdaryti paskutinę anuliavimo operaciją, naudokite aukščiau pateiktą komandą.
- .
Taškas (.) komanda yra viena iš tų naudingų „Vim“ komandų, kurios žymiai sumažina jūsų darbo krūvį pakartojant paskutinį veiksmą, kai tik jums reikia tokios funkcijos.
- cc
Galite naudoti komandą cc, kad pakeistumėte eilutę (-es) išvalydami ir įvesdami įterpimo režimą vienu metu. Žymeklis yra dabartiniame įtraukos lygyje.
Naudingos „Vim“ komandos tekstams pakeisti
Be bendrųjų komandų ir įterpimo režimų, „Vim“ turi dar vieną režimą, vadinamą vaizdiniu. Šiame režime galite paryškinti ir pakeisti tam tikrą teksto dokumento dalį. Bet kur čia smagu, ai? Naudodami pasirinktą „Vim“ komandų rinkinį galite pasiekti tą patį rezultatą, tik šiek tiek greičiau. Žemiau pateikiamos kelios mano mėgstamiausios „Vim“ komandos, skirtos tekstams keisti skriejant.
- r
Komanda r yra gana patogus įrankis, kai reikia pakeisti vieną simbolį. Sekite jį su
- R
Didžioji raidė R atidaro įterpimo režimą, tačiau galite juos pakeisti šia komanda, o ne įterpti tekstus.
- ~
Komanda „tilda“ (~) yra gana naudinga, kai reikia pakeisti dokumento simbolio raidę. Vykdykite jį su skaičiumi, kad apverstumėte tiek simbolių.
- t
Įveskite t
- f
Paspauskite f
- i
Norite pasirinkti viską tarp skliaustų rinkinio ar kito unikalaus simbolio? I tipas
- a
Ši komanda yra identiška ankstesnei, bet apima
Dažniausiai naudojamos „Vim“ komandos ieškant dokumente
Paieškos funkcija yra svarbesnė bet kuriam universaliam „Linux“ teksto redaktoriui. „Vim“ siūlo nepaprastai galingas komandas ieškoti dokumente. Tai viena iš galingiausių šio novatoriško teksto redaktoriaus sričių. Pažvelkite į žemiau pateiktas Vim komandas, kad galėtumėte efektyviai ieškoti savo dokumente.

- /
Pasvirojo brūkšnio komanda yra vienintelė komanda, dažniausiai naudojama ieškant didžiuliuose „Vim“ teksto failuose. Tiesiog įveskite / ir sekite tekstus, kurių norite, kad „Vim“ ieškotų jūsų ir žiūrėtumėte į apatinį konsolės kampą.
- / \ c
Parinktis \ c, kai nukreipiama į paiešką (/), leidžia vartotojams ieškoti tekstų didžiosiomis ir mažosiomis raidėmis. Protingai naudojant šią komandą, galima sutaupyti kelias valandas.
- ?
Tai yra viena iš naudingiausių „Vim“ komandų ieškant ankstesnių tekstų
- n
„N“ komanda ieško jūsų paskutinės paieškos kryptimi. Naudokite šią komandą, jei žinote, kuria kryptimi yra jūsų paieškos elementas.
- N
Beveik identiška pirmiau pateiktai komandai, tačiau ieškoma priešinga jūsų paskutinės paieškos kryptimi.
- :% s / [modelis] / [pakeitimas] / g
Pirmiau nurodyta komanda naudoja reguliarųjį reiškinį ieškodama kiekvieno [modelio] atvejo ir be patvirtinimo pakeičia jį [pakeitimas].
- :% s / [modelis] / [pakeitimas] / gc
Tas pats kaip ankstesnė komanda, tačiau prieš pakeisdamas kiekvieną [modelio] egzempliorių į [pakeitimas] prašo patvirtinimo.
- : s / [modelis] / [pakeitimas] / g
Užuot pakeitusi kiekvieną failo [modelio] egzempliorių, ši komanda „Vim“ pakeis tik tuos [modelis], kurie yra dabartinėje eilutėje, su [pakeitimas].
- : bufdo / [modelis]
Tai yra tarp tų galingų „Vim“ komandų, kurios leidžia vartotojams ieškoti [modelio] kiekviename šiuo metu atidarytame buferyje. Tai padidins jūsų produktyvumą ir žymiai sutrumpins paieškos laiką.
- : g / string / d
Tai yra viena iš tų naudingų „Vim“ komandų, kurios bus naudingos, kai norėsite iš dokumento ištrinti kiekvieną eilutę, kurioje yra eilutė.
„Linux Command Cheat Sheet“, skirtas darbui su keliais failais „Vim“
Redaguoti terminale yra smagu ir gerai. Bet kur yra terminalo redaktorių pranašumas, jei negalite jais redaguoti kelių failų. Laimei, kaip simbolinis teksto redaktorius, Vimas leidžia gana tvarkingai dirbti su keliais dokumentais. Gebėjimas padalinti ekraną dirbant su keliais failais vienu metu yra tai, ką „Vim“ pasiūlė dar prieš dalijamo ekrano koncepcijos virtimą. Dabar turėtumėte pamažu suprasti, kodėl šis legendinis redaktorius vertinamas taip labai.

- : sp [failo pavadinimas]
Naudokite šią komandą norėdami sukurti naują failą ir horizontaliai padalyti konsolės ekraną, kad būtų rodomi du skirtingi buferiai.
- : vsp [failo pavadinimas]
Šios „Vim“ komandos funkcionalumas iš esmės yra identiškas pirmiau nurodytai komandai, tačiau užuot padalijęs konsolę horizontaliai, ji padalija ekraną vertikaliai.
- : bn
Ši komanda „Vim“ pakeis jūsų redaktorių į kitą buferį. Tai yra viena iš tų kelių pagrindinių „Vim“ komandų, be kurių jūs negalėsite dirbti su keliais „Vim“ dokumentais.
- : bp
Identiškas ankstesnei komandai, tačiau pereina prie ankstesnio buferio, o ne eina toliau.
- : bd
Naudokite šią „Vim“ komandą uždarydami konkretų buferį. Įsitikinkite, kad išsaugojote duomenis naudodami tinkamas „Vim“ komandas.
- : ls
Tai yra viena iš patogių „Vim“ komandų, kuri vartotojams pateiks visų atvirų buferių sąrašą.
- „ctrl“ + „ws“
Jei norite suskaidyti „Vim“ langus horizontaliai, tai yra komanda, kurios ieškote.
- „ctrl“ + wv
Užuot padalijusi langus horizontaliai, ši „Vim“ komanda jį padalins vertikaliai.
- „ctrl“ + ww
Naudokite šią komandą, jei norite perjungti kelis langus tiesiai iš komandų režimo.
- „ctrl“ + „wq“
Norėdami uždaryti konkretų langą, galite naudoti šią patogią „Vim“ komandą.
- „ctrl“ + wh
Ši komanda perkels žymeklio vietą į kairįjį langą.
- „ctrl“ + wl
Tas pats kaip ir ankstesnė komanda, bet vietoj žymeklio perkėlimo kairėn, ši komanda parodys dešinįjį langą.
- „ctrl“ + wj
Naudokite šią komandą, kai norite perkelti langą po esamu.
- „ctrl“ + savaitė
Tas pats, kas aukščiau, bet nukreipia žymeklį į langą virš dabartinio.
Naudingos „Vim“ komandos dirbant su keliais skirtukais
„Vim“ siūlo įvairias „Vim“ komandas atidaryti ir naršyti daugybę skirtukų tiesiai iš terminalo. Šias naudingas „Vim“ komandas galite naudoti, kai vienu metu dirbate su keliais failais. Mes skatiname naujus „Vim“ vartotojus pažvelgti į tokias komandas, nes jos dažnai pravers, kai jūs įsisavinsite pagrindines „Vim“ komandas ir pradėsite su jomis dirbti sunkiasvorį personalą.
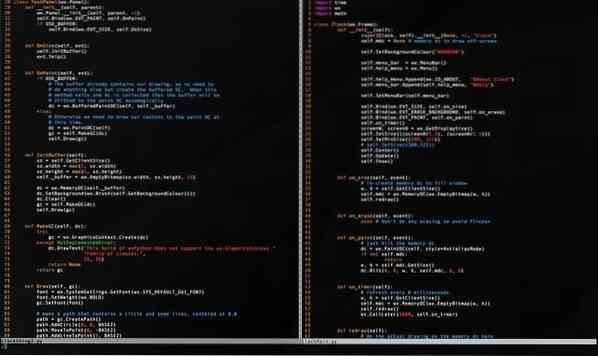
- : tabnew
Norėdami sukurti naują skirtuką ir dirbti su kitu dokumentu, nepalikdami dabartinio failo, galite naudoti komandą: tabnew.
- gt
Komanda gt parodys kitą jūsų atidarytą skirtuką.
- : tabfirst
Pirmiau nurodyta komanda parodys pirmąjį skirtuką, kurį atidarėte tam tikrame seanse.
- : tablast
Ankstesnė komanda, bet užuot rodžiusi pirmąjį skirtuką, parodys paskutinį skirtuką.
- tabm n (padėtis)
Ši galinga „Vim“ komanda pravers, kai tik pajusite poreikį pertvarkyti esamus skirtukus.
- tabdo% s / foo / bar / g
Pirmiau pateiktą komandą galite naudoti, kai norite komandą vykdyti kiekviename atidarytame skirtuke tuo pačiu metu.
- : skirtukas kamuolys
Ši „Vim“ komanda yra viena iš mano mėgstamiausių „Vim“ komandų ir ji atidaro visus atidarytus failus skirtukuose.
- : naujas abc.txt
Tai yra viena iš tų „Vim“ komandų, kurios leidžia atidaryti naują failą pavadinimu „abc“.txt naujame lange neišeinant iš dabartinio dokumento.
Įvairios „Vim“ komandos
Kadangi „Vim“ siūlo daugybę „Vim“ komandų, negalime kategoriškai aptarti kiekvienos iš jų. Štai kodėl šiame skyriuje apžvelgsime keletą naudingų „Vim“ komandų, kurias veteranai naudoja įvairiems tikslams.

- : w
Paspaudus šią komandą „Vim“ komandų režimu, išsaugomas dabartinis dokumentas, bet jo nėra esamoje sesijoje.
- : q
Ši komanda išeis iš dabartinės sesijos neišsaugodama pakeitimų. Atminkite, kad E37 klaidą pamatysite, jei dokumente turite neišsaugotų pakeitimų. Tokiais atvejais turite nepaisyti šios komandos ir naudoti q! vietoj to.
- : pagalba [komanda]
Pagalbos komanda atlieka paieškos operaciją komandoje, kurią įvedėte, ir konsolėje dešinėje parodėte reikiamą informaciją.
- : e [failas]
Ši komanda atidarys failą pavadinimu [failas] ir sukurs naują, jei jo dar nėra jūsų failų sistemoje.
- : w [failo pavadinimas]
Naudokite šią komandą norėdami išsaugoti esamą dokumentą tiesiai į naują failą pavadinimu [failo pavadinimas].
- :sustabdyti
Rašydami šią komandą komandos režimu, jūsų „Vim“ sesija bus sustabdyta. Tai galite padaryti paspausdami „Ctrl“ + z tuo pačiu metu.
- : naršyti el
Naudokite šią komandą, kai norite iš „Vim“ konsolės iškviesti grafinių failų naršyklę.
- :%!fmt
Rašydami šią komandą, sulyginsite visas dabartinio failo eilutes.
- ! fmt
Naudokite tai, kai reikia sulyginti visas eilutes dabartinėje žymeklio vietoje.
- : nustatyti automatinį įtraukimą
Tai yra viena iš dažniausiai naudojamų „Vim“ komandų, kurias naudosite kartu su „Vim“. Jis nustato automatinį įtraukimą jūsų dabartiniam seansui.
Baigiančios mintys
„Vim“ pasiekė didžiulį populiarumą, kurį šiandien mėgaujasi „Unix“ veteranai ne tik dėl savo galingų redagavimo galimybių, bet ir dėl daugybės įvairiausių komandų, kurias jis siūlo. Įvaldyti tokias naudingas „Vim“ komandas nėra vaikų žaidimas, todėl primygtinai siūlome nebandyti įsiminti kiekvienos iš jų atskirai. Vietoj to pabandykite pasirinkti kelias komandas, kurias galite naudoti iškart, ir pritaikykite jas tiesiai kitoje redagavimo sesijoje. Tik praktiškai jas naudodami galėsite valdyti šias skirtingas „Vim“ komandas. Tikimės, kad šis vadovas užpildys jūsų įvadą į „Vim“ ir pateikia įžvalgas, kurių ieškojote.
 Phenquestions
Phenquestions



