„Google“ sėkmingai teikė įvairias internetines paslaugas, tokias kaip Paieška, Gmail, Google Drive ir kt. „Gmail“ daugelis naudoja asmeniniam ir profesionaliam naudojimui. „Google“ pristato daug „Gmail“ naujinių ir funkcijų, kad būtų patikimesnė ir suteiktų geriausią vartotojo patirtį. Jis yra patogus vartotojui ir gali išplėsti jo funkcionalumą su kai kuriais trečiųjų šalių priedais. Tačiau nereikalaujant trečiųjų šalių priedų, galite naudoti įmontuotojo funkcijas „Gmail Lab“ funkcijos kad būtų kuo geriau panaudota. „Gmail Labs“ yra eksperimentinės išankstinio išleidimo funkcijos, kurias vartotojai gali įgalinti pagrindinėse verslo funkcijose pridėti prie savo gautųjų.
Pažiūrėkime, kurie iš jų yra naudingi ir kaip juos įgalinti ir naudoti.
Geriausios „Gmail Lab“ funkcijos
„Gmail“ yra nemažai laboratorijos funkcijų ir aš jums pranešiu 5 geriausias iš jų, kurias galite naudoti kasdieniame gyvenime.
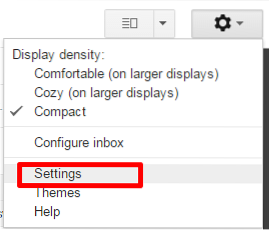
Norėdami įgalinti „Gmail Lab“ funkciją, turite prisijungti prie „Gmail“ paskyros ir eiti į „Nustatymai“, tada eiti į „Labs“.
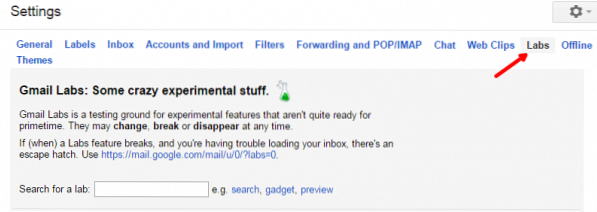
Čia galite pamatyti daug „Labs“ funkcijų ir įgalinti norimą funkciją. Vėliau spustelėkite „Išsaugoti pakeitimus“, kad išsaugotumėte pakeitimus. Čia yra 5 geriausios „Gmail Lab“ funkcijos, kurias norite įgalinti.
Konservuoti atsakymai
Jei norite kiekvieną savaitę siųsti tą patį turinį, tiesiog paminėdami jų vardus laiške, tai yra varginanti užduotis jį rašyti vėl ir vėl. Galite pasakyti, kad išsaugosite tekstą kokiame nors tekstiniame faile ir įklijuosite jį kiekvieną kartą, kai jums reikės. Galite tai padaryti, bet tai neatrodo profesionalu.
„Gmail“ leidžia išsaugoti tekstą, kurį galite naudoti dar ir dar kartą, ir jis vadinamas „konservuotu atsakymu“. Spustelėkite mygtuką „Sukurti“ ir įveskite turinį, kurį norite siųsti. Spustelėkite mygtuką „Daugiau parinkčių“ šalia šiukšliadėžės piktogramos, tada spustelėkite „Konservuoti atsakymai“. Jei neturite anksčiau išsaugotų konservuotų atsakymų, tada rodoma parinktis „Naujas konservuotas atsakymas“, kitur rodomos parinktys „išsaugoti“, „Įterpti“ ir „Ištrinti“. Norėdami sukurti naują konservuotą atsakymą, spustelėkite „Naujas konservuotas atsakymas“.
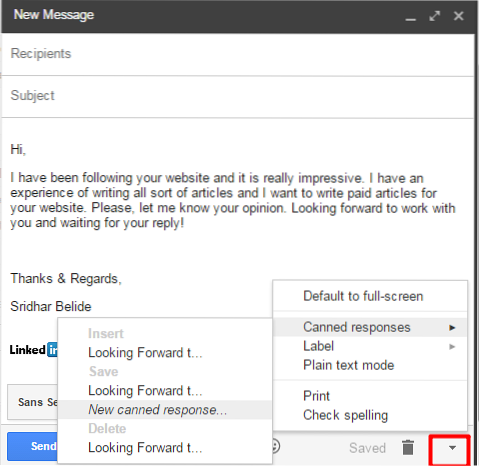
Joje prašoma įvesti konservuoto atsakymo pavadinimą. Suteikite norimą vardą ir spustelėkite „Gerai“.
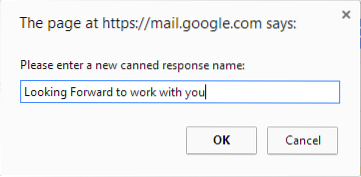
Jei norite bet kuriuo metu naudoti tą patį turinį, galite atlikti šiuos veiksmus ir skyriuje „Įterpti“ spustelėkite konservuotą atsakymą. Jei norite redaguoti ir nepaisyti išsaugoto konservuoto atsakymo, spustelėkite išsaugoto atsakymo pavadinimą skiltyje „išsaugoti“ ir jis pakeis ankstesnį konservuoto atsakymo turinį. Jei norite ištrinti išsaugotą konservuotą atsakymą, pasirinkite jį skyriuje „Ištrinti“.
Anuliuoti siuntimą
Tarkime, kad išsiuntėte pranešimą ne tam asmeniui ir norite anuliuoti siuntimą, tada atsiranda funkcija „Anuliuoti siuntimą“. Pagal numatytuosius nustatymus jis neįgalintas ir turite jį įgalinti iš „Gmail“ laboratorijų. Tai padės atšaukti išsiųstą pranešimą, kad pasiektumėte gavėjų gautuosius, jei mes jį panaikinsime per ribotą laiką. Skirtuke „Bendra“ galite nustatyti „Siųsti atšaukimo“ laiką iš 5 sekundžių, 10 sekundžių, 20 sekundžių ir 30 sekundžių.

Paspaudus mygtuką „Siųsti“, maksimaliai nurodytas sekundes bus rodoma parinktis „Anuliuoti“ ir, norėdami anuliuoti pranešimą, spustelėkite nuorodą „Anuliuoti“.
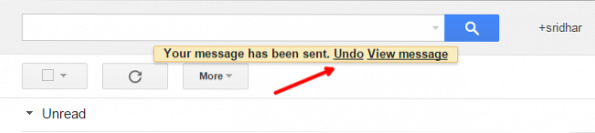
Sėkmingai parodžius pranešimą, „Siuntimas buvo atšauktas“.
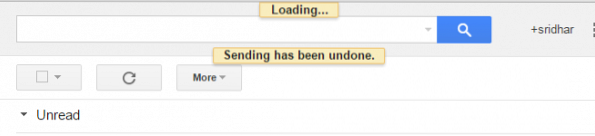
Greitos nuorodos
Tai panašu į URL žymėjimą žiniatinklio naršyklėje. „Gmail“ sparčiosios nuorodos naudojamos žymėti bet kokį el. Laišką. Tai padės jums bet kada lengvai pasiekti tą pažymėtą el. Laišką. Tai (tris taškus) galite pamatyti kaip paskutinę parinktį pokalbio laukelio apačioje ir šalia skambinimo mygtuko. Dabar atidarykite el. Laišką, kurį norite pridėti kaip greitą nuorodą, ir spustelėkite nuorodą „Pridėti greitąją nuorodą“.
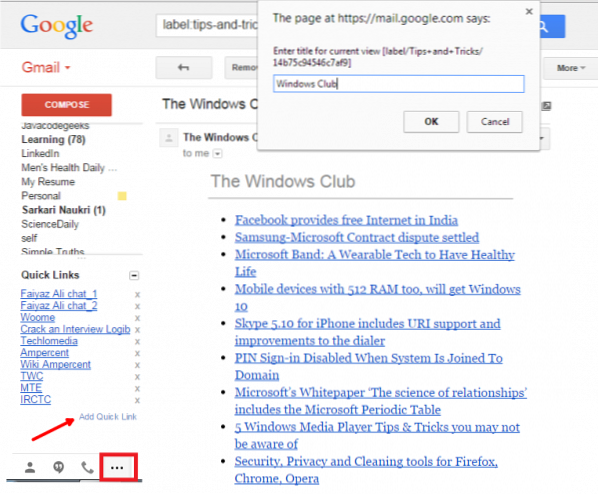
Suteikite vardą ir spustelėkite „Gerai“. Matote, kad greita nuoroda buvo pridėta. Kitą kartą, kai norite pamatyti tą el. Laišką, spustelėkite šią greitą nuorodą ir ji atidarys laišką.
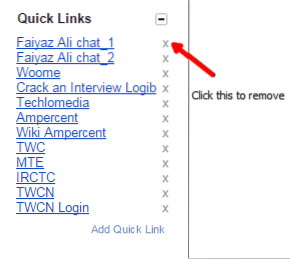 Spustelėkite kryželį, kad pašalintumėte greitąją nuorodą.
Spustelėkite kryželį, kad pašalintumėte greitąją nuorodą.
Peržiūros sritis
Kai gauname bet kokį laišką, turime dukart jį spustelėti, kad pamatytume turinį. Užuot tai padarę, tiesiog pasirinkite paštą ir pamatysite turinį dešiniojoje šoninėje srityje įgalindami „Gmail Lab“ funkciją „Peržiūrėti sritį“. Tai leidžia greičiau skaityti el. Laišką ir taupyti laiką.
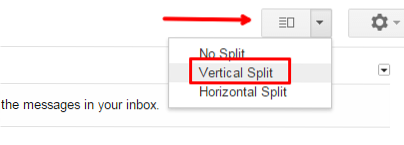
Kai tai įgalinsite, gautuosiuose bus rodomas „Perjungti padalijimo srities režimą“. Spustelėkite jį ir pasirinkite „Vertical Split“. Tada rodoma dešinioji sritis ir jūs pasirenkate bet kurį laišką, kad pamatytumėte jo peržiūrą.
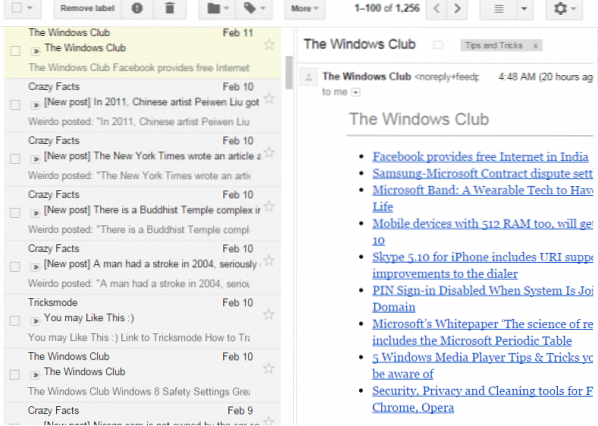
Neskaityto pranešimo piktograma
Tai labai naudinga norint sekti neperskaitytus el. Laiškus „Gmail“, net kai dirbate kitame naršyklės skirtuke. Įjungus šią funkciją, rodomas neskaitytų el. Laiškų skaičius jūsų gautuosiuose skirtuke, kuriame atidarėte „Gmail“.

Taigi, kad galėtumėte sužinoti, ar gautuosiuose yra naujų el. Laiškų, net jei ieškote kito skirtuko.
Tai yra geriausios „Gmail Lab“ funkcijos, kurias galite įgalinti, kad geriausiai išnaudotumėte „Gmail“. Jei turite ką pridėti, pasidalykite su mumis komentarais.
Dabar eikite išsiregistruoti „Gmail“ gudrybės ir patarimai. Aš tikiu, kad jums šis pranešimas bus naudingas.

 Phenquestions
Phenquestions


