Kas yra vaizdo įrašų apkarpymas?
Vaizdo įrašo apkarpymas dažnai painiojamas su vaizdo įrašo kirpimu ar iškarpymu. Vaizdo pjoviklis sutrumpina vaizdo įrašo atkūrimo laiką, supjaustydamas jį įvairiomis laiko žymėmis. Pavyzdžiui, dešimties sekundžių trukmės vaizdo įrašą galima sutrumpinti iki šešių sekundžių, pjovus jį dviem sekundėmis ir aštuoniomis sekundėmis.
Kita vertus, apkarpymas reiškia matomo vaizdo įrašo ploto sumažinimą pašalinant fiksuoto dydžio gabalus iš visų keturių ar kai kurių vaizdo stačiakampio pusių. Tai veikia labai panašiai kaip apkarpant vaizdą ar ekrano kopiją. Atminkite, kad vaizdo įrašo apkarpyti vietoje neįmanoma, visos toliau nurodytos programos vaizdo įrašą perkoduos, todėl būtinai naudokite norimą formatą ir specifikacijas. Šis straipsnis netaikomas paaiškinant kiekvieną šių programų kodavimo funkciją.
Pradėkime nuo savo sąrašo.
Rankinis stabdys
„HandBrake“ yra nemokamas ir atviro kodo daugiaplatformis įrankis, skirtas konvertuoti vaizdo įrašus į įvairius formatus. Jį galima naudoti norint apkarpyti vaizdo įrašus sistemoje „Linux“.
Norėdami įdiegti rankinį stabdį „Ubuntu“, paleiskite komandą:
$ sudo apt įdiekite rankinį stabdįNorėdami pradėti apkarpyti vaizdo įrašą, rankiniame stabdyje atidarykite naują vaizdo įrašo failą, tada eikite į skirtuką „Matmenys“. Kairėje pusėje pamatysite parinktį „Apkirpimas“ su įvesties laukeliais, kad įvestumėte visų keturių vaizdo įrašo pusių matmenis. Jei norite apkarpyti nevaržomai, gali reikėti panaikinti parinkčių „Automatinis apkarpymas“, „Optimalus šaltiniui“ ir „Išlaikyti aspektą“ žymėjimą. Šiuose keturiuose įvesties laukeliuose įveskite norimas reikšmes.
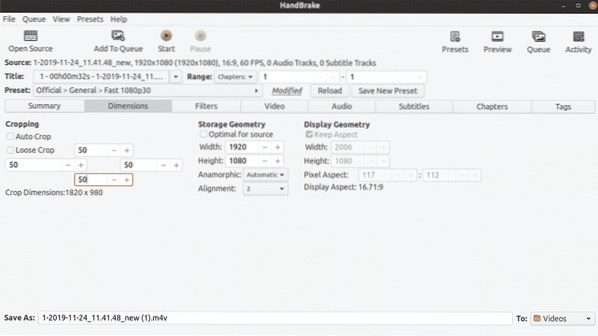
Galite peržiūrėti, kaip atrodo jūsų tinkintas apkarpymas, eidami į skirtuką „Santrauka“. Kai būsite patenkinti rezultatais, viršuje spustelėkite mygtuką „Pradėti“, kad pradėtumėte perkoduoti vaizdo įrašą.
FFmpeg
„FFmpeg“ yra komandinės eilutės įrankis, skirtas konvertuoti vaizdo ir garso failus. Jame yra daugybė filtrų, skirtų pritaikyti ir perkoduoti vaizdo įrašus įvairiais formatais.
Norėdami įdiegti „FFmpeg“ į „Ubuntu“, vykdykite toliau nurodytą komandą:
$ sudo apt install ffmpegNorėdami apkarpyti vaizdo įrašą naudodami „FFmpeg“, turite naudoti įmontuotą apkarpymo filtrą. Komanda apkarpyti vaizdo įrašą atrodo taip:
$ ffmpeg -i į.mp4 -filter: v "crop = out_w: out_h: x: y" out.mp4Kur:
- „In.mp4 “reiškia įvesties failą, kurį reikia konvertuoti
- „Išėjo.mp4 “yra išvesties failo, kuris bus išsaugotas po konvertavimo, pavadinimas
- out_w yra norimo išvesties stačiakampio plotis, iki kurio bus sumažintas pradinio vaizdo įrašo plotis
- out_h yra išvesties stačiakampio aukštis, iki kurio bus sumažintas pradinio vaizdo įrašo aukštis
- x ir y yra norimo išvesties stačiakampio viršutinio kairiojo kampo padėties koordinatės
Jei norite apkarpyti 1280 × 720 stačiakampį iš 1920 × 1080 raiškos vaizdo įrašo, kurio pradinė stačiakampio padėtis yra 10, 10; jūsų komanda būtų:
$ ffmpeg -i į.mp4 -filter: v "crop = 1280: 720: 10: 10" out.mp4VLC
VLC yra nemokamas ir atviro kodo daugialypės terpės grotuvas, leidžiantis groti, perduoti srautu ir konvertuoti garso ir vaizdo failus.
VLC galima įdiegti „Ubuntu“ vykdant šią komandą:
$ sudo apt install vlcNorėdami apkarpyti vaizdo įrašą VLC, pirmiausia eikite į „Įrankiai“, tada spustelėkite „Nuostatos“, kaip parodyta toliau pateiktoje ekrano kopijoje:
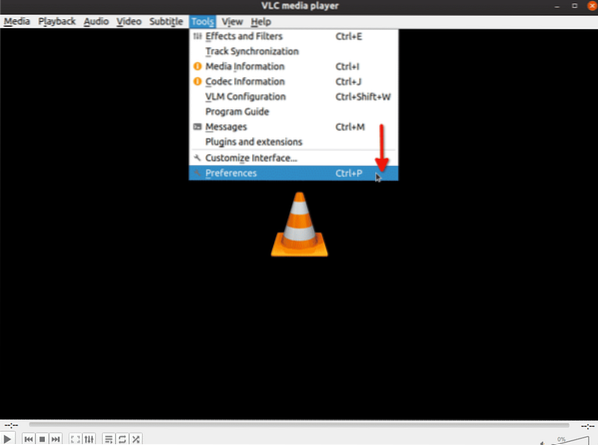
Dalyje „Rodyti nustatymus“ pasirinkite „Visi“:
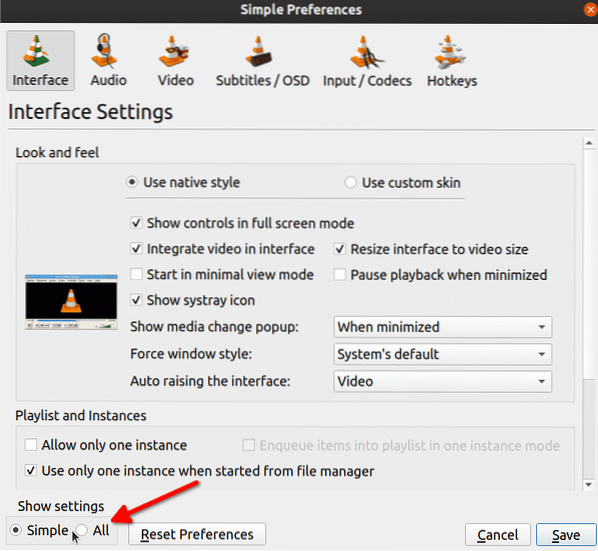
Paieškos juostoje įveskite „croppadd“, tada spustelėkite „Croppadd“, kaip parodyta žemiau esančiame paveikslėlyje. Dešinėje pusėje pamatysite įvesties langelius matmenims įvesti. Baigę įvesti reikšmes spustelėkite „Išsaugoti“.
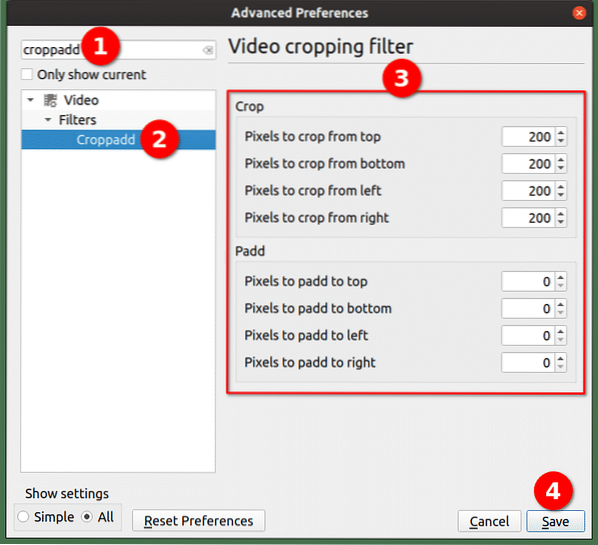
Iki šiol pritaikėme tik apkarpymo filtrą, dabar norėdami iš tikrųjų apkarpyti vaizdo įrašą, išskleidžiamajame meniu „Žiniasklaida“ spustelėkite parinktį „Konvertuoti / išsaugoti ...“:
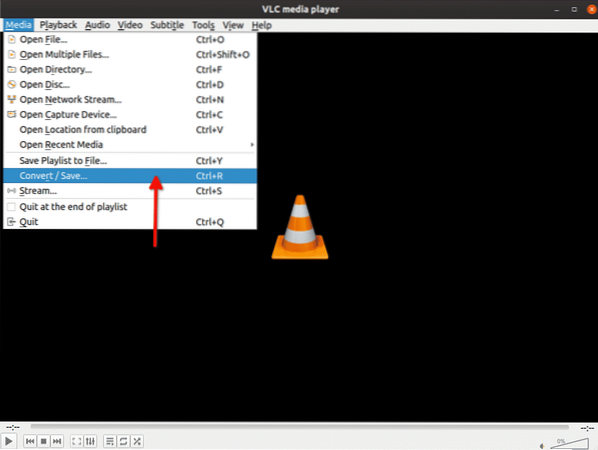
Kitame ekrane spustelėkite mygtuką „Pridėti…“, kad pridėtumėte vaizdo įrašą, kurį norite apkarpyti.
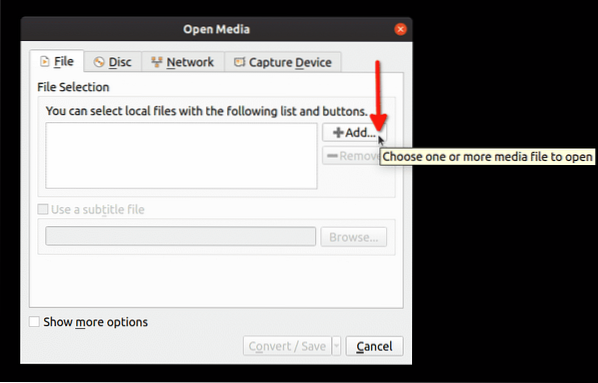
Tada spustelėkite išskleidžiamojo meniu rodyklę šalia mygtuko „Konvertuoti / išsaugoti“, tada spustelėkite mygtuką „Konvertuoti“:
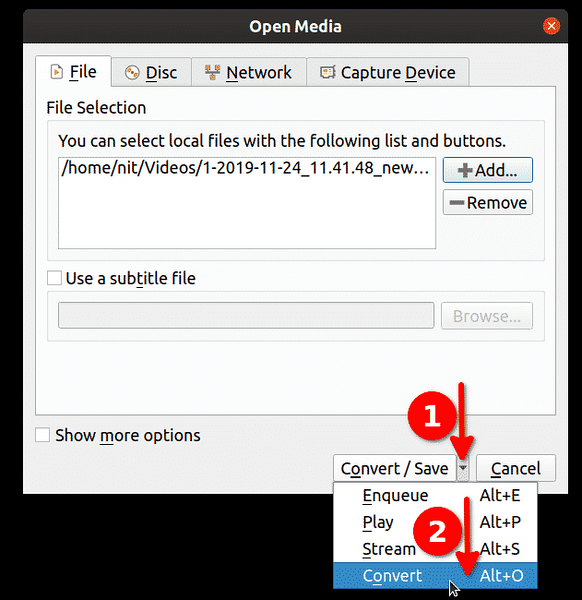
Norėdami redaguoti pasirinktą profilį, spustelėkite veržliarakčio piktogramą:
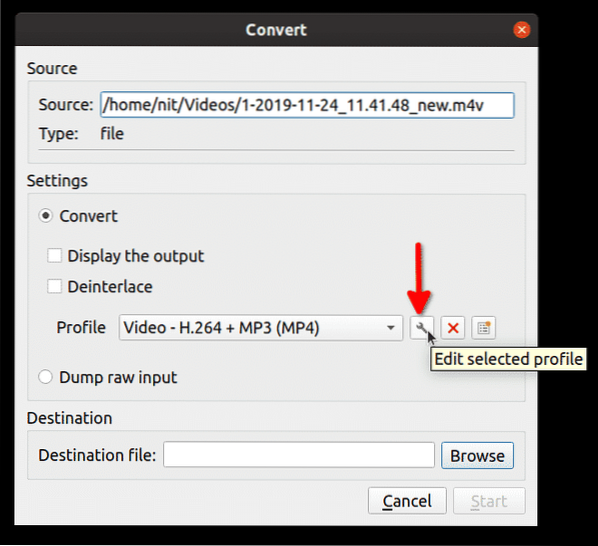
Kitame lange spustelėkite skirtuką „Video codec“, tada spustelėkite skirtuką „Filtrai“. Pažymėkite žymimąjį laukelį „Vaizdo įrašo apkarpymo filtras“ ir spustelėkite „Išsaugoti“:
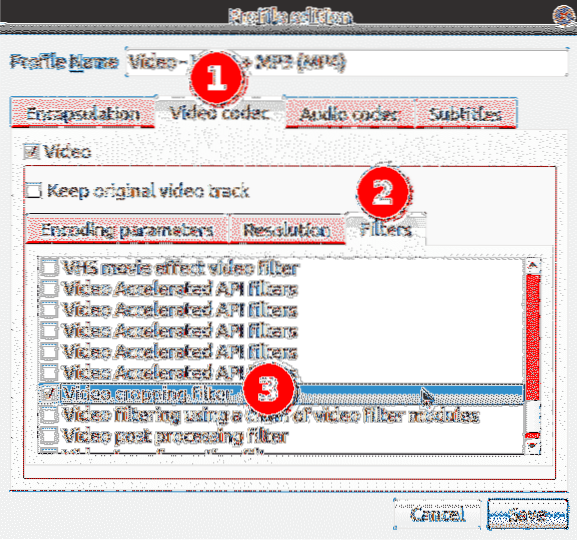
Pasirinkite apkarpyto vaizdo įrašo paskirties failą, tada spustelėkite „Pradėti“:
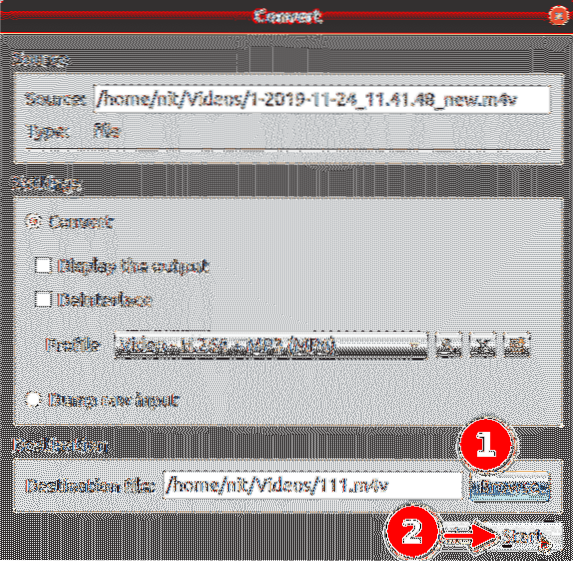
Palaukite, kol VLC perkoduos vaizdo įrašą. Dabar sėkmingai apkarpėte vaizdo įrašą naudodami VLC.
Avidemux
„Avidemux“ yra nemokamas ir atviro kodo vaizdo įrašų redaktorius, kuris gali būti naudojamas paprastam pjovimui, filtravimui ir kodavimui. „Avidemux“ „Linux“ paketus galite atsisiųsti iš čia.
Norėdami pradėti apkarpyti vaizdo įrašą, pirmiausia paspauskite
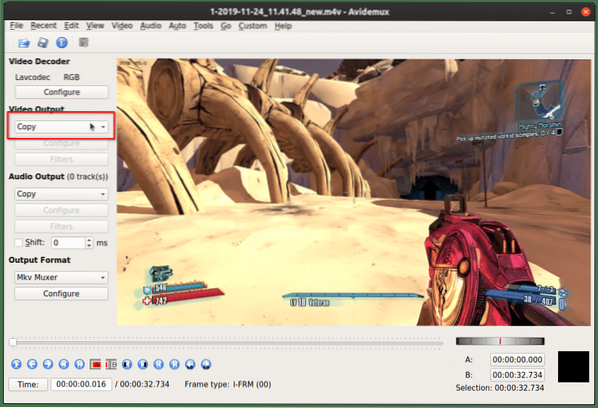
Atlikę pirmiau nurodytus veiksmus, spustelėkite „Vaizdo įrašas“, tada spustelėkite „Filtrai“.
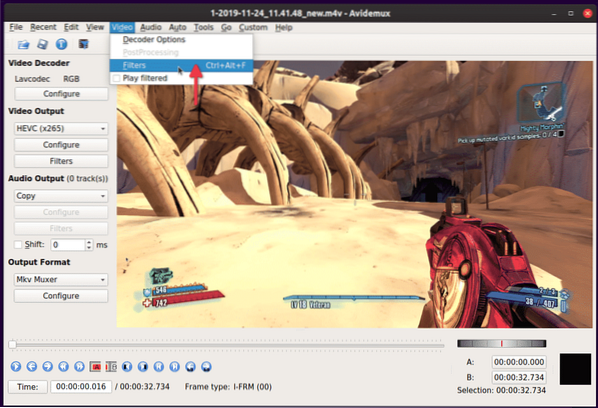
Dukart spustelėkite kitame lange esantį filtrą „Apkirpti“.

Kitame ekrane įveskite matmenis, kuriuos reikia iškirpti iš visų keturių vaizdo įrašo pusių. „Avidemux“ parodys apkarpyto vaizdo įrašo peržiūrą, kur bet koks žalios spalvos regionas nebus įtrauktas į galutinį vaizdo įrašą. Baigę spustelėkite „Gerai“.
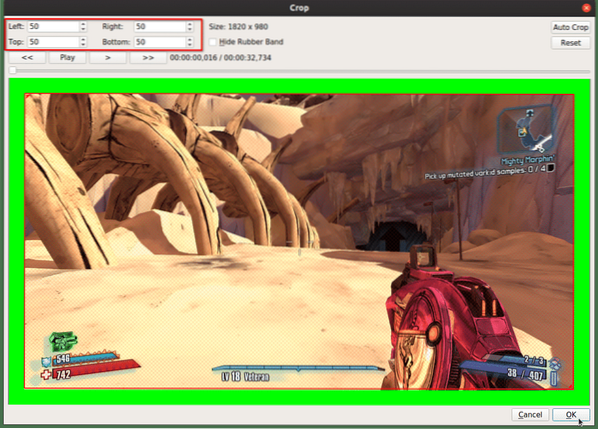 Norėdami išsaugoti pakeitimus ir perkoduoti vaizdo įrašą, paspauskite
Norėdami išsaugoti pakeitimus ir perkoduoti vaizdo įrašą, paspauskite
WinFF
„WinFF“ yra grafinė „FFmpeg“ komandinės eilutės programos vartotojo sąsaja. Jis gali konvertuoti beveik bet kurį vaizdo failą, kurį palaiko „FFmpeg“, taip pat gali naudoti daugumą „FFmpeg“ filtrų.
Norėdami pradėti apkarpyti vaizdo įrašą „WinFF“, spustelėkite mygtuką „Parinktys“, kad apačioje įjungtumėte filtrą „Apkirpti“. Pridėkite vaizdo įrašą spustelėdami mygtuką „Pridėti“.
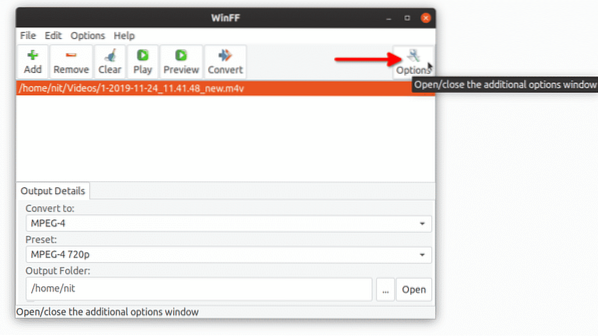
Įveskite norimos nukirpti srities matmenis iš keturių vaizdo įrašo pusių, tada spustelėkite mygtuką „Konvertuoti“. Jūsų vaizdo įrašų perkodavimas bus pradėtas ir pamatysite tam tikrą išvestį terminale. Palaukite, kol terminalas pateiks sėkmės pranešimą.
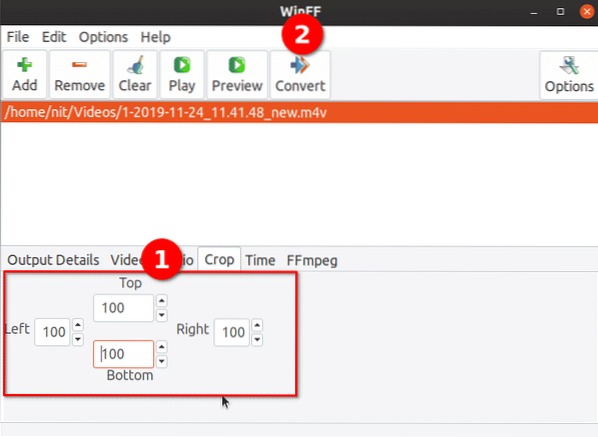
Apibendrinant galima pasakyti, kad tai yra paprasčiausi ir patogiausi būdai greitai apkarpyti vaizdo įrašus sistemoje „Linux“. Dauguma aukščiau paminėtų paslaugų pagal numatytuosius nustatymus yra visų pagrindinių „Linux“ paskirstymų saugyklose, kad būtų galima įdiegti be skausmo.
 Phenquestions
Phenquestions


