7 „LibreOffice“ rašytojų įsilaužimai jūsų produktyvumui pagerinti
Kaip aptarėme ankstesniame straipsnyje „OpenOffice“ prieš „LibreOffice“, „OpenOffice“ ir „LibreOffice“ yra dvi geriausios „Microsoft Office“ alternatyvos. „LibreOffice“ yra numatytasis biurų paketas beveik visuose naujausiuose „Linux“ leidimuose. Kadangi „LibreOffice“ yra beveik visos „Microsoft Office“ funkcijos, jis laikomas perspektyviausiu „Microsoft Office“ programų paketo konkurentu.
Daugeliui iš mūsų labai sunku pereiti nuo „Microsoft Office“ prie „LibreOffice“, nors abu biurų paketai atlieka beveik panašias funkcijas. Daugelis iš jūsų gali susidurti su tam tikra problema, kai naudojate „LibreOffice“ išsaugotą žodžio ar pateikimo failą „Microsoft Office“ ir kitas suderinamumo problemas, kai perjungiate „Microsoft Office“ į „LibreOffice“.
Taigi šiandien mes apžvelgsime 7 įsilaužimus, kurie pagerins jūsų „LibreOffice Writer“ vartotojo patirtį ir produktyvumą.
1. Klaviatūros nuorodos
Jei norite pagerinti savo produktyvumą ir pagreitinti darbo eigą naudodami bet kokią programinę įrangą, tada geriausias svarbiausias būdas išmokti visus svarbius sparčiuosius klavišus.
Štai keli svarbūs spartieji klavišai, siekiant pagerinti jūsų produktyvumą.
Navigacija
- Namai: Žymeklis perkeliamas į dabartinės eilutės pradžią.
- Galas: Nukreipia žymeklį iki dabartinės eilutės pabaigos.
- „Ctrl + Home“: Nukreipia žymeklį prie dokumento pradžios.
- „Ctrl“ + pabaiga: Nukreipia žymeklį iki dokumento pabaigos.
Funkcijos klavišas
- F2: Norėdami atidaryti „Formulės“ juostą.
- F3: Norėdami užbaigti automatinį tekstą.
- F5: Norėdami atidaryti „Navigator“.
- F7: Norėdami atidaryti rašybą ir gramatiką.
- F11: Norėdami atidaryti stilių ir formatavimą.
- „Shift“ + F11: Norėdami sukurti naują stilių.
Formatavimas
- „Ctrl“ + E: Norėdami sutelkti pastraipą.
- „Ctrl“ + J: Pastraipai pagrįsti.
- „Ctrl“ + L: Kairėje sulygiuokite pastraipą.
- „Ctrl“ + R: Dešinėje sulygiuokite pastraipą.
- „Ctrl“ + Puslapio aukštyn: Norėdami pereiti prie antraštės.
- „Ctrl“ + žemyn: Norėdami pereiti prie poraštės.
- „Ctrl“ + „Shift“ + P: Norėdami perjungti viršutinį indeksą.
- „Ctrl“ + „Shift“ + B: Norėdami perjungti prenumeratą.
- „Ctrl“ + „Enter“: Norėdami įterpti puslapio pertrauką.
2. Pakeiskite numatytąjį failo išsaugojimo formatą
Pagal numatytuosius nustatymus „LibreOffice“ įrašo dokumento failą „Open Document File“ formatu (.odt), kuri iš esmės yra gera idėja, nes ji yra techniškai sukurta veikti beveik su visais ten esančiais biurų paketais. Bet tuo atveju, jei jūs ketinate tai naudoti .„odt“ failą „Microsoft Office“, jums kils tam tikrų sunkumų tinkamai jį atidarant. Norėdami išspręsti šią suderinamumo problemą, turėtumėte pakeisti numatytąjį išsaugojimo failo formatą į „Word“ formatą (.docx).
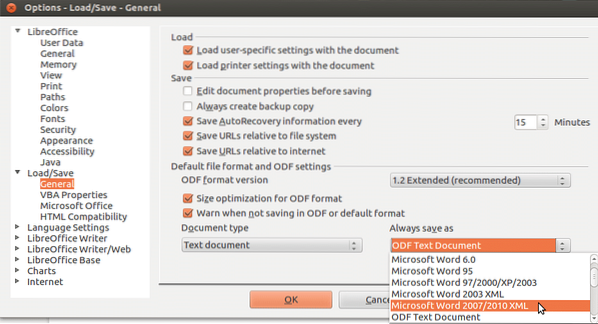
Štai kaip galite pakeisti numatytąjį failo formatą „LibreOffice Writer“. Tiesiog atlikite šiuos paprastus veiksmus ir viskas gerai.
01 žingsnis: Eikite į Įrankiai -> Parinktys -> Įkelti / išsaugoti -> Bendra.
02 žingsnis: Tada pagal Numatytieji failo formato ir ODF parametrai nuo Visada išsaugokite kaip išskleidžiamasis meniu pasirinkite „Microsoft Word“ 2017–2013 m. XML.
Dabar viskas, ką išsaugosite ateityje, bus išsaugoti „Word“ (.docx) formatas.
3. Įdiekite ir įjunkite plėtinius
Taip, „LibreOffice“ palaiko plėtinius, kad vartotojas galėtų pridėti daugiau funkcijų. „LibreOffice Writer“ yra su daugybe iš anksto įdiegtų plėtinių, kuriuos turite įgalinti, taip pat galite atsisiųsti kitus plėtinius iš „LibreOffice“ svetainės.
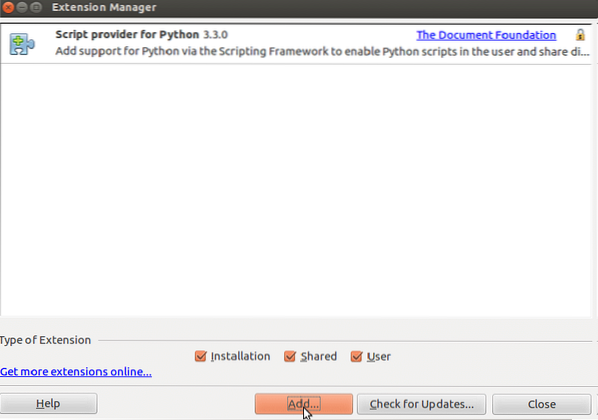
Norėdami įdiegti arba įgalinti „LibreOffice Writer“ plėtinius, eikite į
Įrankiai -> Plėtinių tvarkyklė.
Kur galite pridėti arba atnaujinti plėtinius.
4. Kurkite ir išsaugokite šablonus
Jei norite naudoti bendrą dokumentų išdėstymą ir išvaizdą, patartina sukurti savo šabloną ir palengvinti procesą, ir tai galite padaryti „LibreOffice“. Jis taip pat turi stiliaus funkciją, kuri puikiai tinka norint naudoti bendrą dokumento elementų ir pastraipų išvaizdą.

Štai kaip galite sukurti savo šabloną ir nustatyti jį kaip numatytąjį dokumentų šabloną.
01 žingsnis: Sukurkite naują dokumentą ir nustatykite stilius, kaip norite.
02 žingsnis: Tada eik į Failas meniu ir pasirinkite Išsaugoti kaip šabloną pagal Šablonai skirtuką.
03 žingsnis: Dabar pasirinkite šabloną, kurį sukūrėte Šablonai skirtuką ir spustelėkite Nustatyti kaip numatytąjį.
Dabar jūs turite savo šabloną, kurį taip pat galėsite naudoti ateityje.
5. „Boost Performance“
Kai kuriais atvejais galbūt pastebėjote, kad „LibreOffice Writer“ įkelti reikia šiek tiek laiko ir kartais vėluoja, kai jį naudojate, tačiau galite tai išspręsti atlikdami keletą koregavimų „LibreOffice Writer“.
Tiesiog atlikite šiuos paprastus veiksmus, kad padidintumėte „LibreOffice Writer“ našumą.
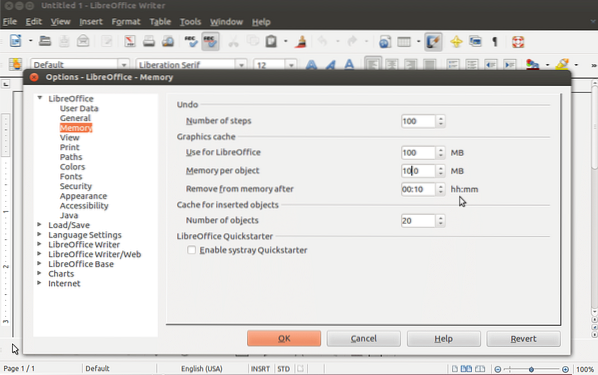
01 žingsnis: Eiti į Įrankiai meniu ir pasirinkite Galimybės.
02 žingsnis: Dabar pasirinkite „LibreOffice“ iš šoninės juostos ir pasirinkite Atmintis.
03 žingsnis: Pagal Grafikos talpykla atlikti pakeitimus taip:
- Nustatyti Naudokite „LibreOffice“ iki 128 MB.
- Nustatyti Atmintis vienam objektui iki 10 MB.
04 žingsnis: Pasirinkite Išplėstinė pagal „LibreOffice“.
05 žingsnis: Pagaliau nuimkite žymėjimą Naudokite „Java“ vykdymo aplinką pagal „Java“ parinktys ir spustelėkite Gerai.
Viskas. Dabar pastebėsite, kaip pagerėjo bendras „LibreOffice“ rašytojas.
6. Kurkite formatavimo stilius
Galite kurti savo formatavimo stilius, jei reguliariai rašote „LibreOffice Writer“ ir kaskart turite laikytis panašaus stiliaus ir formato. Norėdami šiek tiek palengvinti šį procesą, galite sukurti savo stilių, skirtą puslapio išdėstymui, šriftams, pastraipoms ir kt.

Toliau pateikiami keli pasirinktiniai stiliai, kuriuos galite naudoti „LibreOffice Writer“.
- Sąrašo stiliai: Naudodami šį stilių galite suformuoti skaičius, kulkas ir pan.
- Rėmelio stiliai: Naudodami šį stilių galite pritaikyti stilius rėmelių pozicijoms ir išdėstymams.
- Simbolių stiliai: Šis stilius padės pritaikyti konkretų šrifto stilių žodžiams ar raidėms, esančioms pastraipoje.
- Puslapio stiliai: Puslapio maketui, antraštėms ir poraštėms galite pritaikyti įvairius stilius.
- Pastraipos stiliai: Galite pritaikyti šriftus, skaičius ir kt. prie visos dokumento dalies.
Štai kaip galite sukurti formatavimo stilius „LibreOffice“ rašytojas.
01 žingsnis: Eiti į Stiliai tada Stiliai ir formatavimas.
02 žingsnis: Dabar dešiniuoju pelės mygtuku spustelėkite Stiliai ir formatavimas ir spustelėkite Nauja.
03 žingsnis: Čia galite suteikti savo stilių pavadinimą ir nustatyti stilius naudodami skirtingus skirtukus, tokius kaip Šriftas, Šrifto efektas, Apvadai ir kt.
04 žingsnis: Baigę spustelėti stilių nustatymą Gerai išsaugoti jį naudoti ateityje.
7. Naudokite „Navigator“
Jei dažnai susiduriate su dokumentais, kuriuose yra daug puslapių, turėtumėte naudoti šį įrankį. Naudodami šį įrankį galite pereiti į bet kurį puslapį, antraštę, pastraipą ir kt. dokumente.
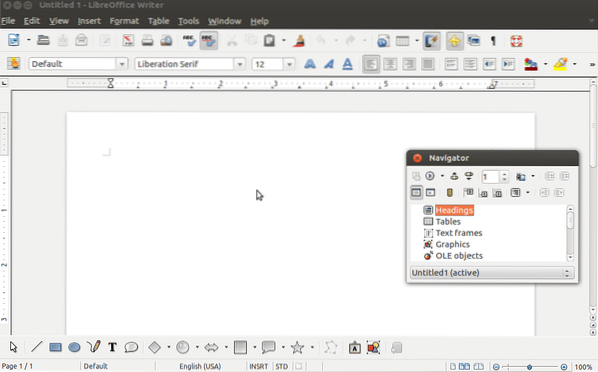
Štai kaip galite įjungti „Navigator“ šoninėje juostoje.
01 žingsnis: Eikite į meniu Rodinys ir pasirinkite Šoninė juosta.
02 žingsnis: Dabar spustelėkite Navigatorius.
Štai ir dabar, „LibreOffice Writer“ šoninėje juostoje pamatysite skirtuką „Navigator“.
Taigi tai yra 7 įsilaužimai, kurie pagerins jūsų bendrą „LibreOffice“ patirtį ir produktyvumą. Žemiau esančiame komentarų skyriuje nedvejodami pasidalykite savo mintimis apie „LibreOffice Writer“.
 Phenquestions
Phenquestions


