Kas yra EEPS?
„Asmeninių paketų archyvas“ arba PPA yra programų saugykla, kurią galima naudoti atnaujinant ir įdiegiant paketus iš neoficialių šaltinių.
Skirtumas tarp EEPS ir kitų saugyklų
Deb paketai (rūšiuoti „Ubuntu“ atitikmeniu „Windows“ .exe diegėjai) gali būti aptarnaujami bet kurioje saugykloje, kuri laikosi „Debian“ taisyklių ir gairių, kaip kurti ir prižiūrėti saugyklas. Pavyzdžiui, „openSUSE build“ paslauga dažnai teikia saugyklas, kurias galima naudoti diegiant ir atnaujinant „Ubuntu“ paketus. Kita vertus, PPA yra „Canonical“ serveriuose ir teikiama per „Launchpad“ platformą. Vartotojams, kurie „Launchpad“ talpina EEPS, paketų platinti nereikia savo serverio, o kitoms saugykloms serveris turi daryti tą patį. Šiame straipsnyje tokie terminai, kaip PPA ir saugykla, bus naudojami pakaitomis.
PPA / saugyklos formatai
Toliau pateikiami keli PPA / saugyklos modelių pavyzdžiai:
- deb http: // myserver / path / to / repo stabilus myrepo
- deb-src http: // myserver / path / to / repo stabilus myrepo
- http: // myserver / path / to / repo myrepo
- https: // paketai.medibuntu.org nemokamai ne nemokamai
- http: // priedai.ubuntu.com / ubuntu
- ppa: vartotojas / saugykla
- ppa: vartotojas / platintojas / saugykla
- multiversa
Saugumo rūpesčiai su EEPS
Nors iki šiol negirdėjome apie kenkėjiškas programas arba reklamines programas, platinamas per EEPS, visada yra rizika, kad šiose trečiųjų šalių saugyklose gali būti kenkėjiškų paketų. Pridėdami bet kokią atsitiktinę saugyklą, visada turėtumėte būti atsargūs, nes šių „PPA“ paketų gali nepatikrinti „Ubuntu“ kūrėjai. Pridėkite PPA tik tuo atveju, jei pasitikite jos šaltiniu.
Atsarginių šaltinių atsarginių kopijų darymas
„Ubuntu“ tvarko „/ etc / apt / sources“ saugyklų sąrašą.sąrašas “failą. Prieš atlikdami bet kokią kritinę misiją ar rankiniu būdu redaguodami šį tekstinį failą, turėtumėte pasidaryti atsarginę šaltinių kopiją, vykdydami toliau nurodytą komandą:
sudo cp / etc / apt / sources.sąrašas / etc / apt / šaltiniai.sąrašą.atsarginė kopijaPPA pridėjimas naudojant komandinę eilutę
Norėdami pridėti PPA, vykdykite toliau nurodytas komandas, o „ppa: name“ pakeiskite norimu PPA adresu:
$ sudo add-apt-repository ppa: vardas$ sudo apt atnaujinimas
Pvz., „Geany“ teksto redaktoriaus PPA pridėjimo komanda būtų tokia:
$ sudo add-apt-repository ppa: geany-dev / ppaJei klaidų nepastebėta, paleiskite toliau pateiktą komandą, kad atnaujintumėte esamus paketus:
$ sudo apt atnaujinimasJei pridėjote PPA norėdami įdiegti naują paketą, vykdykite toliau pateiktą komandą pakeisdami „package-name“ norimu paketo pavadinimu:
$ sudo apt install paketo pavadinimasPPA pašalinimas naudojant komandinę eilutę
Norėdami pašalinti PPA naudodami komandinę eilutę, turite paleisti toliau pateiktą komandą tokiu formatu:
$ sudo add-apt-repository --remove ppa: namePavyzdžiui, iš čia pridėtą „Geany“ teksto redaktoriaus PPA galima pašalinti paleidus komandą:
$ sudo add-apt-repository - pašalinti ppa: geany-dev / ppaKitas būdas pašalinti PPA yra rankinis PPA šaltinio failo ištrynimas iš sistemos. Norėdami pamatyti visus PPA failus, vykdykite toliau nurodytą komandą:
ls / etc / apt / sources.sąrašą.dTerminale pamatysite failų sąrašą. Bet koks failas, kurio pabaiga yra „.sąrašas “plėtinį galima ištrinti, norint pašalinti PPA iš sistemos. Norėdami tai padaryti, vykdykite komandą tokiu formatu:
$ sudo rm -i / etc / apt / sources.sąrašą.d / ppa_filename.sąrašąAtnaujinkite sistemos saugyklas rankiniu būdu suaktyvindami atnaujinimą.
$ sudo apt atnaujinimasPavyzdžiui, iš čia pridėtą „Geany“ teksto redaktoriaus PPA galima pašalinti naudojant komandą:
$ sudo rm -i / etc / apt / sources.sąrašą.d / geany-dev-ubuntu-ppa-eoan.sąrašą
APS pašalinimas naudojant PPA-Purge
„PPA-Purge“ yra komandinės eilutės įrankis, pašalinantis PPA šaltinį, o pakeičiant paketus iš nurodyto PPA į atsargines versijas. Norėdami įdiegti „PPA-Purge“ komandinės eilutės programą „Ubuntu“, vykdykite šią komandą:
$ sudo apt įdiekite ppa-purgeNorėdami išvalyti PPA, vykdykite komandą tokiu formatu:
$ sudo ppa-purge „ppa: adresas“Pavyzdžiui, iš čia pridėtą „Geany“ teksto redaktoriaus PPA galima išvalyti vykdant komandą:
$ sudo ppa-purge ppa: geany-dev / ppaGrafinis būdas pridėti, pašalinti ir išjungti PPA
Daugeliu atvejų naudojant „Programinę įrangą ir naujinimus“ galima valdyti EEPS, kurios buvo pridėtos prie sistemos. Tačiau dėl klaidos ši programa nepavyksta kartais atliekant užduotis, kurioms reikalinga root prieiga. Norėdami tai įveikti, turėsite įdiegti „Synaptic“ paketų tvarkyklę vykdydami toliau nurodytą komandą:
$ sudo apt įdiegti sinapsinįIš programų paleidimo priemonės paleiskite „Synaptic Package Manager“. Spustelėkite „Nustatymai“> „Saugyklos“ ir eikite į skirtuką „Kita programinė įranga“. Apačioje spustelėkite mygtuką „Pridėti ...“, tada įvesties laukelyje įveskite PPA adresą. Baigę spustelėkite „Pridėti šaltinį“.
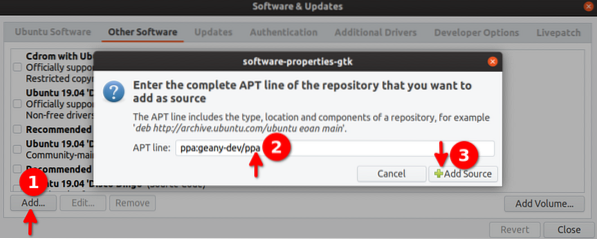
Spustelėkite mygtuką „Uždaryti“ ir paraginti atnaujinti saugyklas tiesiog spustelėkite mygtuką „Perkrauti“.
Pašalinti ir išjungti saugyklas galima taip pat. Norėdami pašalinti PPA iš sistemos, spustelėkite apačioje esantį mygtuką „Pašalinti“. Galite išjungti PPA, atžymėdami žymimąjį laukelį prieš PPA šaltinio adresą.
Naršymas visose jūsų sistemoje pridėtose saugyklose
Norėdami pamatyti visas jūsų sistemoje pridėtas PPA saugyklas, paleiskite „Synaptic“ programą ir spustelėkite mygtuką „Kilmė“, kaip parodyta toliau pateiktoje ekrano kopijoje:
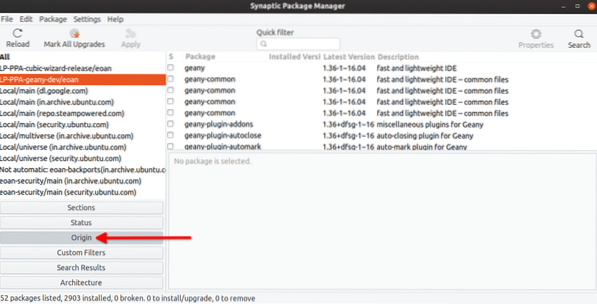
Išvada
PPA saugyklos yra puikus būdas įtraukti trečiųjų šalių programas į savo sistemą, nes ne viską galima išlaikyti ir įtraukti į oficialias saugyklas. Tai buvo viena iš daugelio bėgant metams kylančio „Ubuntu“ populiarumo priežasčių. Tačiau nauji platinimo agnostikos sprendimai, tokie kaip „Snap“ ir „Flatpak“ paketai, suteikia galimybę kruopščiai valdyti leidimus ir izoliuotas smėlio dėžes, suteikiant jiems papildomą saugumo lygį lyginant su tipiniais EEPS.
 Phenquestions
Phenquestions


