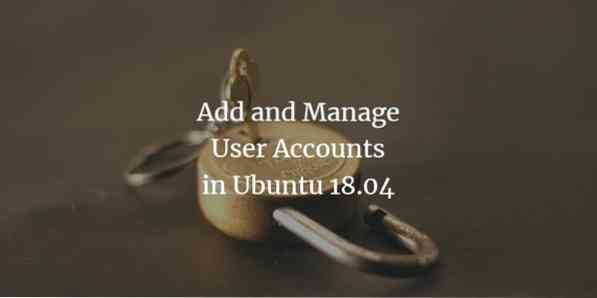
Vartotojų valdymas tampa svarbiu dalyku, kai norite į sistemą įtraukti kelis vartotojus. Jei jūsų sistemos vartotojo valdymas nėra efektyvus, gali tekti pakenkti jūsų sistemoje esančios privačios ir neskelbtinos informacijos saugumui ir prieigai. Šiame straipsnyje pateikiamos paprastos technikos, kurias galite naudoti, kad galėtumėte veiksmingai valdyti vartotojų valdymą. Tai apima vartotojo ir grupės valdymo procedūras, naudodamas vartotojo sąsają ir komandinę eilutę, kurias galite atlikti atlikdami labai paprastus veiksmus.
„Ubuntu 18“ vykdome šiame straipsnyje aprašytas komandas ir procesus.04 sistema. Atminkite, kad bet kuriai iš čia paminėtų užduočių turite turėti pagrindines teises. Taigi pirmiausia supraskime, kas yra šaknis?
Suprasti root vartotoją
Prieš pradedant vartotojo valdymą, svarbu šiek tiek suprasti pagrindinį „Linux“ vartotoją. Pagal numatytuosius nustatymus „Ubuntu“ neleidžia root vartotojui tiesiogiai prisijungti (tačiau kiti „Linux“ paskirstymai, pvz., „Debian“ ir „CentOS“, leidžia tiesiogiai prisijungti prie šaknies); Taigi „Ubuntu“ sukūrė funkciją pavadinimu „sudo“, kurį galite naudoti įvairioms administracinėms operacijoms atlikti. Su sudo komanda turite pateikti slaptažodį, kuris padeda išlaikyti atskaitomybę už visus vartotojo, kaip administratoriaus, veiksmus. Pagal numatytuosius nustatymus pirmajam vartotojui, sukurtam įdiegus „Ubuntu“, suteikiamos „sudo“ teisės. Jam suteikiamos visos root privilegijos ir jis pridedamas prie sudoers sąrašo / etc / sudoers faile.
Svarbu pažymėti, kad turite būti įgaliotas sudoeris, kad galėtumėte atlikti visas šiame straipsnyje paaiškintas vartotojo valdymo operacijas.
Vartotojų valdymas
Vartotojus galite pridėti prie „Ubuntu“ sistemos per vartotojo sąsają; tačiau išankstinį vartotojų valdymą reikia atlikti naudojant komandinę eilutę.
Vartotojo pridėjimas per GUI
Jei norite pridėti vartotoją per „Ubuntu“ grafinę sąsają, atlikite šiuos veiksmus:
Atidarykite „Paskyros nustatymų“ dialogo langą naudodami „Ubuntu Dash“ arba spustelėdami žemyn nukreiptą rodyklę, esančią viršutiniame dešiniajame „Ubuntu“ ekrano kampe. Spustelėkite savo vartotojo vardą ir pasirinkite Paskyros nustatymai taip:
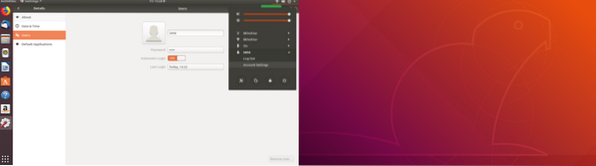
Bus atidarytas šis Vartotojų dialogas. Atminkite, kad visi laukai pagal numatytuosius nustatymus bus išjungti. Norėdami toliau dirbti su šiuo dialogu, turėsite pateikti autentifikavimą. Spustelėkite mygtuką Atrakinti, esantį viršutiniame dešiniajame dialogo lango Vartotojai kampe.
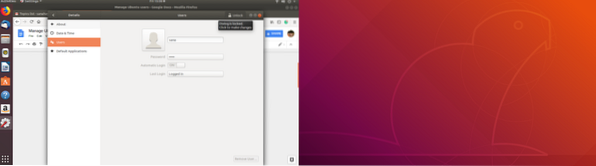
Bus atidarytas šis autentifikavimo dialogo langas, kuriame galėsite pateikti autentifikavimo informaciją kaip administratorius, nes tik tokiu būdu galėsite kurti ar redaguoti vartotojo abonementus:
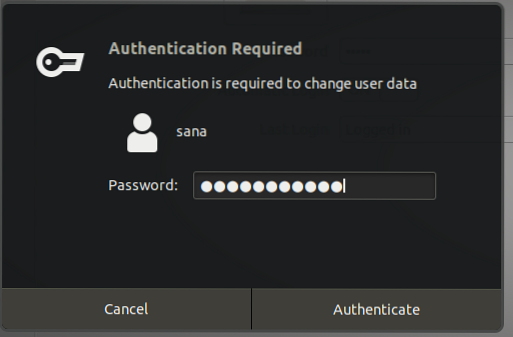 Skelbimas
Skelbimas
Pateikite slaptažodį ir spustelėkite mygtuką Tikrinti mygtuką. Dabar galėsite pamatyti, kad visi dialogo lango Vartotojai laukai yra įgalinti, kad galėtumėte dirbti:
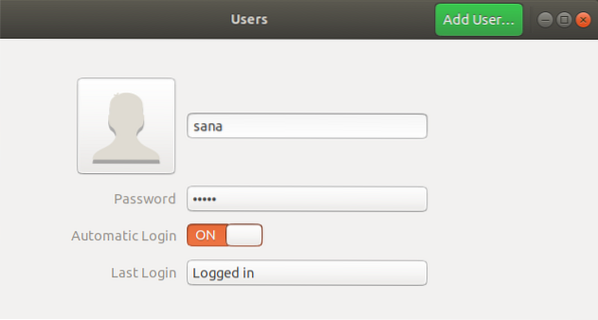
Spustelėkite Pridėti naudotoją mygtuką. Atsidarys toks dialogo langas Pridėti vartotoją, kuriame galėsite įvesti išsamią naujo vartotojo, kurį norite sukurti, informaciją:
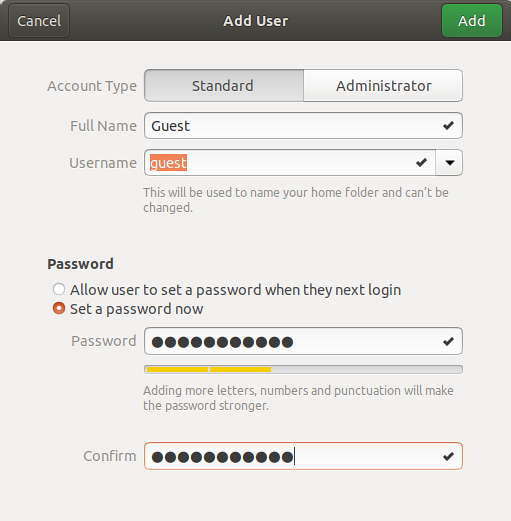
Šiame dialogo lange galite nurodyti, ar norite sukurti standartinį, ar administracinį vartotoją. Taip pat svarbu žinoti, kad nėra gera saugumo praktika palikti tuščią slaptažodžio lauką naujam vartotojui. Tokiu būdu bet kuris vartotojas gali prisijungti ir pasiekti privačius ir saugius jūsų sistemos duomenis.
Spustelėkite Papildyti mygtukas, kuris bus įjungtas tik tada, kai pridėsite visą galiojančią informaciją dialogo lange Pridėti vartotoją.
Naujas vartotojas bus sukurtas ir galėsite jį pamatyti Vartotojų dialoge taip:
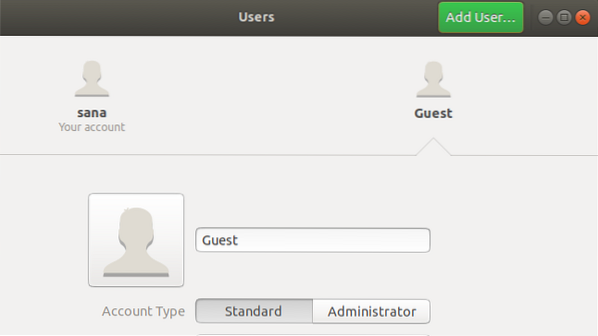
Vartotojo pridėjimas per komandinę eilutę
„Ubuntu“ komandinė eilutė suteikia daugiau galimybių administratoriui valdyti vartotojo valdymo operacijas. Atlikite šiuos veiksmus, kad pridėtumėte vartotoją per komandų eilutę:
- Atidarykite terminalą paspausdami „Ctrl“ + „Alt“ + T. arba per „Ubuntu Dash“.
- Norėdami pridėti naują vartotoją, įveskite šią komandą:
$ sudo adduser [vartotojo vardas]
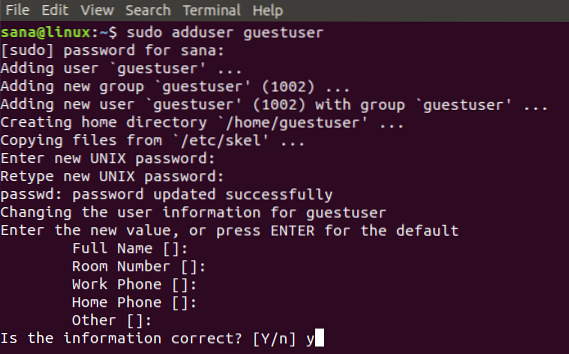
Reikės įvesti sudo slaptažodį. Taip pat jūsų bus paprašyta įvesti ir iš naujo įvesti slaptažodį (kad būtų dar kartą patvirtinta) naujam vartotojui. Galite pasirinkti pateikti arba nepaisyti naujo vartotojo įvedamų duomenų, nes tai neprivaloma.
Įveskite Y jei pateikta informacija yra teisinga, tada paspauskite klavišą Enter.
Naujas vartotojas bus sukurtas jūsų „Ubuntu“ sistemoje.
Visų vartotojų sąrašas
Kaip „Ubuntu“ administratorius, galite peržiūrėti prie sistemos pridėtų vartotojų sąrašą naudodami šią komandą:
$ awk -F ': "$ 2 ~" \ $ "print $ 1' / etc / shadow

Šiame paveikslėlyje sana yra administratorius, svečias yra vartotojas, kurį sukūrėme per vartotojo sąsają, o svečias - vartotojas, kurį sukūrėme per komandų eilutę.
Vartotojo abonementų užrakinimas / atrakinimas
„Ubuntu“ leidžia laikinai užrakinti ir atrakinti bet kurią vartotojo abonementą naudojant šias komandas:
$ sudo passwd -l vartotojo vardas $ sudo passwd -u vartotojo vardas
Užrakintas vartotojas negalės prisijungti prie sistemos tol, kol bus užrakintas.
Pagrindinių privilegijų suteikimas vartotojui
Jei norite suteikti root vartotojui privilegiją, turėsite redaguoti visudo failą, kuriame yra jūsų sistemos sudoers sąrašas.
Atidarykite „visudo“ failą naudodami šią komandą:
$ sudo nano visudo
Ši komanda atidarys visudo failą „Nano“ redaktoriuje.
Į failą įtraukite šias eilutes:
[vartotojo vardas] VISI = (VISI) VISI
Ši eilutė suteiks visas pagrindines teises nurodytam vartotojui.
User_Alias ADMINS = [vartotojo vardas] Cmnd_Alias HTTPD = / etc / init.d / httpd ADMINS VISI = HTTPD
Šios eilutės sukurs vartotojų grupę, kuriai tada galėsite priskirti komandinius slapyvardžius.
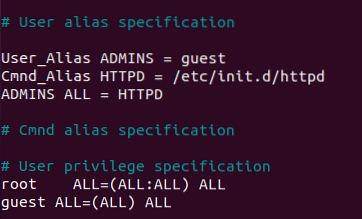
Išeikite iš failo naudodami Ctrl + X, tada įveskite Y ir Enter, kad išsaugotumėte pakeitimus, kuriuos atlikote visudo faile.
Mūsų pavyzdžio „svečias“ vartotojas dabar galės atlikti visas pagrindines operacijas.
Vartotojo ištrynimas per komandinę eilutę
Vartotoją galite ištrinti per komandų eilutę naudodami šią komandą:
$ sudo deluser [vartotojo vardas]

Šiame pavyzdyje pašalinome svečią. Atminkite, kad jei vartotojas bus ištrintas iš grupės, kurioje nėra daugiau narių, ta vartotojų grupė taip pat bus automatiškai ištrinta.
Vartotojo ištrynimas per GUI
Paprastą vartotojo ištrynimo užduotį galite atlikti per grafinę sąsają taip:
- Atidaryk Paskyros nustatymai dialogo langą arba per „Ubuntu“ brūkšnį, arba spustelėdami rodyklę žemyn, esančią viršutiniame dešiniajame „Ubuntu“ ekrano kampe. Spustelėkite savo vartotojo vardą ir pasirinkite Paskyros nustatymai.
- The Vartotojų dialogas atsidarys. Atkreipkite dėmesį, kad visi laukai bus išjungti. Norėdami toliau dirbti su šiuo dialogu, turėsite pateikti autentifikavimą. Spustelėkite Atrakinti mygtukas, esantis viršutiniame dešiniajame dialogo lango Vartotojai kampe.
- Pasirinkite vartotojo, kurį norite ištrinti, vartotojo vardą ir spustelėkite Pašalinti vartotoją mygtuką taip:
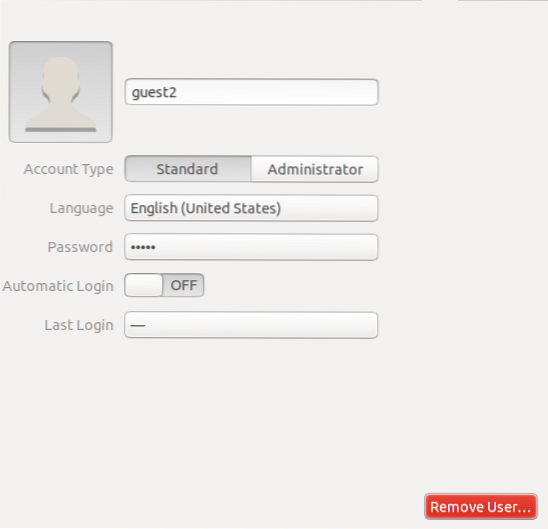
Per šį dialogo langą jūsų paklaus, ar norite išmesti pašalintus vartotojo failus iš savo sistemos, ar juos išsaugoti
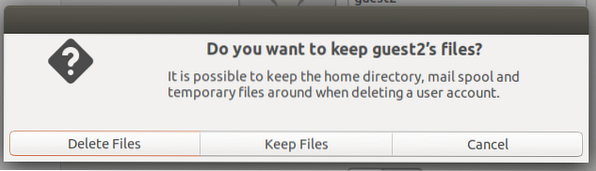
Galite pasirinkti ištrinti arba palikti failus naudodami atitinkamus mygtukus. Tada vartotojas bus ištrintas iš jūsų sistemos
Ištrinto vartotojo namų aplanko ištrynimas / archyvavimas
Kai ištrinate vartotoją iš savo sistemos, jo pagrindinis aplankas vis tiek gali likti jūsų kompiuteryje, atsižvelgiant į pasirinkimą, kurį atlikote ištrindami vartotoją. Šį aplanką galite ištrinti rankiniu būdu arba archyvuoti. Naujas vartotojas, kurį sukūrėte naudodami tą patį vartotojo ar grupės ID, kurį naudoja ištrintas vartotojas, dabar galės pasiekti savo aplanką. Galbūt norėsite pakeisti šias UID / GID reikšmes į kažką tinkamesnio, pvz., Šaknies abonementą. Jūs netgi galite pasirinkti perkelti aplanką, kad ateityje išvengtumėte konfliktų naudodami šias komandas:
$ sudo chown -R šaknis: root / home / username / $ sudo mkdir / home / archived_users / $ sudo mv / home / username / home / archived_users /
Grupių valdymas
„Ubuntu“ leidžia jums sukurti grupes savo sistemos vartotojams. Tokiu būdu vienu metu galite priskirti administravimo teises ir prieigą prie failų visai grupei, o ne vienam vartotojui.
Grupės valdymą „Ubuntu 18“ galite atlikti tik naudodami komandinę eilutę.
Grupės pridėjimas
Norėdami pridėti naują vartotojų grupę, įveskite šią komandą:
$ sudo addgroup [grupės pavadinimas]
Pavyzdys:
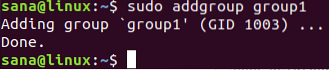
Bus sukurta nauja grupė ir jai bus priskirtas unikalus grupės ID (GID).
Vartotojų įtraukimas į grupę
Jau esantį vartotoją galite pridėti prie grupės naudodami šią komandą:
$ sudo adduser [vartotojo vardas] [grupės pavadinimas]
Pavyzdys:
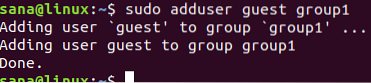
Grupės informacijos peržiūra
Norėdami peržiūrėti grupės narius, naudokite šią komandą:
„$ groups“ vartotojo vardas
Norėdami naudoti grupės narius ir jų GID, galite naudoti šią komandą
$ id vartotojo vardas

Gid išvestis atspindi pirminę vartotojui priskirtą grupę. Perskaitykite toliau, kad sužinotumėte, kas yra pagrindinė ir antrinė grupė.
Pagrindinės vartotojo grupės keitimas
Vartotojas gali būti vienos ar kelių grupių dalis; viena iš jų yra pagrindinė grupė, o kitos yra antrinės grupės. Komandos id išvestyje gid nurodo pirminę vartotojo grupę. Norėdami pakeisti pagrindinę vartotojo grupę, naudokite šią komandą:
$ sudo usermod -g [newPrimaryGroup] [vartotojo vardas]
Pavyzdys:

Dabar galite pamatyti, kad naujas ID, gautas per komandą id, yra naujai priskirtos pagrindinės grupės.
Grupės priskyrimas kuriant vartotoją
Kurdami naują vartotoją vienu metu galite priskirti grupę vartotojui taip:
$ sudo useradd -G [grupės pavadinimas] [vartotojo vardas]
Pavyzdys:

Nustatykite arba pakeiskite vartotojo slaptažodį
Atminkite, kad šiam naujam vartotojui nebuvo priskirtas slaptažodis. Tai nėra gera saugumo praktika, todėl turėtumėte kuo greičiau priskirti slaptažodį šiam naujam vartotojui naudodami šią komandą:
$ sudo passwd [vartotojo vardas]
Pavyzdys:
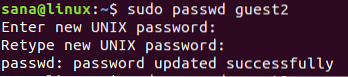
Naujas vartotojas dabar turės slaptažodį.
Šiame vartotojo sąsajos paveikslėlyje pažiūrėkite, kaip sistema išjungė vartotojo abonementą prieš jai priskiriant slaptažodį.
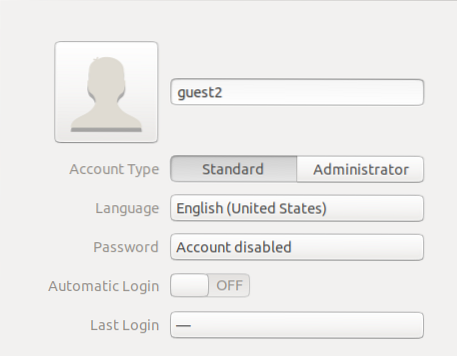
Visų grupių sąrašas
Naudodami šią komandą galite išvardyti visas sistemoje esančias grupes:
$ sudo getent grupė
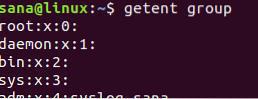
Grupės ištrynimas
Norėdami ištrinti vartotojų grupę iš savo sistemos, galite naudoti šią komandą:
$ sudo delgroup [grupės pavadinimas]
Šiame straipsnyje paaiškinta, kaip galite valdyti vartotojus ir grupes savo „Ubuntu“ sistemoje, kad galėtumėte veiksmingai valdyti teises ir privilegijas. Galite tvarkyti vartotojus kaip administratorius arba suteikti kitiems vartotojams administravimo teises atlikti šias operacijas atlikdami naudingus veiksmus, aprašytus šioje pamokoje.
 Phenquestions
Phenquestions



