„Android studio“ yra nurodytas „Android“ kūrimo IDE, kurį pradėjo „Google“. Prieš paleidžiant „Android Studio“, „Eclipse“ buvo populiari IDE, skirta kurti „Android“ pagrįstas programas. „Android Studio“ suteikia visavertę aplinką „Android“ programų kūrimui. Pagrindinės „Android“ programavimo kalbos yra „Java“ ir „Kotlin“. „Android Studio“ palaiko abi šias programavimo kalbas.
Šiame vadove pateikiama trumpa pamoka apie „Android Studio“ diegimą ir naudojimą „Ubuntu 20“.04.
Įdiekite „Android Studio“ į „Ubuntu 20“.04
Norėdami įdiegti „Android Studio“ į „Ubuntu“, turite ją įdiegti per saugyklą. Atlikite toliau pateiktus veiksmus, kad įdiegtumėte „Android Studio“ „Ubuntu 20“.04 pridedant saugyklą:
1 veiksmas: atnaujinkite apt talpyklą
Prieš diegiant naują paketą ar programą, rekomenduojama atnaujinti apt talpyklą komanda:
$ sudo apt atnaujinimas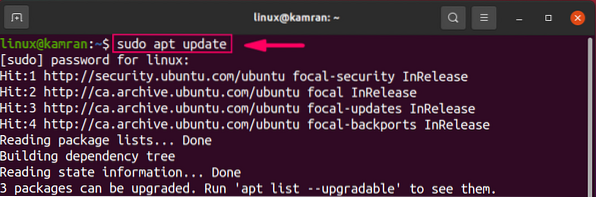
2 žingsnis: įdiekite „Java Development Kit“
Norint, kad „Android Studio“ veiktų, reikalingas „Java Development Kit“. Prieš įdiegdami „Android Studio“, naudodami šią komandą, turime įdiegti JDK:
$ sudo apt įdiekite openjdk-11-jdk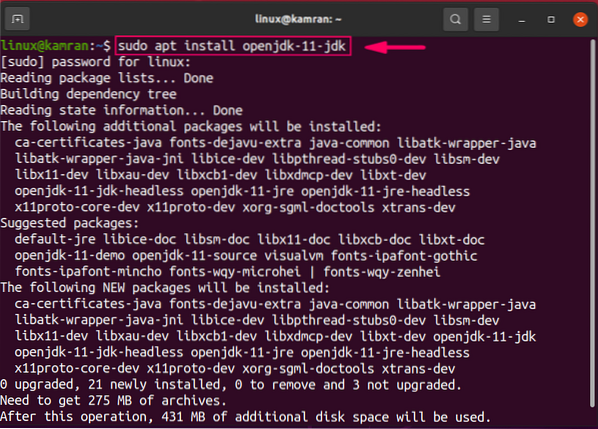
JDK diegimo metu komandų eilutė su „y / n“ parinktimi. Norėdami tęsti diegimą, paspauskite „y“.
Sėkmingai įdiegus JDK, vykdydami šią komandą patikrinkite JDK diegimą:
$ java --versija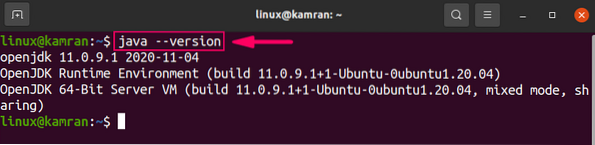
Komanda rodo įdiegtą JDK versiją jūsų „Ubuntu 20“.04 sistema.
3 žingsnis: pridėkite „Android Studio“ saugyklą
Tada pridėkite „Android Studio“ saugyklą naudodami šią komandą:
$ sudo apt-add-repository ppa: maarten-fonville / android-studio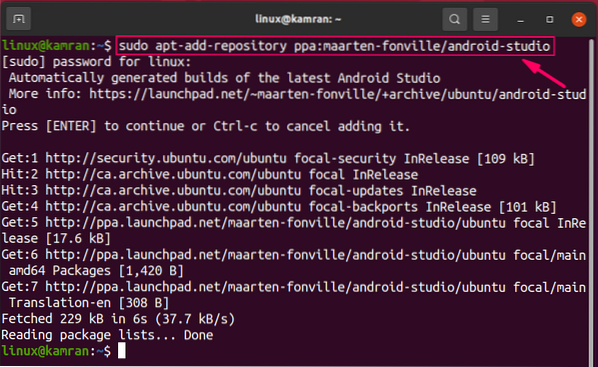
Pridedant „Android Studio“ saugyklą, komandinės eilutės eilutė „Paspauskite [Enter], jei norite tęsti, arba„ Ctrl-c “, jei norite atšaukti pridėjimą“. Norėdami tęsti procesą, paspauskite „Enter“.
4 žingsnis: Atnaujinkite apt talpyklą
Pridėjus saugyklą, geriausia atnaujinti apt talpyklą naudojant šią komandą:
$ sudo apt atnaujinimas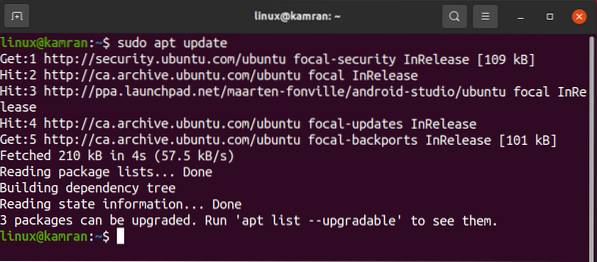
5 žingsnis: įdiekite „Android Studio“
Dabar viskas nustatyta jūsų „Ubuntu 20“.04 skirtas „Android“ studijos diegimui. Norėdami įdiegti „Android Studio“, vykdykite toliau pateiktą komandą:
$ sudo apt įdiekite „Android-studio“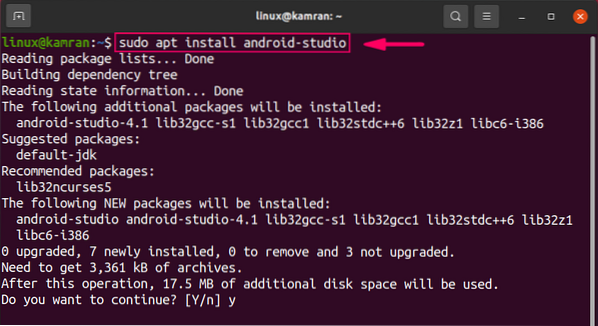
Diegimo metu komandų eilutė su „y / n“ parinktimi. Jei norite tęsti diegimo procesą, paspauskite „y“.
Atlikite pradinę „Android Studio“ konfigūraciją
Pirmą kartą paleidus, turime atlikti pradinę konfigūraciją.
Pirmiausia paleiskite „Android“ studiją. Eikite į programos meniu ir paieškos juostoje parašykite „Android Studio“.
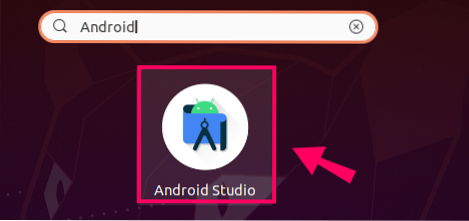
Pasirodys „Android Studio“ programa. Spustelėkite programos piktogramą ir bus atidaryta „Android“ studija.
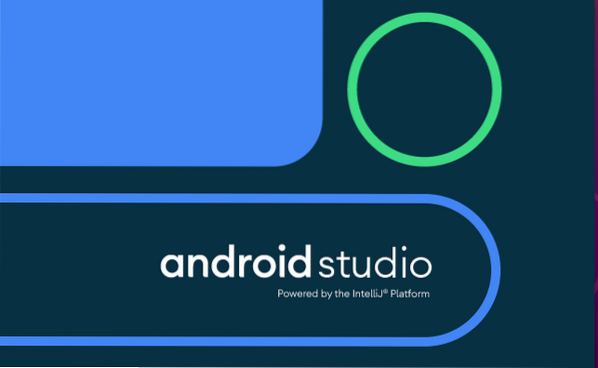
Ekrane „Importuoti„ Android Studio “nustatymus“ pasirinkite parinktį „Neimportuoti nustatymų“ ir spustelėkite „Gerai“.
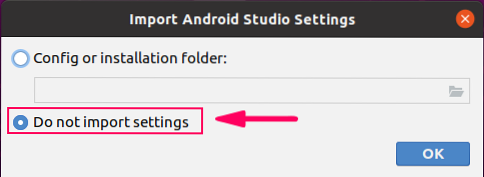
„Android Studio“ sąrankos vedlio ekrane spustelėkite „Kitas“.
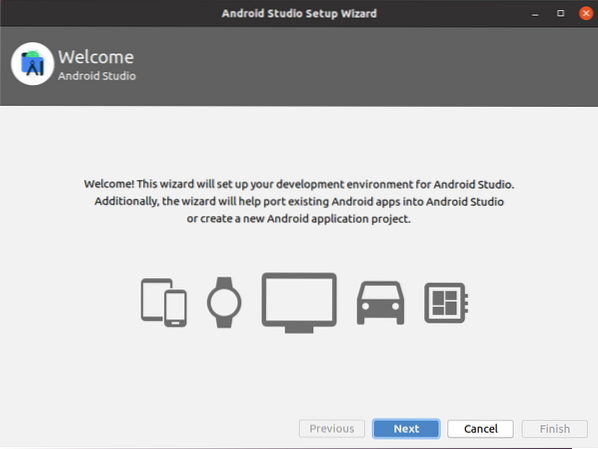
„Android Studio“ paprašys „Duomenų bendrinimo“. Pasirinkite tinkamą duomenų bendrinimo politiką pagal savo pasirinkimą.
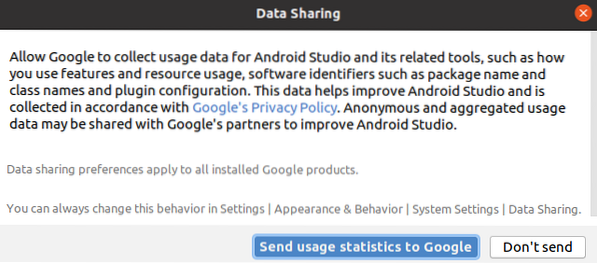
Tada pasirinkite diegimo tipą. Siūloma pasirinkti „Standartinį“ diegimo tipą. Todėl pasirinkite parinktį „Standartinis“ ir spustelėkite „Kitas“.
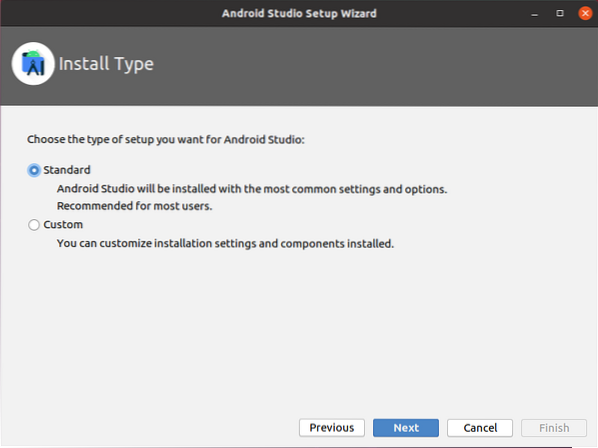
„Android Studio“ pateikia dvi gražias ir patrauklias įmontuotas temas. Kitame ekrane pasirinkite temą pagal savo pasirinkimą ir spustelėkite „Kitas“.
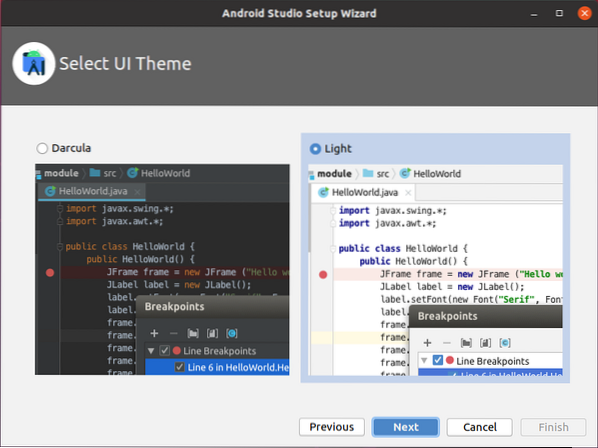
Dabar „Android“ studija turi atsisiųsti keletą reikalingų komponentų. Norėdami atsisiųsti komponentą, paspauskite „Kitas“.
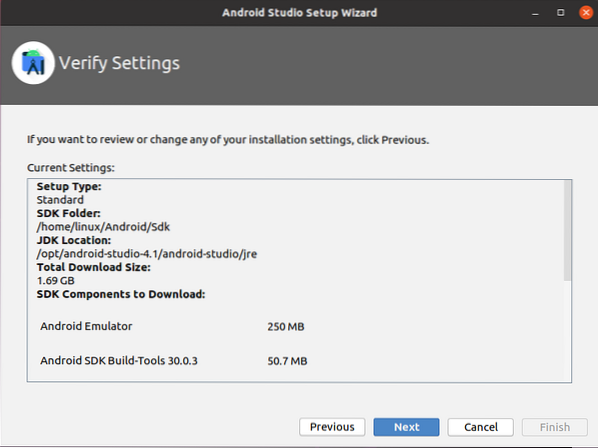
Tada „Android Studio“ parodys tam tikrą informaciją apie emuliatoriaus nustatymus. Atidžiai perskaitykite informaciją ir spustelėkite „Baigti“.
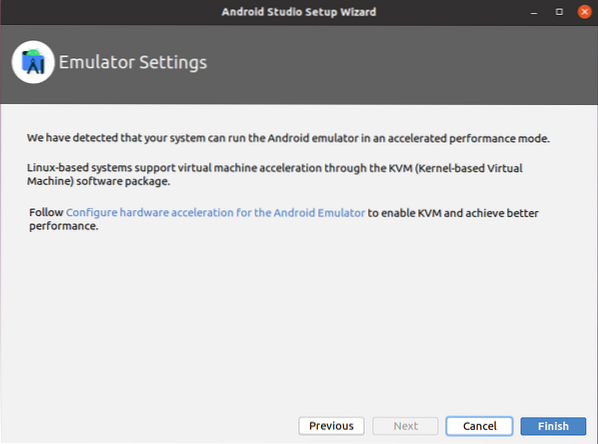
Komponentai bus sėkmingai atsisiųsti.
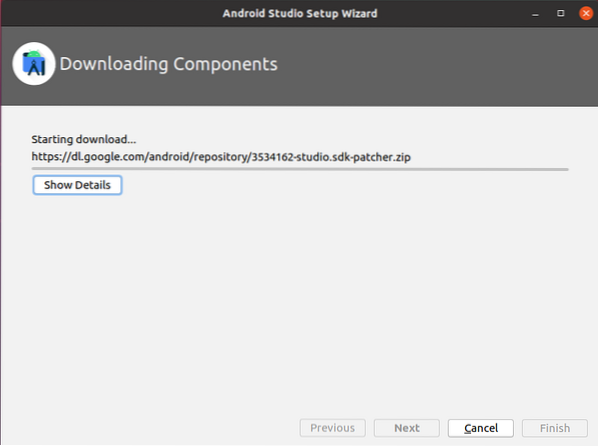
Gerai! Atlikta pradinė „Android Studio“ konfigūracija.
Sukurkite savo pirmąją „Android“ programą
Toliau pateikiamas „Android Studio“ informacijos suvestinės ekranas, kuris rodomas atlikus pradinę konfigūraciją.
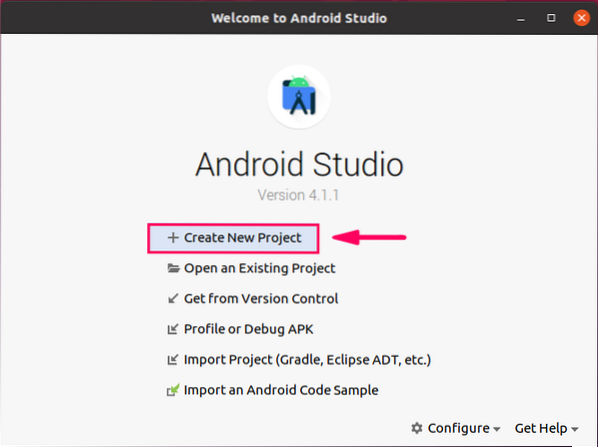
Norėdami sukurti pirmąją „Android“ programą, spustelėkite pirmąją parinktį „Sukurti naują projektą“.
Tada skyriuje „Telefonas ir planšetinis kompiuteris“ pasirinkite „Tuščia veikla“ ir spustelėkite „Kitas“.
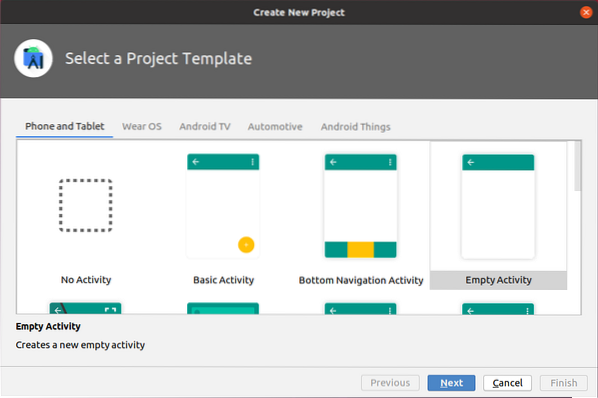
Įveskite programos pavadinimą, pasirinkite pageidaujamą programavimo kalbą, t.e., „Kotlin“ arba „Java“ pasirinkite minimalią SDK versiją ir spustelėkite mygtuką „Baigti“.
Pasirinkau 23 lygio API „Android 6“.0 (Zefyras).
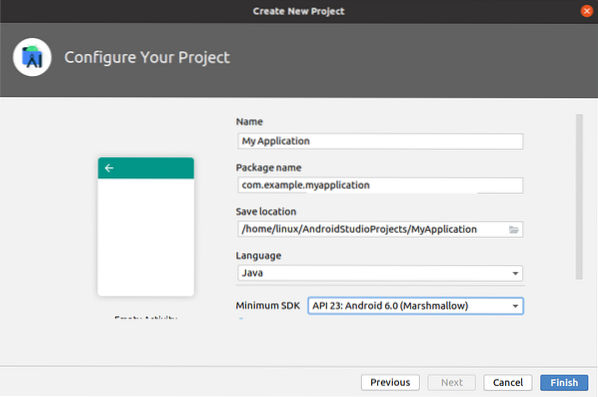
Tada pamatysite tokį ekraną.
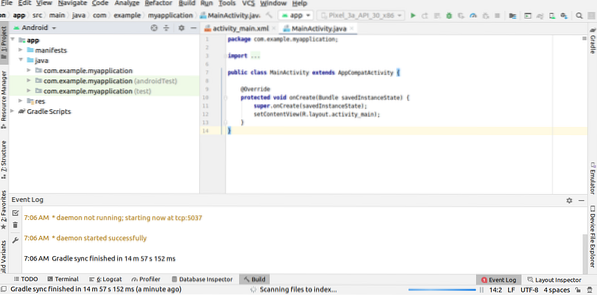
Eikite į „res“ katalogą, išplėskite aplanką „layout“ ir atidarykite „activity_main“.xml 'failas.
Skiltyje 'veiklos_pagrindas.xml 'failą, rasite veiklos dizaino xml kodą. „Sveikas pasaulis“ tekstas jau pridėtas xml faile.
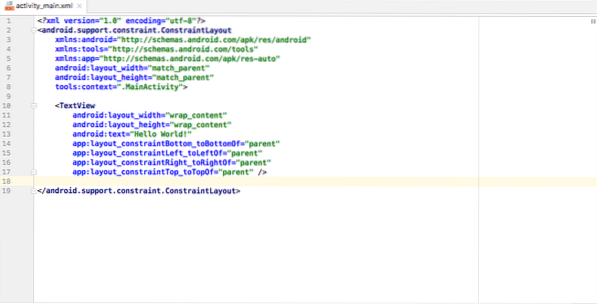
Pritvirtinkite „Android“ įrenginį prie mašinos ir spustelėkite žalios spalvos mygtuką „Vykdyti“. „Android Studio“ bus rodomi visi galimi „Android“ įrenginiai. Pasirinkite įrenginį ir programa bus įdiegta „Android“ įrenginyje.
Išvada
„Android Studio“ tapo pagrindine „Android“ programų kūrimo IDE. Jį galima lengvai įdiegti „Ubuntu 20“.04 pridėdami oficialią „Android“ saugyklą. Atlikdami kelis veiksmus, galite sukonfigūruoti „Android Studio“ ir sukurti pirmąją „Android“ programą. Šis straipsnis yra trumpa „Android Studio“ pamoka.
 Phenquestions
Phenquestions


