Viena puiki savybė, kurią palaiko atomas, yra „Git“ ir „GitHub“. Tu gali
- sukurti naujus filialus
- etapas ir įsipareigojimas
- Paspauskite
- Traukite
- išspręsti susijungimo konfliktus
- Peržiūrėkite traukimo užklausas ir dar daugiau visko iš savo redaktoriaus
„GitHub“ paketas jau yra susietas su „Atom“, todėl galite pradėti iš karto.
Vienintelis „Atom“ teksto rengyklės trūkumas yra tas, kad jis gali būti pastebimai lėtas ir negali būti labai naudingas sunkiems failams, nes tai sulėtina jo veikimą dažniausiai.
Šiame straipsnyje mes ne tik aptarsime, kaip įdiegti „Atom“, bet ir apie tai, kaip įdiegti paketus ir kaip veikia „Atom“ teksto rengyklė.
Žingsnis po žingsnio „Atom“ redaktoriaus diegimas
Pirma, naudodamiesi šia nuoroda, turėsite eiti į oficialų „Atom“ redaktoriaus tinklalapį. Jums bus rodomas kitas puslapis.
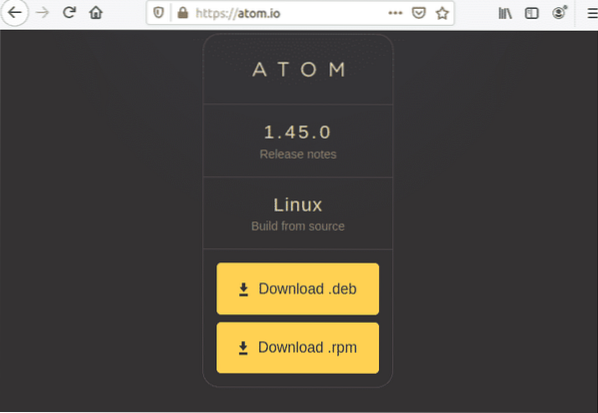
Spustelėkite „Atsisiųsti“ .deb 'ir išsaugokite failą norimoje vietoje, man tai yra „Downloads“.
Išsaugojus failą. Atidarykite terminalą ir paleiskite šią komandą, kad įdiegtumėte paketą.

Pradėtų diegimo procesas.
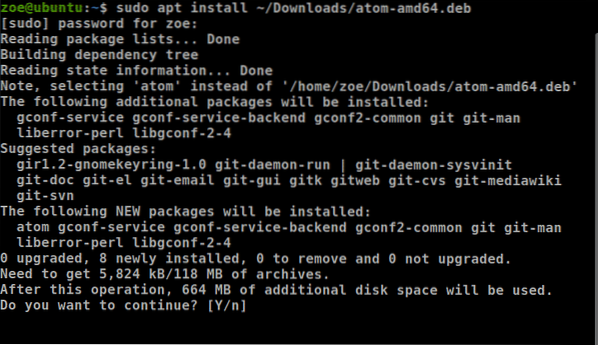
Taip pat galite įdiegti „Atom“ per spragtelėjimą. Bet kad tai veiktų, įsitikinkite, kad jūsų sistemoje yra įdiegtas „snap“. Norėdami įdiegti naudodami „Snap“, naudokite šią komandą

Baigę diegti, paleiskite „Atom“. Bus rodomas sekimas.
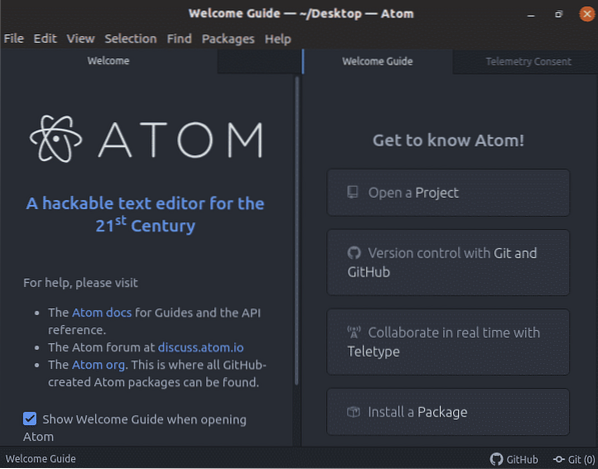
Vadovas paketams įdiegti „Atom Editor“
Kaip jau aptarėme, „Atom“ redaktorius garsėja gebėjimu būti pritaikytas pagal vartotojo reikalavimus. Norėdami tai padaryti, atlikite nurodytus veiksmus
Meniu juostoje spustelėkite mygtuką „Redaguoti“ ir eikite į nuostatą
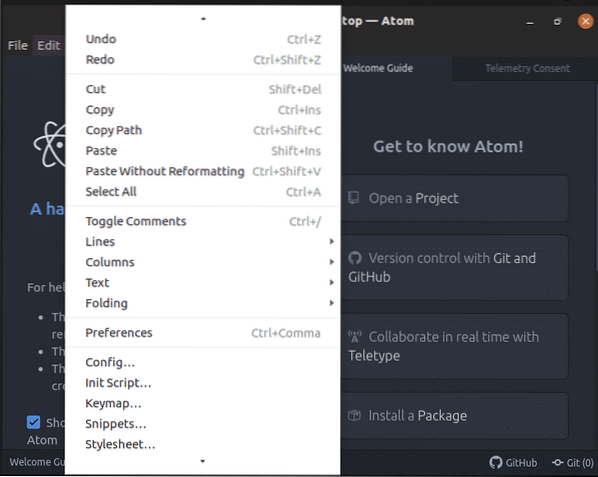
Spustelėkite „Preferences“ ir pamatysite šį ekraną
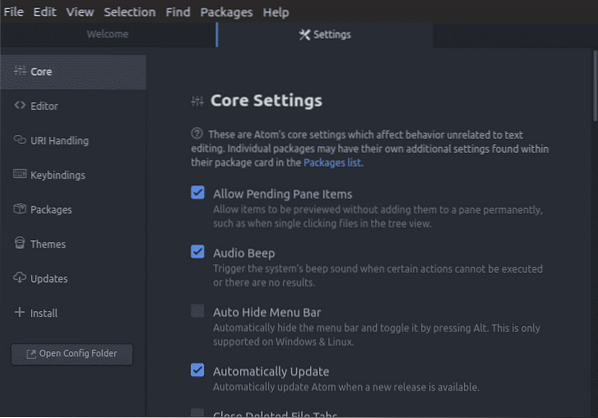
Dabar eikite į „Įdiegti“ ir spustelėkite jį. Atsiras paieškos laukelis. Parašykite pakuotės pavadinimą. Jūsų norimas paketas bus įdiegtas '/ home / zoe /.atomas / pakuotės “.
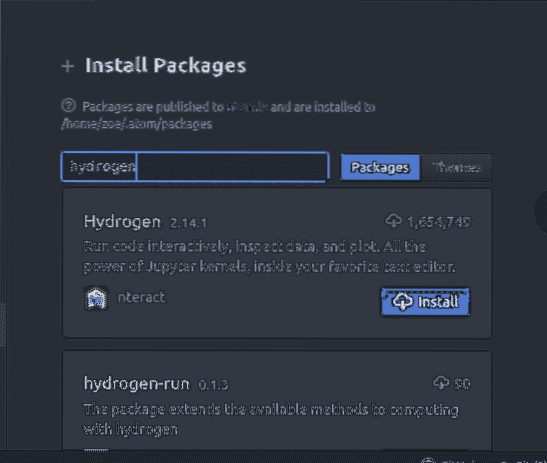
Kaip pasirinkti tekstą, kopijuoti tekstą ir įklijuoti tekstą?
Norint kopijuoti, formatuoti, ištrinti ir perkelti, būtina pasirinkti tekstą. Beveik visi redagavimo ir formatavimo darbai prasideda pasirinkus ką nors. Lengviausias būdas pasirinkti tekstą paspaudus 'Shift ' + "↑"
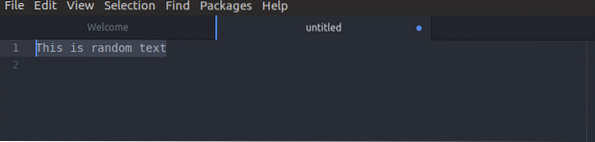
Norėdami kopijuoti tekstą, naudokite, „Ctrl“ + „Įterpti“
Norėdami iškirpti tekstą, spustelėkite „Shift“ + „Ištrinti“
Norėdami įklijuoti tekstą, naudokite „Shift“ + „Įterpti“
Kaip „Atom“ naudoti automatinį užbaigimą?
Automatinis užbaigimas arba žodžių užbaigimas yra funkcija, kurią visi žino, nes beveik kiekvienas įrenginys ją palaiko ir mes dažnai ja pasitikime. Vadovėlių apibrėžimas būtų „programa numato likusį vartotojo įvedamą žodį“. Tai veikia „Atom“, kaip ir bet kurioje programoje, vartotojas paprastai įveda keletą simbolių, o programa siūlo raktinius žodžius.
Pavyzdys parodytas žemiau esančioje ekrano kopijoje

Kaip sukurti ir naudoti fragmentus?
„Atom“ turi puikių savybių „įmontuotus kodo fragmentus. Reikėtų pažymėti, kad „Atom“ rodo tik tam tikros apimties, kurią koduojate, fragmentus. Pvz., Jei dirbate su byla su .html plėtinį, tam failui bus prieinami tik fragmentai, priklausantys HTML.
Norėdami patikrinti visus esamos apimties fragmentus, spustelėkite „Paketai“, tada pasirinkite „Ištraukos“
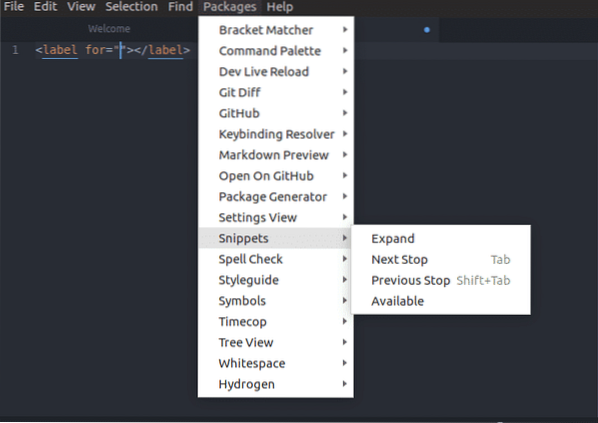
Išskleidžiamajame sąraše pasirinkdamas fragmentą, „Atom“ be jokių papildomų veiksmų įterpia visą fragmentą į redaktorių. Žemiau pateiktose ekrano kopijose rodomas „todo“ pasirinkimo ekranas
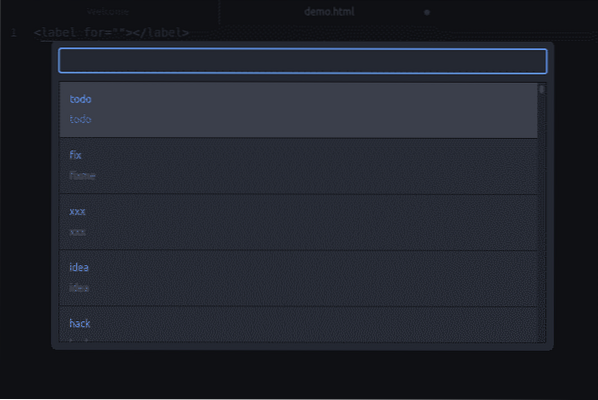

Norėdami sukurti naują fragmentą
Norėdami sukurti vienos eilutės kodo fragmentą, turite pridėti prie fragmentų.cson failas
- taikymo sritį
- pavadinimas
- priešdėlis
- fragmento turinys
Toliau pateikiamas jo sintaksės pavyzdys.
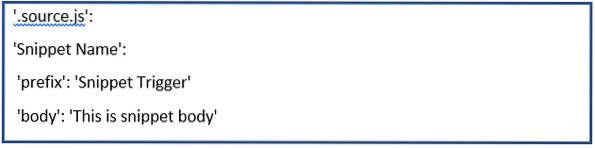
Pavyzdys

Pirmiau pateiktoje ekrano kopijoje mes darome fragmentą, kuris pridės
žymą su klase „custom-title“ į HTML apimtį.
Įvedę aukščiau pateiktą pavyzdį, išsaugokite konfigūracijos failą. Nuo šiol, kai įvesite priešdėlį ir spustelėsite klavišą Tab, redaktorius įklijuos fragmento turinį. Atkreipkite dėmesį, kad automatinio užbaigimo rezultatų laukelyje rodomas fragmento pavadinimas.
Kelių eilučių kodo fragmentai yra tokie patys kaip ir vienos eilutės, tačiau jame naudojama šiek tiek kitokia sintaksė. Naudojami duomenys būtų vienodi.
Tačiau skirtumas yra tas, kad fragmento kūnas bus apsuptas trimis dvigubomis kabutėmis, t.e. „“
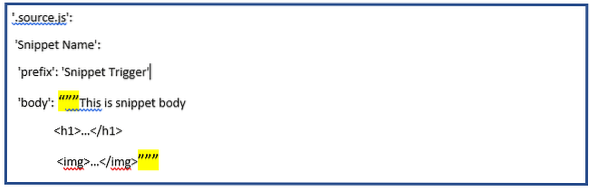
Iškarpose.cson, fragmentas turi būti pridėtas taškas / taškas tos eilutės pradžioje. Bendros žiniatinklio kalbos apimties apima:
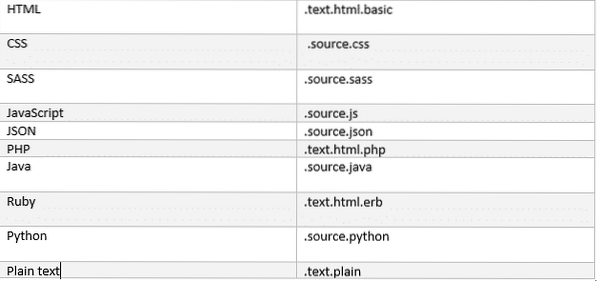
Ieškokite ir pakeiskite
„Atom“ yra greita ir lengva ieškoti ir pakeisti tekstą faile ar projekte. Toliau pateikiamos naudojamos komandos.
„Ctrl“ + „F“ - Ši komanda ieškos faile.
„Ctrl“ + „Shift“ + „F“ - Ši komanda ieškos visame projekte.
Naudodami bet kurią iš šių komandų, ekrano apačioje esančiame skydelyje pamatysite šią vartotojo sąsają.

Norėdami ieškoti dabartiniame buferyje,
- paspausite '„Ctrl“ + „F“,
- įveskite paieškos eilutę ir paspauskite Enter
- paspauskite „F3“, jei norite tęsti paiešką tame faile.
- „Alt“ + „Enter“ rasite visus paieškos eilutės atvejus
Jei teksto laukelyje įrašysite eilutę, tekstas bus pakeistas eilutės tekstu.
Kaip dirbti su keliais stiklais?
Redaktoriaus sritis gali padalyti į horizontalųjį arba vertikalųjį lygiavimą. Už tą veiksmą,
- Naudokite „Ctrl“ + K + ↑
- Naudokite „Ctrl“ + K + ↓
- Naudokite Ctrl + K + ←
- Naudokite „Ctrl“ + K + →
Krypties mygtukas rodo kryptį, kuria norite padalyti sritį. Kai padalinsite langus, galėsite judėti tarp jų naudodamiesi pirmiau pateiktomis komandomis ir jis sutelks dėmesį į atitinkamą sritį.
Žemiau pateiktas pavyzdys, kaip padalinti ekraną aukščiau.
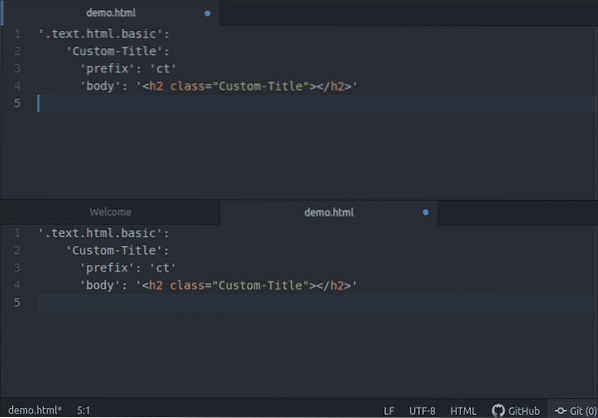
Sintaksės paryškinimas pitonui
Kad tai veiktų, pirmiausia įsitikinkite, kad įgalintas „Langauge-python“ paketas. Vėliau atidarykite python failą, pavyzdžiui, čia aš naudoju „demo“.PY '.
Jūs pastebėjote, kad sintaksė paryškinta, taip patobulindama teksto įskaitomumą; ypač kodams, kurie gali apimti daugybę puslapių. Žemiau pateikiamas pavyzdys,
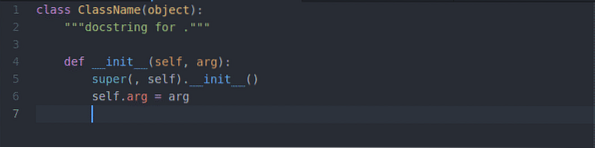
Judėjimas „Atom“
Nors „Atom“ judėti gana lengva, jums visada reikės pagalbos dėl pagrindinių susiejimo spartiųjų klavišų, kurie sutaupys daug laiko. Čia pateikiama nuoroda į dažniausiai pasitaikančius „Atom“ judesius kartu su keletu kitų nuostabių nuorodų.
„Git“ ir „GitHub“ su „Atom“
„Git“ operacijoms nereikia nieko toliau diegti. Pagal numatytuosius nustatymus „Atom“ yra „git“ integracija. „Atom“ sudaro du skirtukai, vienas skirtukas skirtas „Git“ ir du skirtukai - „GitHub“.
Vienu būdu galime prie jų prisijungti spustelėdami „Žiūrėti ' ir pasirenkant Perjungti „Git“ skirtuką / perjungti „GitHub“ skirtuką meniu viršutinėje meniu juostoje. Kita alternatyva yra spartieji klavišai.
- „Git“ skirtukas: '„Ctrl“ + „Shift“ + „9“
- „GitHub“ skirtukas: '„Ctrl“ + „Shift“ + „8“
Norėdami sukurti naują saugyklą, spustelėkite mygtuką „Kurti saugyklą“, įveskite saugyklos pavadinimą ir spustelėkite mygtuką „Pradėti“.
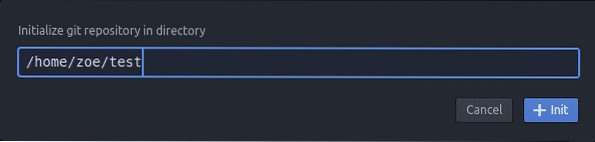
Tai buvo jūsų „GIT“ saugyklos inicijavimo procesas.
Taigi dabar pastebėsite naudotojo sąsają, panašią į sekimą
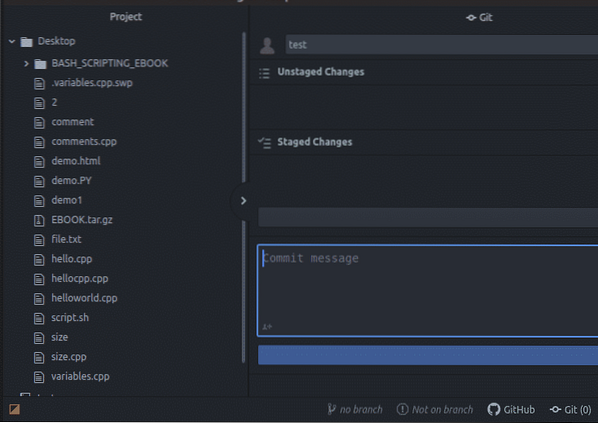
The pastatytas ir nestažuotas pakeitimai rodomi vienas po kito ekrano šone, taip pat galima atlikti įsipareigoti bet kurią akimirką.
Taigi „Atom“ redaktorius palengvina kūrėjus ir tampa verta vartotojo patirtimi. Šis straipsnis leido suprasti, koks šaunus gali būti „Atom“ redaktorius su visomis funkcijomis, kurios atskleidė programavimo bendruomenę. Dėkojame, kad perskaitėte šį straipsnį.
 Phenquestions
Phenquestions


