Rašymo metu naujausia „OpenMediaVault“ versija yra „OpenMediaVault 5“, kurią galima įdiegti „Raspberry Pi OS“, kad jūsų „Raspberry Pi 4“ paverstų NAS serveriu. Šiame straipsnyje mes parodysime, kaip įdiegti ir naudoti „OpenMediaVault 5“ „Raspberry Pi OS“.
Norėdami sukurti „Raspberry Pi 4 NAS“ su „OpenMediaVault“, jums reikės:
- „Raspberry Pi 4“ vieno borto kompiuteris,
- „Raspberry Pi 4“ C tipo USB maitinimo šaltinis,
- "microSD" kortelę (16 GB ar daugiau) su „Raspberry Pi OS Lite“ vaizdas mirgėjo ant jo,
- interneto ryšys ir
- nešiojamas ar stacionarus kompiuteris, skirtas „Raspberry Pi OS Lite“ atvaizdui mirksėti ant „microSD“ kortelės ir norint pasiekti „Raspberry Pi 4“ per SSH.
PASTABA: Jei nenorite pasiekti „Raspberry Pi 4“ nuotoliniu būdu per SSH, prie „Raspberry Pi“ turite prijungti monitorių ir klaviatūrą. Tačiau mes prisijungsime prie savo „Raspberry Pi 4“ nuotoliniu būdu per SSH naudodami „Raspberry Pi 4“ sąranką be galvos.
Spustelėkite čia, jei jums reikia pagalbos mirkant „Raspberry Pi OS Lite“ vaizdą ant „microSD“ kortelės. Jei vis dar naudojate „Raspberry Pi“ ir jums reikia pagalbos įdiegiant „Raspberry Pi OS Lite“ į „Raspberry Pi 4“, spustelėkite čia. Galiausiai, jei norite sužinoti daugiau apie „Raspberry Pi 4“ nustatymą be galvos, spustelėkite čia.
Prisijungimas prie „Raspberry Pi 4“ per SSH:
Tarkime, kad šiame pavyzdyje yra jūsų „Raspberry Pi 4“ IP adresas 192.168.0.104. Norėdami prisijungti prie „Raspberry Pi 4“ per SSH, vykdykite šią komandą iš savo kompiuterio:
$ ssh pi @ 192.168.0.104
Įveskite savo Raspberry Pi OS slaptažodį ir paspauskite .

Dabar turėtumėte būti prisijungę prie savo „Raspberry Pi 4“.
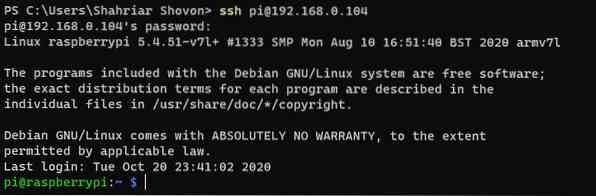
„Raspberry Pi“ OS atnaujinimas
Prieš įdiegdami „OpenMediaVault 5“ į „Raspberry Pi OS“, turėtumėte atnaujinti visus esamus „Raspberry Pi OS“ paketus. Norėdami tai padaryti, pirmiausia atnaujinkite „Raspberry Pi OS“ APT paketo saugyklos talpyklą naudodami komandą $ sudo apt update.
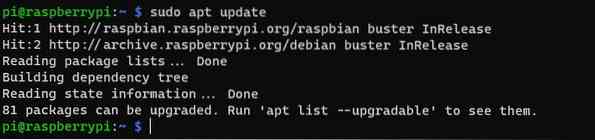
Norėdami atnaujinti kitus „Raspberry Pi OS“ paketus, paleiskite komandą $ sudo apt upgrade.

Norėdami atlikti naujovinimą, paspauskite Y ir tada
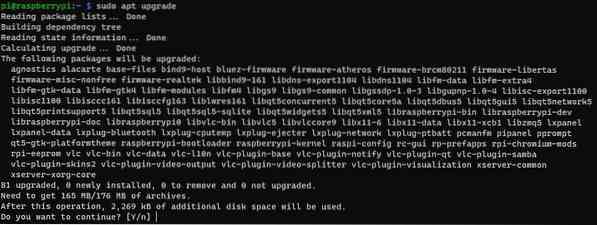
APT paketų tvarkyklė turėtų pradėti atsisiųsti visus reikalingus paketus iš interneto. Kai paketai bus atsisiųsti, APT paketų tvarkyklė turėtų juos įdiegti po vieną.
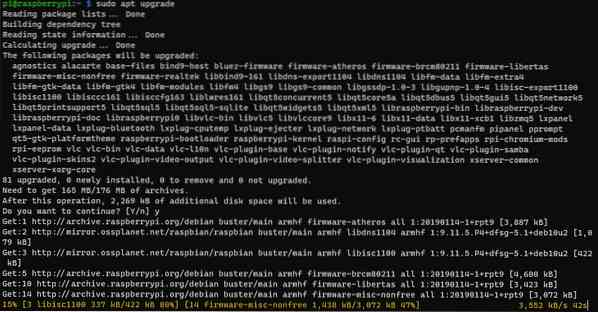
Šiuo metu visi naujinimai turėtų būti įdiegti.
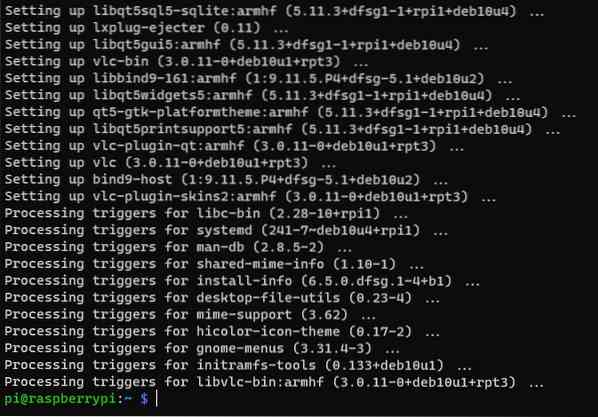
Kad pakeitimai įsigaliotų, paleiskite „Raspberry Pi 4“ iš naujo naudodami komandą $ sudo reboot.

„OpenMediaVault 5“ diegimas „Raspberry Pi OS“
Kai paleisite „Raspberry Pi 4“, paleiskite šią komandą, kad atsisiųstumėte „OpenMediaVault 5“ diegimo scenarijų:
$ wget https: // github.lt / OpenMediaVault-Plugin-Developers / installScript / raw / master / install
Dabar reikia atsisiųsti „OpenMediaVault 5“ diegimo scenarijų.
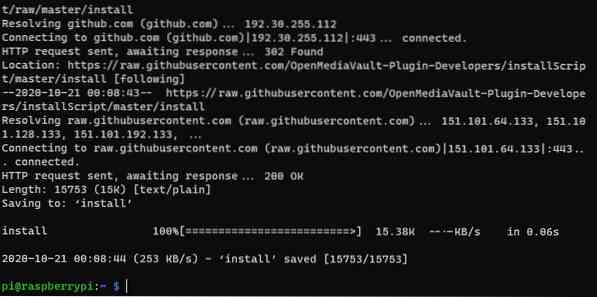
Be to, „OpenMediaVault 5“ diegimo scenarijus diegti turėtų būti dabartiniame jūsų darbo kataloge.
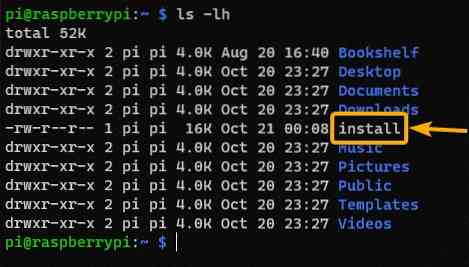
Pridėti vykdymo leidimą diegti scenarijus su komanda $ chmod + x install.

Dabar diegti scenarijus turėtų turėti leidimą.
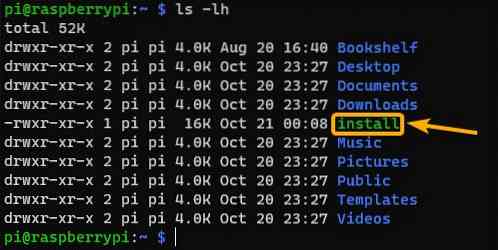
Norėdami įdiegti „OpenMediaVault 5“, paleiskite diegti scenarijus taip:

Diegimo scenarijus turėtų pradėti diegti „OpenMediaVault 5“. Šiam žingsniui atlikti reikės šiek tiek laiko.
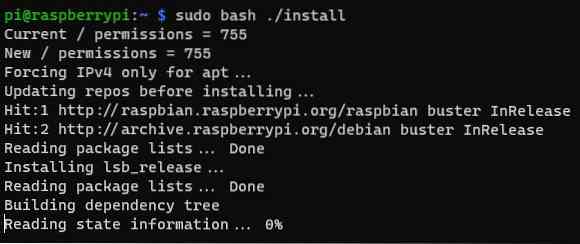
Šiuo metu turėtų būti įdiegta „OpenMediaVault 5“.
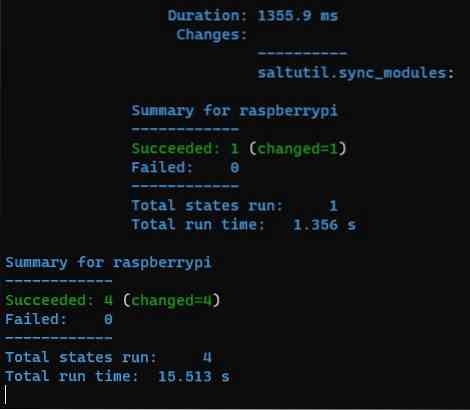
Įdiegus „OpenMediaVault 5“, jūsų „Raspberry Pi 4“ turėtų būti paleista iš naujo.
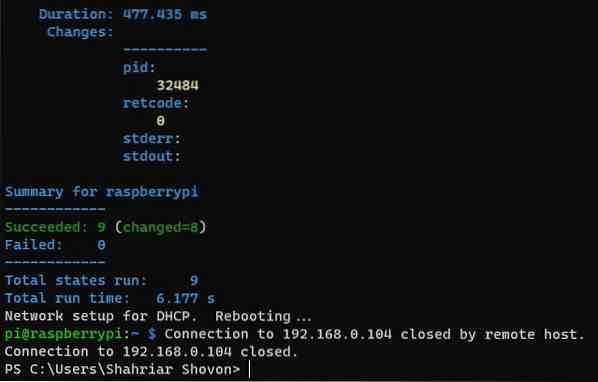
Prieiga prie „OpenMediaVault 5“
Kai jūsų „Raspberry Pi 4“ bus paleisti, turėtumėte prieiti prie „OpenMediaVault 5“ iš interneto naršyklės. Norėdami tai padaryti, apsilankykite http: // 192.168.0.104 naudodamiesi pasirinkta interneto naršykle.
Turėtumėte pamatyti „OpenMediaVault 5“ prisijungimo puslapį. Numatytasis „OpenMediaVault 5“ vartotojo vardas yra administratorius ir slaptažodis yra openmediavault. Įrašykite administratorius kaip vartotojo vardą ir openmediavault kaip slaptažodį ir spustelėkite Prisijungti.
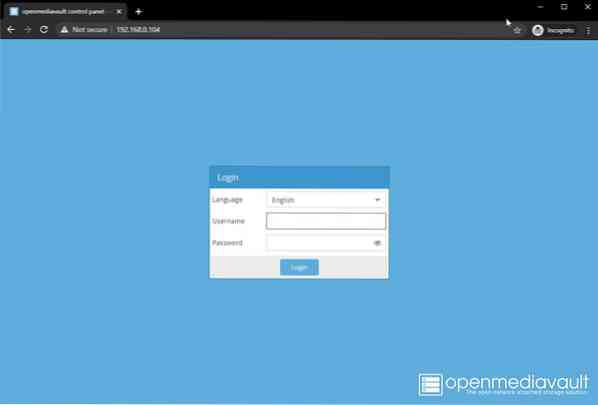
Dabar turėtumėte prisijungti prie „OpenMediaVault 5“ valdymo skydelio.
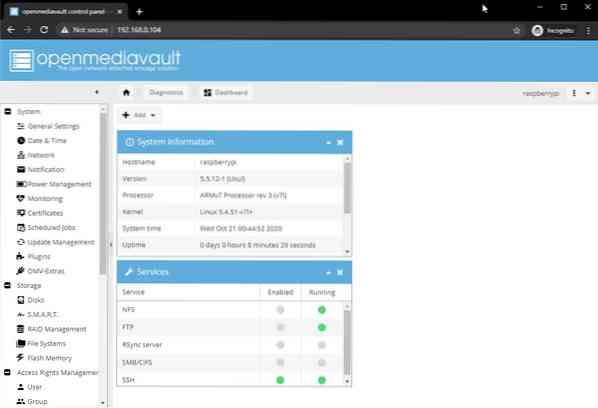
Slaptažodžio keitimas naudojant „OpenMediaVault 5“
Jei norite pakeisti numatytąjį slaptažodį, eikite į Sistema> Bendrieji nustatymai> Žiniatinklio administratoriaus slaptažodis, kaip pažymėta toliau pateiktoje ekrano kopijoje. Tada įveskite naują slaptažodį ir spustelėkite Sutaupyti.
Dabar reikėtų pakeisti „OpenMediaVault 5“ administracinį slaptažodį. Kad pakeitimai įsigaliotų, atsijunkite nuo „OpenMediaVault“ žiniatinklio sąsajos ir vėl prisijunkite.
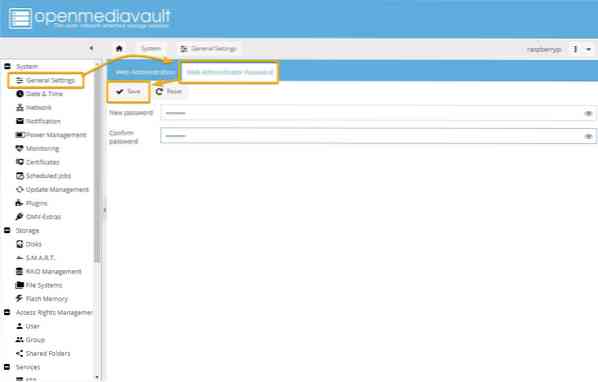
SMB / CIFS bendrinimo kūrimas naudojant „OpenMediaVault 5“
Šiame skyriuje parodysime, kaip nustatyti paprastą SMB / CIFS bendrinimą naudojant „OpenMediaVault 5“ naudojant USB atmintinę kaip „OpenMediaVault 5“ saugojimo įrenginį. Jei norite, galite naudoti USB HDD / SSD; procesas bus tas pats.
Jei norite naudoti „USB HDD / SSD“ arba atminties įrenginį „OpenMediaVault“ duomenims saugoti, pirmiausia turite juos suformatuoti. Norėdami tai padaryti, eikite į Saugykla> Diskai ir pasirinkite USB HDD / SSD ar nykščio diską, kurį norite naudoti kaip bendrinimo saugojimo įrenginį, ir spustelėkite Nuvalykite.
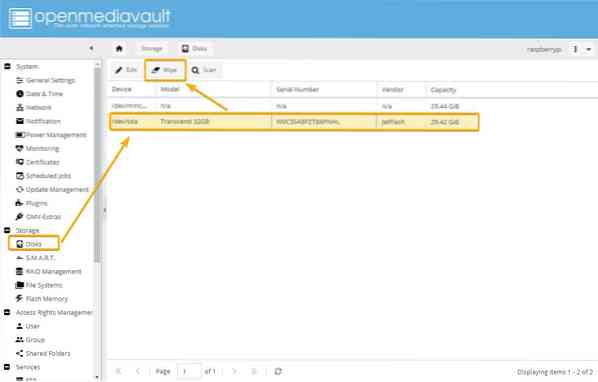
Spustelėkite Taip patvirtinti valymo operaciją.
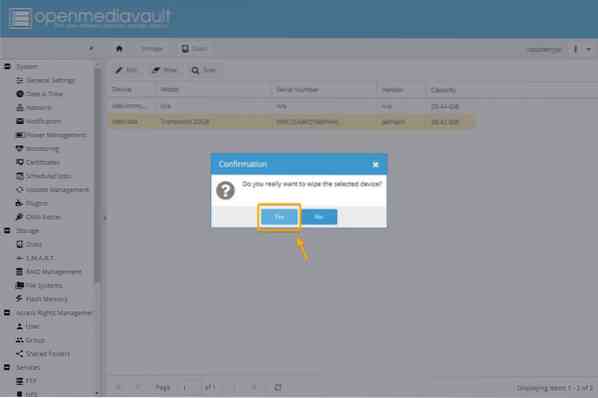
Spustelėkite Greitai kaip valymo metodas.
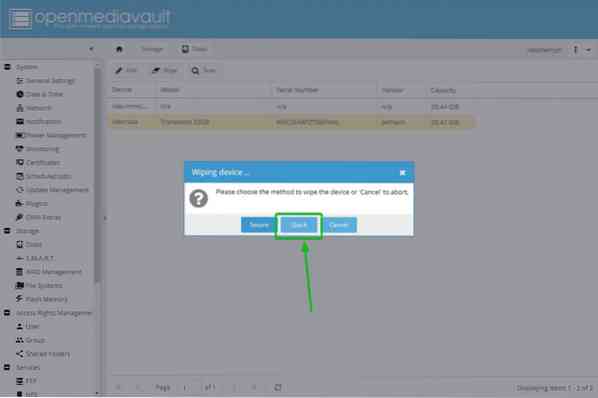
Kai valymo operacija bus baigta, spustelėkite Uždaryti.
Dabar USB HDD / SSD diską ar nykščio diską reikia nuvalyti.
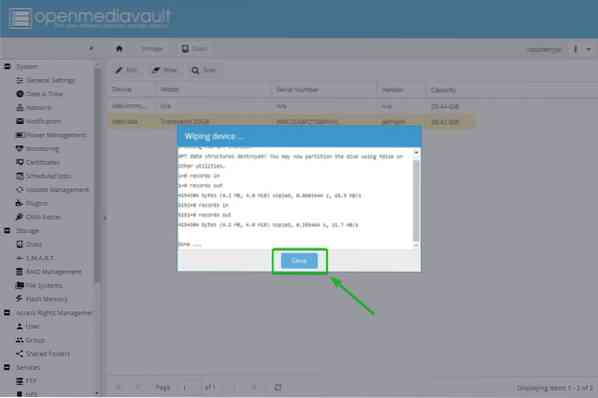
Tada turite sukurti failų sistemą. Norėdami tai padaryti, eikite į Saugykla> Failų sistemos ir spustelėkite Kurti.
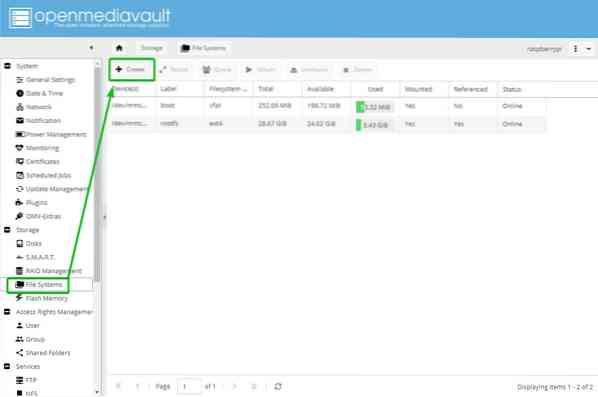
Pasirinkite savo USB HDD / SSD ar nykščio diską iš Įrenginys išskleidžiamajame meniu įveskite a Etiketė, pasirinkite a Failų sistema formatą ir spustelėkite Gerai.
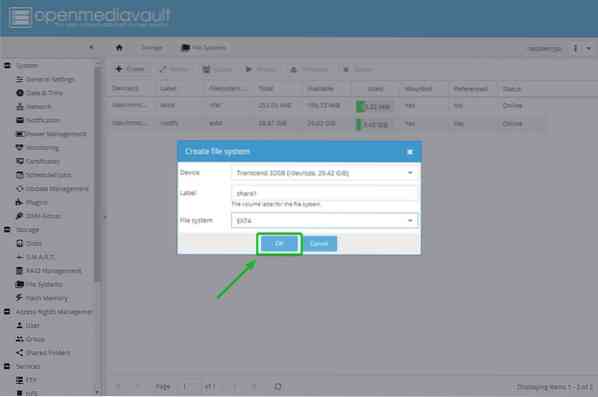
Norėdami patvirtinti formato operaciją, spustelėkite Taip.
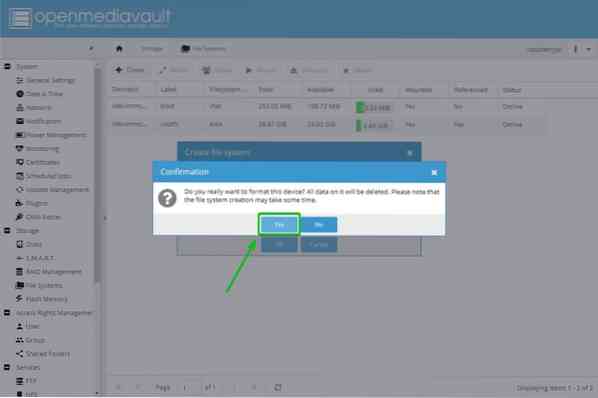
Tada spustelėkite Uždaryti.
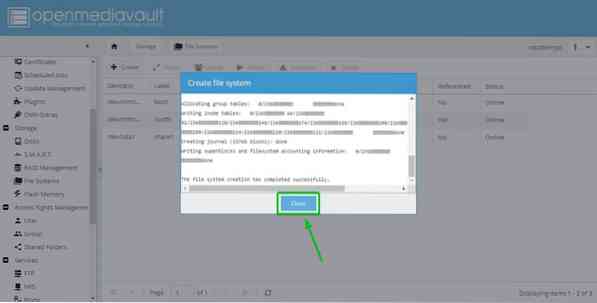
Dabar failų sistema turėtų būti sukurta USB HDD / SSD diske arba nykščio diske.
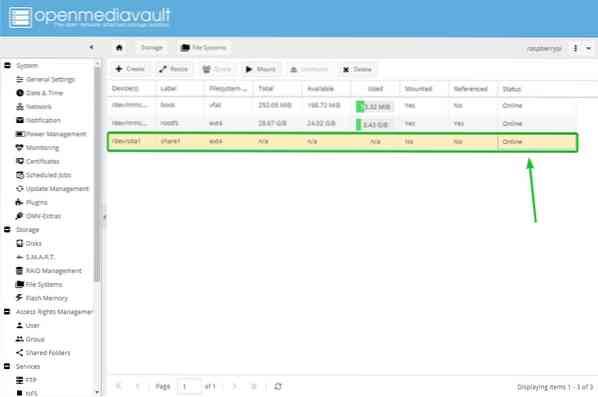
Tada pasirinkite naujai sukurtą failų sistemą ir spustelėkite Kalnas.
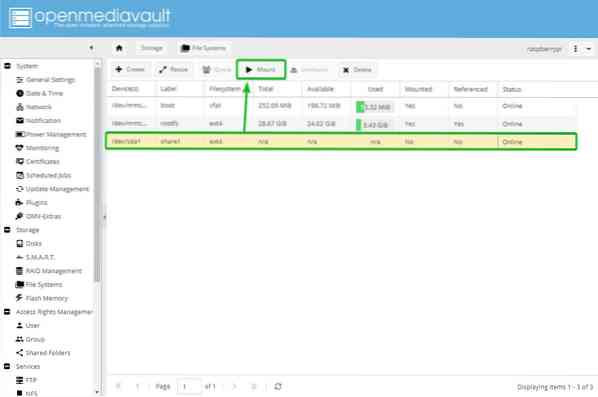
Kad pakeitimai įsigaliotų, spustelėkite Taikyti.
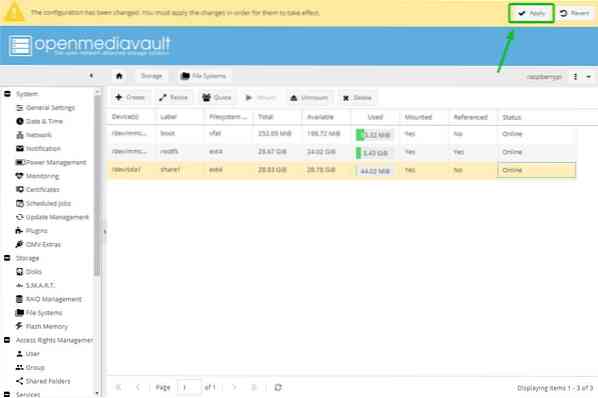
Norėdami patvirtinti pakeitimus, spustelėkite Taip.
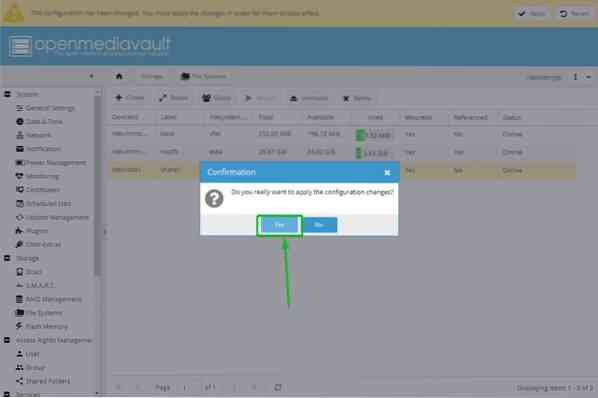
Pritaikius pakeitimus, turėtų būti įdiegta naujai sukurta failų sistema.
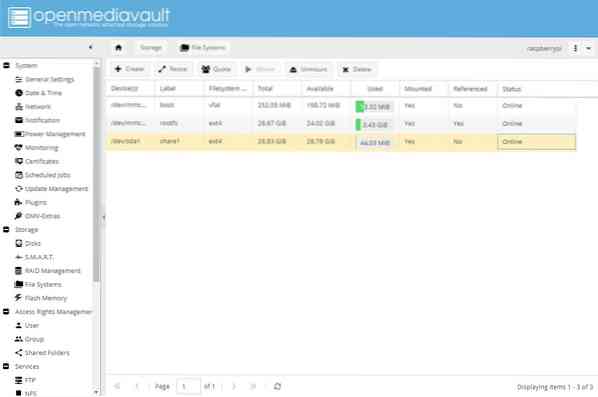
Dabar galite bendrinti aplanką naudodami „OpenMediaVault 5“. Norėdami bendrinti aplanką, eikite į Prieigos teisių valdymas> Bendri aplankai ir spustelėkite Papildyti.
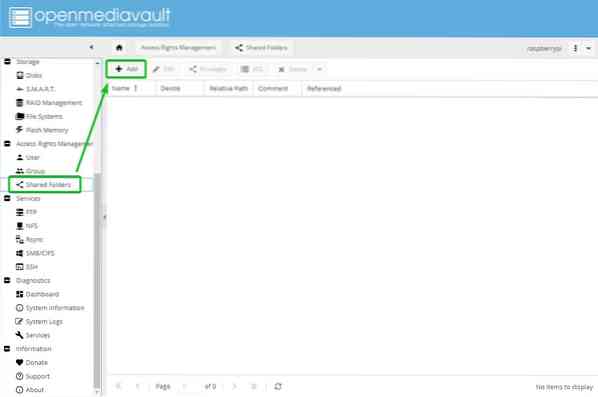
Įveskite vardas iš jūsų bendro aplanko pasirinkite failų sistemą, kurią ką tik sukūrėte iš Įrenginys išskleidžiamajame meniu ir naudodamiesi., pasirinkite bendro naudojimo aplanko teises Leidimai išskleidžiamasis meniu.
Atlikę šį veiksmą spustelėkite Sutaupyti.
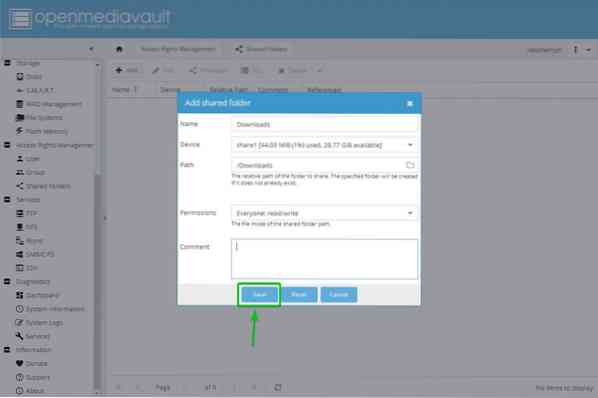
Turėtų būti sukurtas bendras aplankas. Kad pakeitimai įsigaliotų, spustelėkite Taikyti.
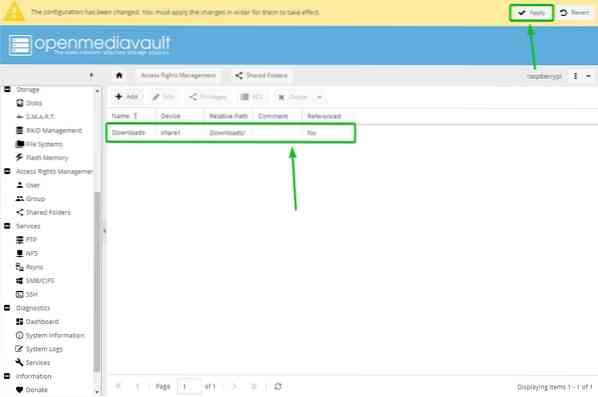
Norėdami patvirtinti pakeitimus, spustelėkite Taip.
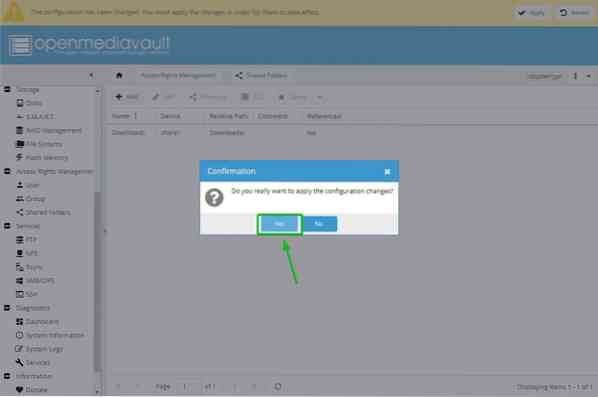
Tada turite įgalinti SMB / CIFS paslaugą bendrinti aplankus iš „OpenMediaVault 5“, skirtos „Windows“ operacinei sistemai. Norėdami įgalinti „Windows“ bendrinimą, eikite į Paslaugos> SMB / CIFS tada spustelėkite pažymėtą perjungimo mygtuką.
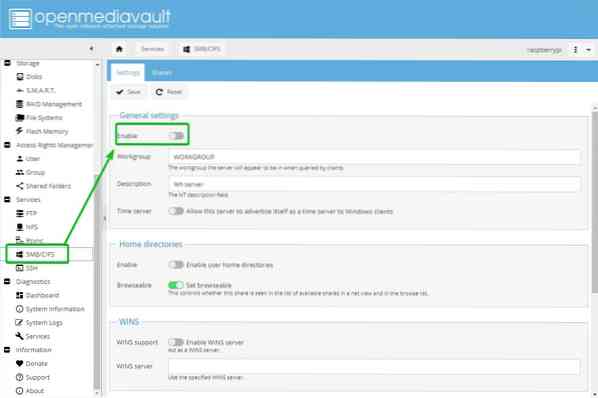
Spustelėkite Sutaupyti.
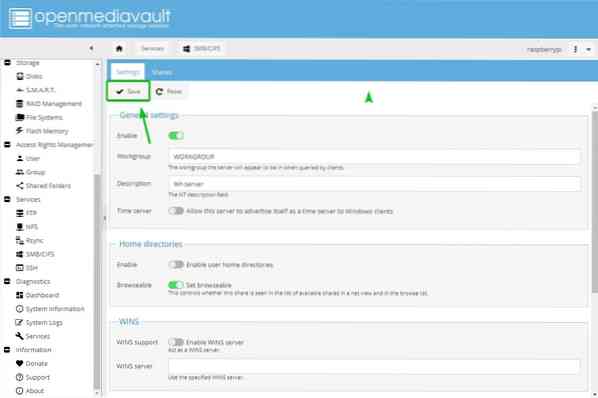
Kad pakeitimai įsigaliotų, spustelėkite Taikyti.
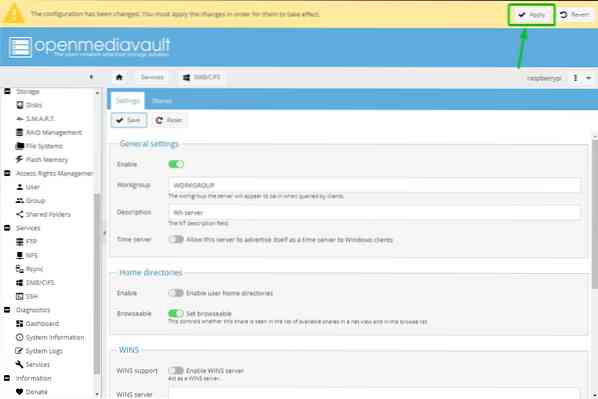
Norėdami patvirtinti pakeitimus, spustelėkite Taip.
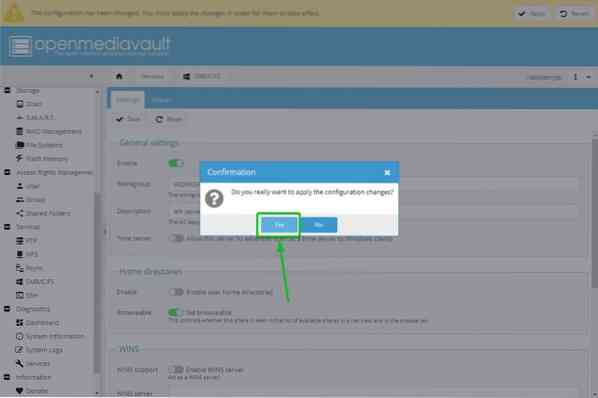
Norėdami sukurti „Samba“ ar SMB / CIFS bendrinimą, eikite į Paslaugos> SMB / CIFS> Akcijos ir spustelėkite Papildyti.
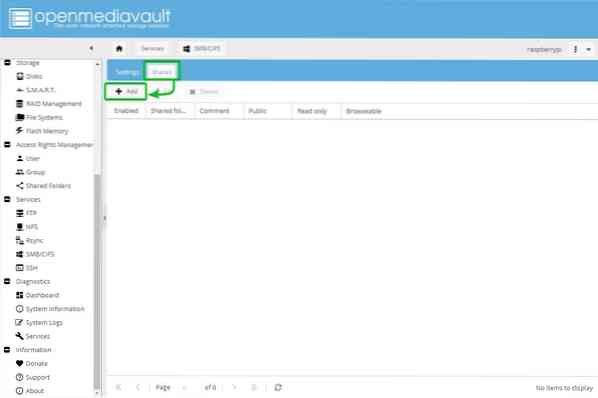
Pasirinkite Bendras aplankas ką tik sukūrėte iš išskleidžiamojo meniu. Yra daugybė variantų. Galite sukonfigūruoti savo dalį, kiek norite. Norėdami leisti visiems turėti visišką prieigą prie akcijos, mes pasirenkame Svečiai gali nuo Viešas išskleidžiamasis meniu.
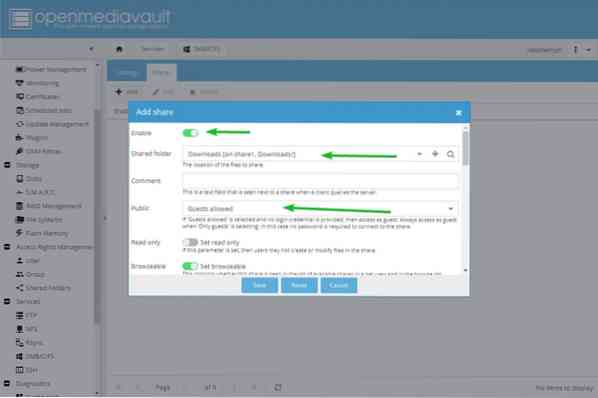
Baigę spustelėkite Sutaupyti.
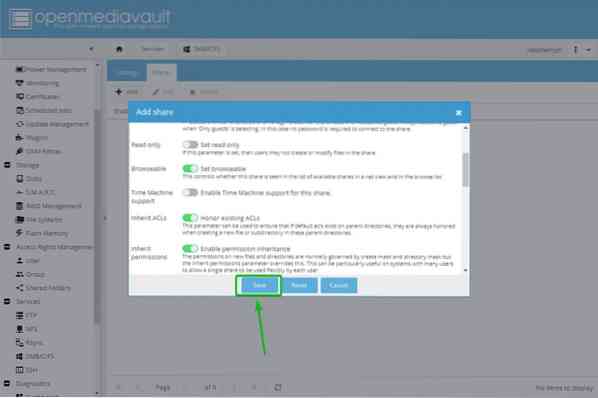
Kad pakeitimai įsigaliotų, spustelėkite Taikyti.
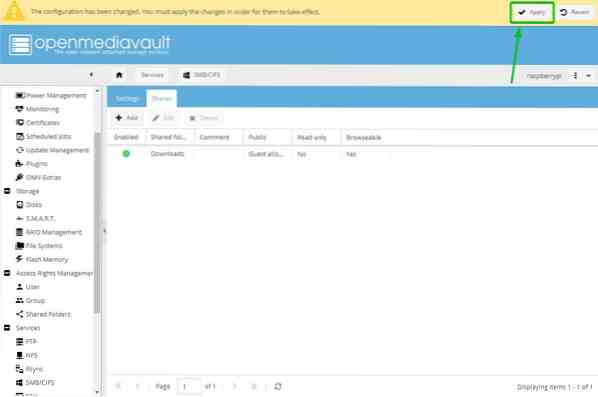
Norėdami patvirtinti pakeitimus, spustelėkite Taip.
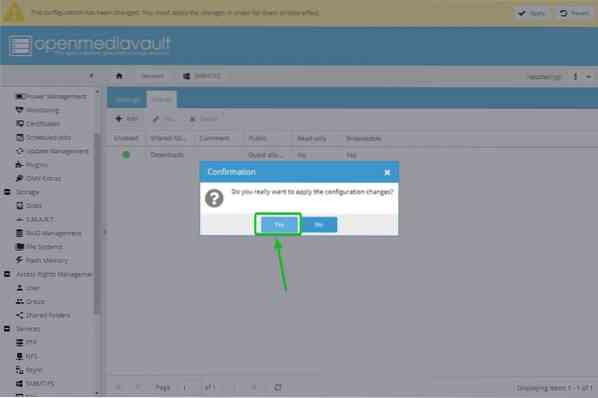
Prieiga prie SMB / CIFS Share iš „Windows 10“
Sukūrę „OpenMediaVault 5 SMB / CIFS“ bendrinimą, galite jį pasiekti iš „Windows 10“. Atviras „File Explorer“ „Windows 10“ ir eikite į \\ 192.168.0.104. SMB / CIFS dalis, veikianti „Raspberry Pi 4“, turėtų būti rodoma taip, kaip parodyta žemiau esančiame paveikslėlyje.
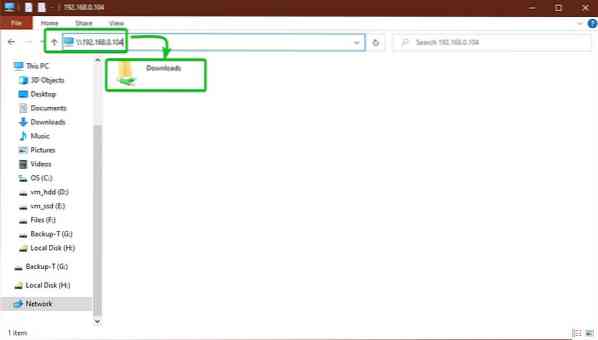
Kaip matote, galime nukopijuoti failus į SMB / CIFS bendrinimą.
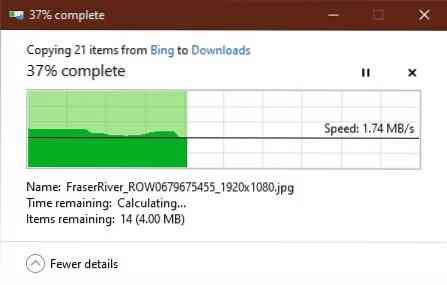
Šiame žemiau esančiame paveikslėlyje failai sėkmingai pridėti prie bendrinimo. Todėl „OpenMediaVault 5 SMB / CIFS“ bendrinimas veikia.
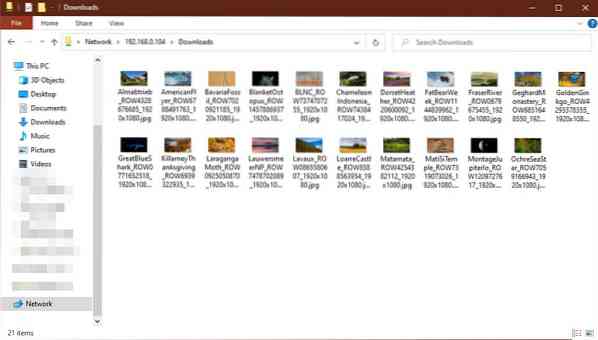
Išvada
Šiame straipsnyje mes parodėme, kaip sukurti „Raspberry Pi 4 NAS“ naudojant „OpenMediaVault 5“ ir kaip sukurti ir pasiekti SMB / CIFS bendrinimą naudojant „OpenMediaVault 5“ iš „Windows 10“.
 Phenquestions
Phenquestions


