„OpenSUSE“ atveju „Cinnamon“ yra oficialiai palaikomų darbalaukio aplinkų sąraše kartu su GNOME, KDE, LXDE, MATE ir Xfce ir kt. Pažiūrėkime, kaip įdiegti ir naudoti „Cinnamon“ darbalaukį „openSUSE“.
Kodėl cinamonas
Yra daugybė darbalaukio aplinkų. Kuris iš jų yra tinkamiausias? Tai galite sužinoti tik išbandę visus. Cinamono atveju yra keletas funkcijų, dėl kurių jis yra įdomus.
Cinamonas atrodo
Nesvarbu, ką sakysite, darbalaukio išvaizda gali pastebimai paveikti jūsų patirtį. Laimei, cinamonas siūlo traškią, švarią išvaizdą. Tai įgyvendina tinkamus spalvų derinius ir lengvai skaitomus šriftus. Ekrane nėra nereikalingų griozdų ir pūtimų.
Nepatinka išvaizda? Cinamonas yra labai pritaikomas. Suteikite jai bet kokią išvaizdą, kurios pageidaujate.
Cinamono spektaklis
Skirtingai nuo kitų blizgančių darbastalio aplinkų, cinamonas yra greitas ir greitas. Pats darbalaukis greitai įkeliamas.
Kalbant apie išteklių sunaudojimą, cinamoną galima apibūdinti kaip vidutinio svorio darbalaukį. Tai sunaudoja vidutiniškai RAM ir procesoriaus našumą. Priklausomai nuo jūsų aparatūros, tikėtina, kad dėl „Cinamono“ poveikis bus nereikšmingas.
Cinamono stabilumas
Stabilumo atveju Cinamonas veikia labai gerai. Tai tiesiog „veikia“. Nors iš mano asmeninės patirties sunku gauti patikimą statistiką apie stabilumą, ji nenutrūksta, jei nėra padaryta kažkas kvailo.
Tai sakant, cinamonas yra gana paprastas ir „kvailas“, todėl tikėkitės tvirtos ir stabilios patirties.
Cinamono montavimas
Jei ketinate įdiegti cinamoną, reikia atlikti šiek tiek kitokią procedūrą. Yra du būdai pereiti.
„YaST“ („openSUSE Leap“) naudojimas
„YaST“ siūlo puikų vartotojo sąsają, kuri yra gerai organizuota suprasti ir naršyti. Norėdami samdyti „YaST“ diegimui atlikti, pirmiausia eikite į šį „openSUSE Wiki“ puslapį.
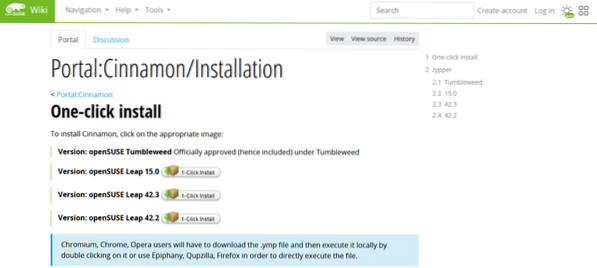
Vykdau „openSUSE Leap 15“.0. Pasirinkite tinkamą versiją pagal savo sistemos OS. Atsisiųskite YMP failą.
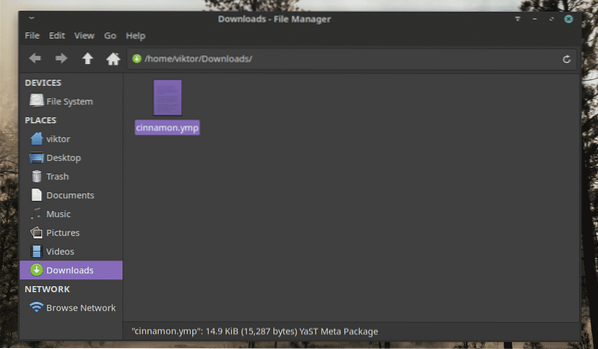
Atsisiuntę suaktyvinkite failų tvarkyklę, suraskite YMP failą ir dukart spustelėkite jį. Ji turėtų įkelti „YaST 1-Click Install“ įrankį.
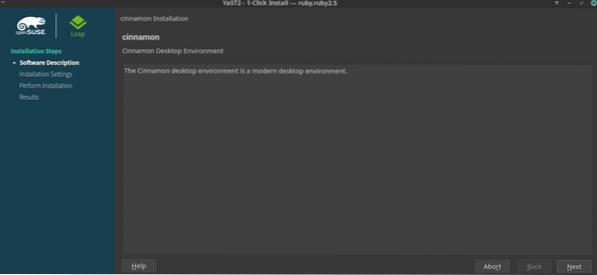
Bus pradėtas diegimo procesas. Spustelėkite „Kitas“.
Įrankis parodys trumpą ataskaitą apie tai, kokie pokyčiai įvyks, jei atliksite diegimą. Paprastai nieko nereikia daryti. Spustelėkite „Kitas“.
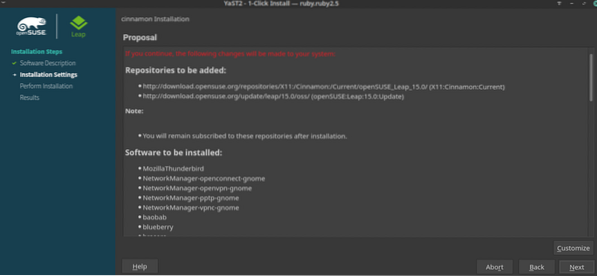
Pastaba: jei esate tikras, ką darote, galite pakeisti diegimą spustelėdami mygtuką „Tinkinti“.
Paragins įspėjamasis pranešimas. Spustelėkite „Taip“, kad atliktumėte pakeitimus.
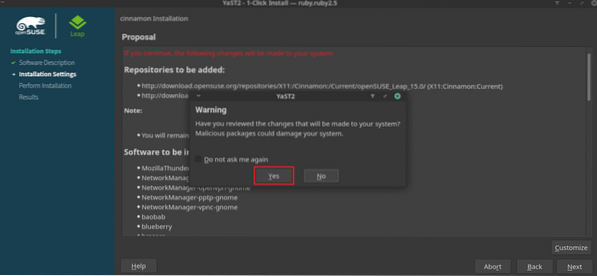
Įveskite šakninį slaptažodį, kad suteiktumėte „root“ privilegiją „YaST“.
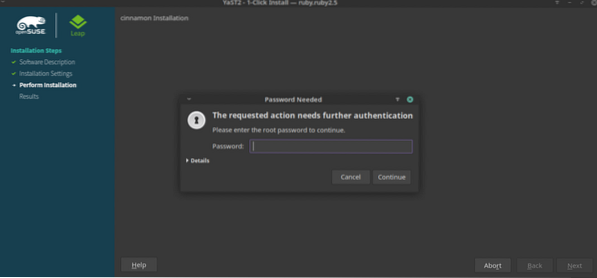
Kai būsite paraginti pateikti šį įspėjimą, spustelėkite „Pasitikėti“. Tai importuos „Cinnamon“ saugyklos GPG raktą.
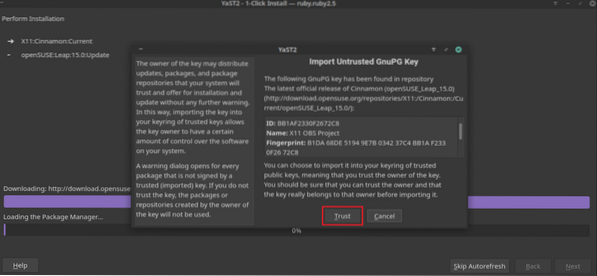
Palaukite, kol baigs tikrinti repo ir paketus.
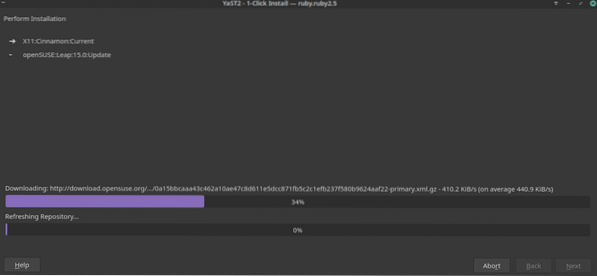
Galite susidurti su tokia problema arba ne, tačiau jei pasirodo toks įspėjimas, tiesiog pasirinkite visų paketų, kurie pasirodo įspėjimo lange, parinktį „Grąžinti žemyn“.
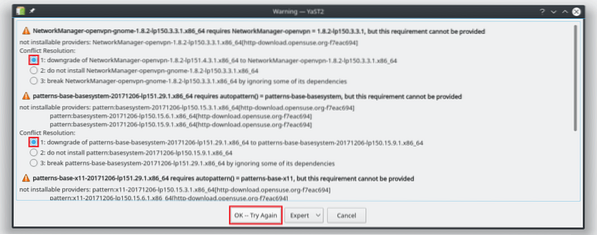
„YaST2“ lange spustelėkite „Priimti“.
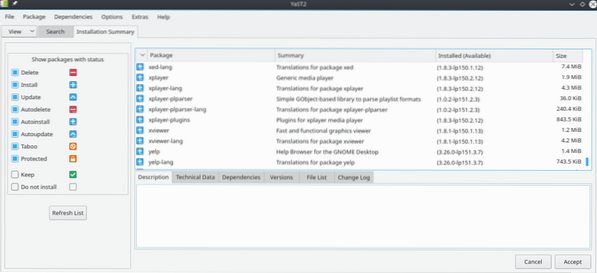
Spustelėkite „Tęsti“, kad atliktumėte visus pakeitimus.
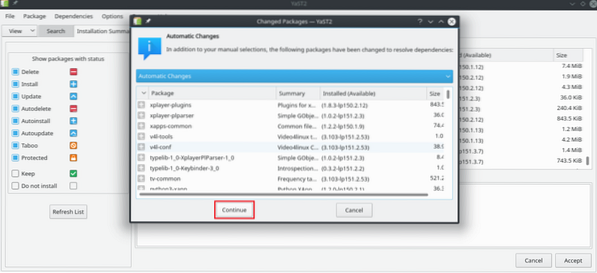
Šis žingsnis užtruks daugiausiai laiko. „YaST2“ atsisiųs ir įdiegs visus paketus.
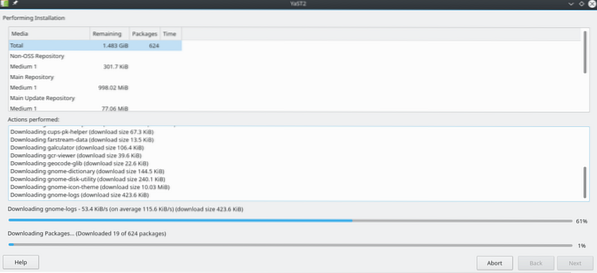
Kai kurie paketai gali būti neįdiegti. Jei esate tikri, kad jums jų reikia, vėliau galėsite rankiniu būdu juos įdiegti. Kol kas spustelėkite „Baigti“, kad užbaigtumėte Cinamono diegimą.
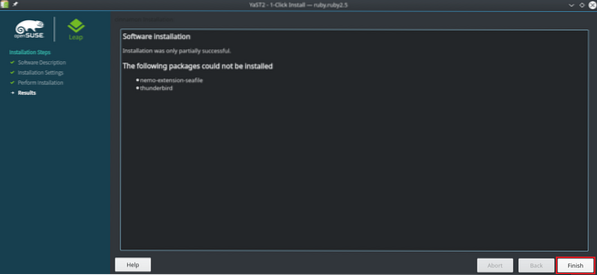
Norėdami perjungti į „Cinnamon“ darbalaukį, atsijunkite nuo dabartinės sesijos.
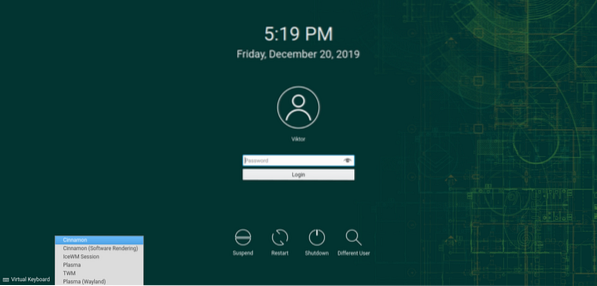
Ekrane meniu „Desktop Session“ pasirinkite „Cinnamon“. GNOME atveju ši parinktis pasirodys kaip krumpliaračio piktograma.
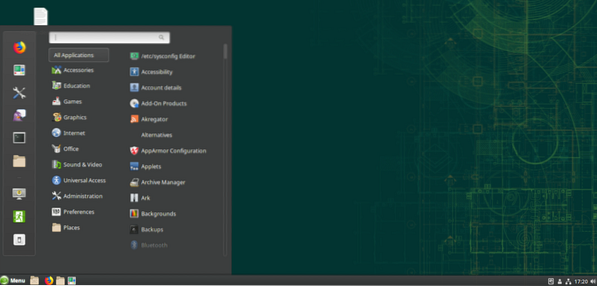
Voila! Cinamonas yra darbalaukio aplinka!
„Zypper“ naudojimas („openSUSE Leap“ / „Tumbleweed“)
Šis žingsnis labiau tinka „openSUSE Tumbleweed“. Tačiau panašus žingsnis bus taikomas ir „openSUSE Leap“. Skirtumai yra tik vykdytinos komandos.
Iš pradžių turime pridėti Cinnamon repo, skirtą openSUSE. Vykdykite šią komandą (-as) pagal jūsų sistemos „openSUSE“ tipą. „Tumbleweed“ atveju mums nereikia pridėti jokio konkretaus atpirkimo.
# 15 šuolis.x$ sudo zypper ar -r http: // atsisiųsti.opensuse.org / saugyklos / X11: / Cinamonas:
/ Dabartinis / openSUSE_Leap_15.0 / X11: cinamonas: srovė.atpirkimas
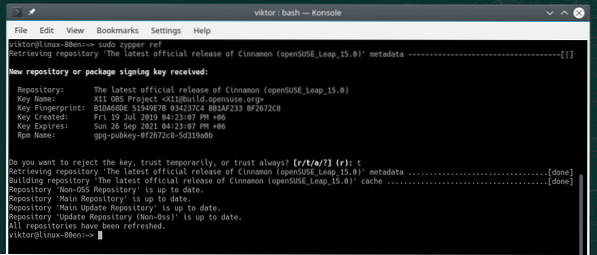
$ sudo zypper ar -r http: // atsisiųsti.opensuse.org / repositories / X11: / Cinamonas:
/ Dabartinis / openSUSE_Leap_42.3 / X11: cinamonas: srovė.atpirkimas
# Šuolis 42.2
$ sudo zypper ar -r http: // atsisiųsti.opensuse.org / saugyklos / X11:
/ Cinamonas: / Dabartinis / openSUSE_Leap_42.2 / X11: cinamonas: srovė.atpirkimas
Dabar atnaujinkite „zypper“ atpirkimo talpyklą.
$ sudo zypper ref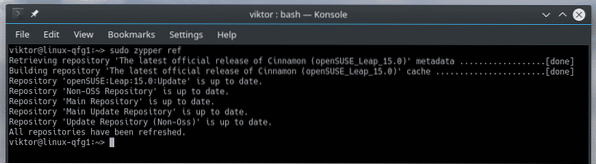
Įdiekite „Cinnamon“ vykdydami šią komandą.
# Šuolis$ sudo zypper in -t modelio cinamonas
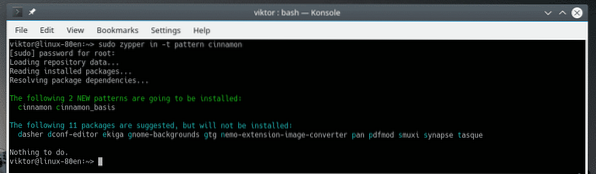
$ sudo zypper in-cinnamon cinnamon-screensaver
Baigę diegti, atsijunkite nuo dabartinės sesijos, pakeiskite darbalaukio aplinką į „Cinnamon“ ir „voila“!
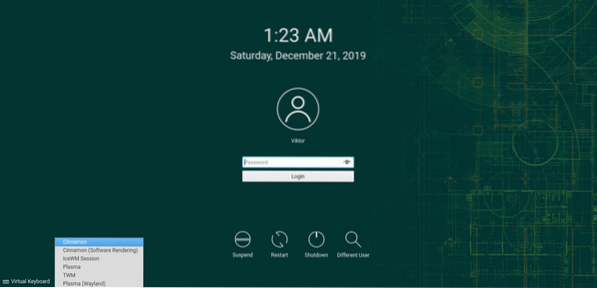
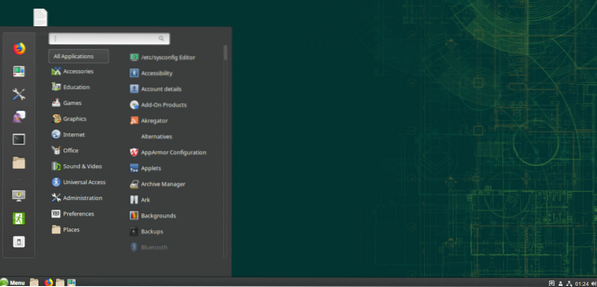
Paskutinės mintys
Cinamonas yra GNOME 3 šakutė. Tačiau tai visiškai pasikeičia taip, kaip niekada nebuvo GNOME. Nuo tada, kai buvo pristatytas GNOME 3, jis gavo daug šilumos iš bendruomenės, o Cinamonas, atrodo, eina teisingu keliu.
Asmeniškai aš esu „Cinnamon“ gerbėjas per GNOME, nes kaip jis geriau įgyvendina „darbalaukį“. Cinamonas dabar nėra panašus į „GNOME 3“. Cinamonas siūlo geresnę išvaizdą ir veikia geriau nei GNOME daugeliu atvejų.
Na, tai nereiškia, kad jums gali nepatikti GNOME! Pasirinkus darbalaukio aplinką, eksperimentai yra geriausias būdas išsiaiškinti jums tinkamiausią atitikimą.
Mėgautis!
 Phenquestions
Phenquestions


