Debesis yra žodis. Daugelis iš mūsų naudojasi sąmoningai ar nesąmoningai. Galbūt kai kurie iš jūsų jau turite darbalaukio „SkyDrive“ sinchronizavimo programinę įrangą arba „Google“ disko programinę įrangą. Šios sinchronizavimo programinės įrangos problema yra ta, kad jie pasirenka dokumentų ir failų įkėlimo laiką. Su „Cloudberry“ viskas pasikeičia. Jei norite įkelti failus, turite tiesiog nuvilkti failą iš vieno lango į kitą. Ši apžvalga „Cloudberry Explorer“, skirta „Google“ saugyklai patikrina, ar ta programinė įranga yra efektyvi.
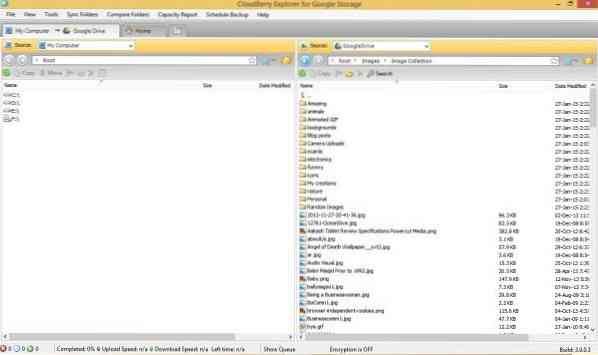
„Cloudberry“ atsisiuntimas ir diegimas
Atsisiuntimo dalis buvo kiek varginanti. Taip yra todėl, kad mano antivirusinė „Avast“ vis davė pranešimą, kad mano atsisiųsta programinė įranga yra kenkėjiška programa. Tai neleido atsisiųsti failo. Bet kadangi „Cloudberry“ yra kilęs iš žinomo prekės ženklo, aš padariau prielaidą, kad tai buvo klaidingas teigiamas rezultatas, kurį laiką išjungęs antivirusinę programą. Tai padaryta, atsisiųsti ir įdiegti mano „Windows“ kompiuteryje buvo lengviau nei tikėtasi. Atlikau atsisiųsto failo antimalware testą ir grėsmės nebuvo aptiktos. Parašiau apie antivirusinę perspėjimą savo klientų aptarnavimui apie šį kenkėjiškų programų įspėjimą ir atnaujinsiu įrašą, jei iš jų gausiu skruzdžių atsakymą.
Taip pat nebuvo jokių apgaulingų programų, kurios paprastai lydi nemokamą programinę įrangą. „Cloudberry“ yra dviejų versijų - nemokama ir mokama. Peržiūrime nemokamą „Cloudberry“ versiją.
„Cloudberry Explorer“, skirta „Google Cloud“
Įdiegę pamatysite, kad pagrindinis langas yra padalintas į du „Explorer“ tipo langus. Pagal numatytuosius nustatymus abu bus jūsų vietinė saugykla. Prieš įkeldami ar atsisiųsdami failus iš debesies, turėsite pakeisti vieno iš „Windows“ šaltinį į „Google“ debesį, pvz., „Google“ diską ar „Google Nearline“.
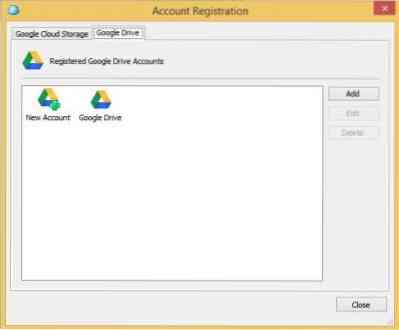
Bet prieš pasirinkdami „Google“ debesies šaltinį, turite jį pridėti prie „Cloudberry“. Tai galite padaryti nuo Failo meniu> „Google Cloud Storage“. Kadangi versija yra skirta tik „Google“ debesiui, galite pridėti tik „Google“ debesies pasiūlymus. „Google“ diskui yra atskiras skirtukas.
Pasirinkę prie „Cloudberry“ pridėti „Google“ debesies paslaugą, turėsite užsiregistruoti naudodami savo „Google“ prisijungimo duomenis. Pavyzdžiui, spustelėjus Nauja paskyra atidarys prisijungimo dialogo langą, kuriame įvesite Disko, kurį norite pridėti prie „Cloudberry“, prisijungimo duomenis. Prie sistemos galite pridėti daugiau nei vieną paskyrą. Norėdami gauti daugiau informacijos apie „Google“ debesį, galite apsilankyti debesis.google.com.
Tai padaryta, darbas su „Cloudberry“ yra sūris. Vieno lango šaltinį galite pakeisti į „Google“ debesį - tai gali būti „Google“ diskas, „Google Nearline“ ar bet kokio kito tipo „Google“ debesies pasiūlymas. Viskas, ką jums reikia padaryti, yra perkelti failus taip, kaip perkeliate ar kopijuojate failus iš vieno „Windows File Explorer“ lango į kitą „Windows Explorer“ langą. Jei norite įkelti failą į „Google“ diską, galite nuvilkti failą iš vietinio failo į „Explorer“ langą, kuriame rodomas „Google“ diskas. Norėdami atsisiųsti failą, pasirinkite failą „Google“ debesies lange ir vilkite jį į paskirties aplanką „Cloudberry Explorer“ vietiniame saugyklos lange.
Perkėlimo greitis yra geras. Vargu ar prireikė keturių minučių, kad maždaug 600 MB duomenų iš vietinio kompiuterio įkeltumėte į diską 16 Mbps ryšiu. Taigi „Cloudberry“ siūlo didesnį greitį nei rankinis įkėlimas į „Drive“.
Jei atsimenate, „Google“ diską galima pasiekti per internetą, o jūs turite įkėlimo parinktį. Šią parinktį naudojate failams ir aplankams įkelti. Šiuo atveju įkėlimo greitis yra lėtas, palyginti su „Cloudberry Explorer“. Be to, man nereikėjo atidaryti žiniatinklio naršyklės ir prisijungti prie „Google“ disko.
Papildomos „Cloudberry“ savybės
Išskyrus paprastą ir greitesnį failų perkėlimą, galite ieškoti failų naudodami nemokamą „Cloudberry“ versiją. Failus galite ištrinti dešiniuoju pelės mygtuku spustelėdami langą, kuriame rodomas „Google Cloud“ turinys. Yra šifravimo galimybė, prieinama tik „Pro“ vartotojams. Nemokama versija neteiks įkeltų failų šifravimo ir neaišku, ar perkeliant failus yra koks nors šifravimas.
Santrauka
„Cloudberry Explorer“, skirta „Google Cloud“, skirta masiniam duomenų perdavimui. Tai yra, nors jūs galite perkelti mažesnius failus, jis geriau tinka didesniems aplankams, kuriuose yra daugybė duomenų. Technika yra HTTP, tačiau greitis yra geras, palyginti su rankine paieška ir duomenų atsisiuntimu ar įkėlimu. Duomenų įkėlimas yra greitesnis nei naudojant rankinio „Google“ disko įkėlimo funkcijas. Aš rekomenduočiau, jei susiduriate su dideliu duomenų kiekiu - jei kiekvieną dieną perduodate (įkeliate ir atsisiunčiate) daug failų. Jei naudojatės kitomis „Google“ paslaugomis, tokiomis kaip „Nearline“ ar „Google Cloud“, „Cloudberry“ yra būtinas įrankis, nes, kaip jau sakiau, jis veikia daug geriau dirbant su duomenų kiekiais, palyginti su rankiniu būdu siunčiant / atsisiųsti naudojant naršyklę.
Galite atsisiųsti „Cloudberry Explorer“, skirtą „Google Cloud“, iš jos pagrindinis puslapis.
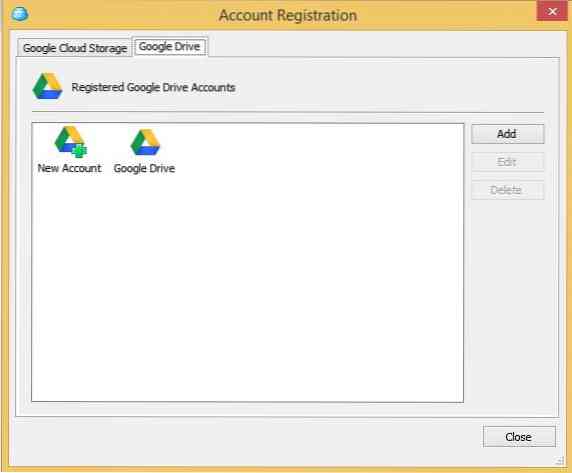
 Phenquestions
Phenquestions


