Vykdykite šio vadovo instrukcijas, norėdami nustatyti ir naudoti „sudo“ komandą „FreeBSD 9“.x / 10.x / 11.x / 12.x sistema.
Pamokų apžvalga - įdiekite „sudo“ į FreeBSD
Čia pateikiama apžvalga, kaip įdiegti „sudo“ į „FreeBSD“ sistemą:
- Pirmiausia turėtumėte atidaryti terminalą ir prisijungti prie nuotolinio serverio
- Tada naudokite šias ssh komandas, kad atnaujintumėte savo paketų duomenų bazę:
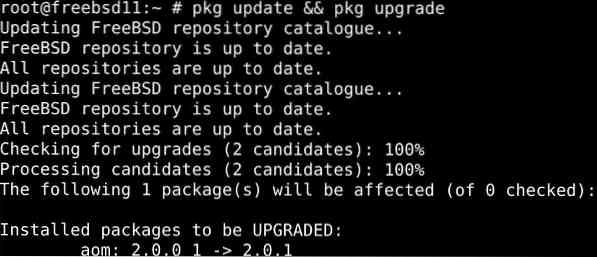
Tada mes įdiegėme sudo naudodami šią komandą:
$ pkg įdiekite sudo
Galiausiai pamatysite, kaip padaryti sudo prieigos konfigūracijas, kad atitiktų „FreeBSD“ architektūrą ir jūsų veiklos reikalavimus.
1 dalis: „sudo“ diegimas „FreeBSD“
Toliau pateikiami išsamūs 3 žingsnio paaiškinimai, kaip įdiegti „sudo“ į „FreeBSD“. Pateiksime du skirtingus metodus, kuriuos galite pasirinkti pagal savo skonį.
Su „FreeBSD“ prievadų sistema “
Norėdami įdiegti „sudo“, galime naudoti „FreeBSD“ prievadų sistemą. Norėdami įdiegti uostą, vykdykite toliau pateiktą komandą:
$ cd / usr / ports / security / sudo / && padaryti diegimą švarųNaudojant komandą pkg
Gaukite naujausią „FreeBSD“ atnaujintą „sudo“ versiją (pvz., „FreeBSD 12“.x +) įvesdami:
$ pkg įdiekite sudo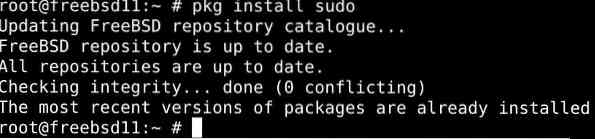
2 dalis: Sudo konfigūravimas FreeBSD
Norėdami sukonfigūruoti sudo, turėsime redaguoti numatytąjį konfigūracijos failą. Norėdami pasiekti failą, eikite į / usr / local / etc / sudoers. Šis failas neturėtų būti grūdintas be visudo komandos, nes nenaudojant visudo komandos gali būti uždrausta prieiga ir kritinės sintaksės klaidos, kuriomis sudo atsisako atlikti.
Taigi prieš redaguodami ką nors faile, būtinai naudokite toliau pateiktą komandą:
$ su -$ visudo
Norėdami suteikti vartotojui administratoriaus teises, naudokite toliau pateiktą komandų sintaksę:
# younis VISI = (VISI) VISIPanašiai galite deleguoti komandas vartotojų grupei su:
#% rato VISI = (VISI) VISI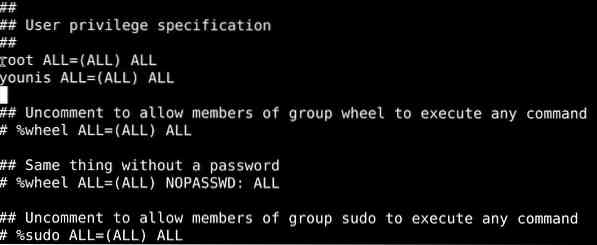
Nepamirškite išsaugoti pakeitimų prieš išeidami iš failo.
3 dalis: Sudo naudojimas FreeBSD
Apžvelkime keletą pagrindinių dalykų, kuriuos galite padaryti su sudo:
Pagrindinio vartotojo sukūrimas
Žemiau pateikta komanda leidžia paleisti apvalkalą kaip tikslinį vartotoją.
$ sudo -s
Norėdami paleisti prisijungimo apvalkalą, įveskite šiuos duomenis
$ sudo -iGaliausiai komanda id leidžia patvirtinti vartotojo kredencialus:
$ id
Vykdykite komandas kaip root
Įveskite toliau pateiktą komandą, rodiklius pakeisdami atitinkamais kintamaisiais:
$ sudo / kelias / į / komandą$ sudo / path / to / command arg1
Norėdami parodyti, mes iš naujo paleisime ftpd paslaugą:
$ sudo / etc / rc.„d / ftpd onerestart“
Patikrinkite vartotojo teises
Šioje komandoje pateikiamos komandos, kurias jums leidžiama atlikti kaip pagrindiniam vartotojui:
$ sudo -l
Apvyniojimas
Ši pamoka parodė „Sudo“ diegimą „FreeBSD 9“.x / 10.x / 11.x / 12.x sistema. Mes išvardijome du „Sudo“ diegimo būdus: su „FreeBSD“ sistemos prievadu ir pridedant dvejetainio paketo failą į „FreeBSD“.
Jūs taip pat išmokote redaguoti numatytąjį konfigūracijos failą, kad sukonfigūruotumėte „Sudo“ „FreeBSD“. Jis yra / usr / local / etc / sudoers. Jūs taip pat matėte, kaip sukurti naują šakninį vartotoją ir kaip paleisti komandas su „sudo“ teisėmis.
Įprasti dirbti su sudo yra lengva, nors tai užtrunka šiek tiek laiko. Tikimės, kad šios pamokos pakako, kad galėtumėte pradėti naudotis sudo.
 Phenquestions
Phenquestions


