Diegiant vsftpd:
Pirmiausia atnaujinkite „CentOS 8“ paketo saugyklos talpyklą naudodami šią komandą:
$ sudo dnf makecache "
"
Dabar įdiekite vsftpd naudodami šią komandą:
$ sudo dnf install vsftpd
Dabar paspauskite Y tada paspauskite
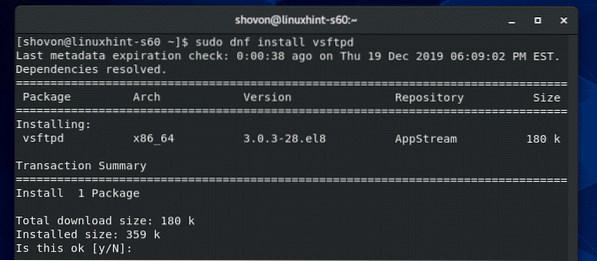
Reikėtų įdiegti vsftpd.
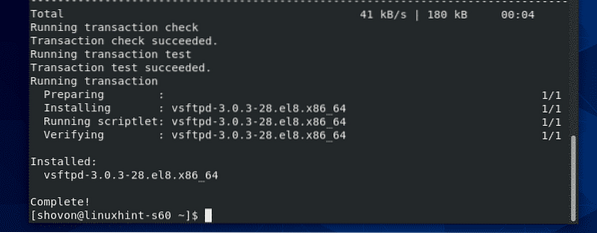
„Vsftpd“ paslaugos valdymas:
Įdiegę „vsftpd“, patikrinkite „vsftpd“ paslaugos būseną naudodami šią komandą:
$ sudo systemctl status vsftpdKaip matote, vsftpd paslauga yra neaktyvus (neveikia) ir neįgalus (nebus paleistas automatiškai įkrovos metu).
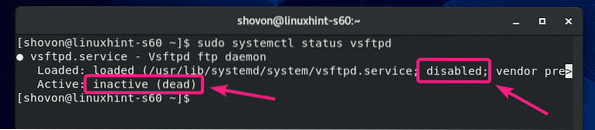
Paslaugą vsftpd galite paleisti naudodami šią komandą:
$ sudo systemctl start vsftpd
Be to, pridėkite vsftpd paslaugą į sistemos „CentOS 8“ paleidimą naudodami šią komandą:
$ sudo systemctl įgalina vsftpd
Dabar dar kartą patikrinkite vsftpd paslaugos būseną.
$ sudo systemctl status vsftpdKaip matote, vsftpd paslauga yra aktyvus (veikia „vsftpd“) ir įjungtas (bus automatiškai paleistas įkrovos metu).
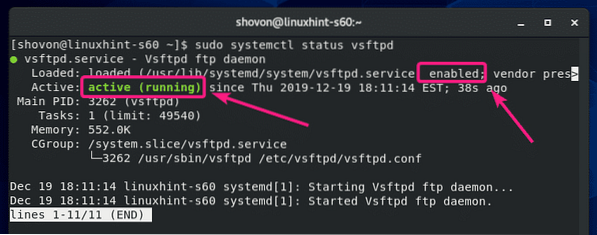
Jei pakeisite bet kurį vsftpd konfigūracijos failą, turėsite iš naujo paleisti vsftpd paslaugą. Tai galite padaryti naudodami šią komandą:
$ sudo systemctl paleiskite iš naujo vsftpdJei dėl kokių nors priežasčių norite sustabdyti vsftpd paslaugą, vykdykite šią komandą:
$ sudo systemctl stop vsftpdLeisti ugniasienei pasiekti FTP serverį:
Norėdami leisti ugniasienei pasiekti 20 ir 21 FTP prievadus, vykdykite šią komandą:
$ sudo ugniasienė-cmd --add-service = ftp --zone = public --permanent
Dabar, kad užkardos pakeitimai įsigaliotų, vykdykite šią komandą:
$ sudo ugniasienė-cmd - perkrauti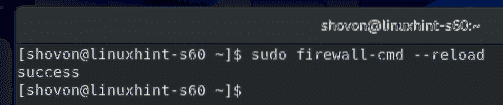
Dabar turėtumėte turėti galimybę pasiekti „CentOS 8“ įdiegtą FTP serverį iš kito tinklo kompiuterio.
Prieiga prie FTP serverio:
Norint pasiekti FTP serverį, įdiegtą jūsų „CentOS 8“ kompiuteryje, jums reikės „CentOS 8“ įrenginio IP adreso.
Galite rasti savo „CentOS 8“ mašinos IP adresą, paleiskite šią komandą:
$ nmcliMano atveju IP adresas yra 192.168.20.129. Jums bus kitaip. Taigi, nuo šiol būtinai pakeiskite jį savo.
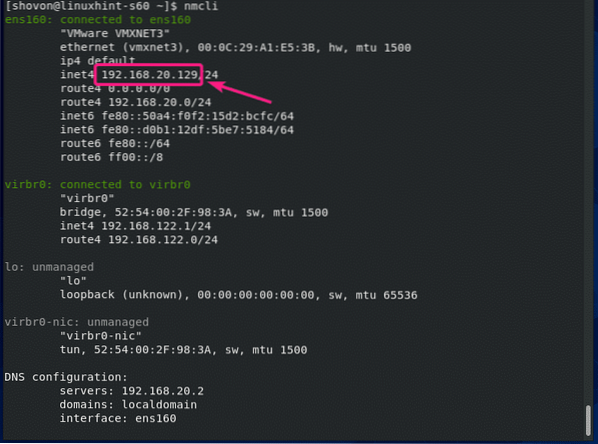
Dabar galite pasiekti FTP serverį iš bet kurio FTP kliento. Galite naudoti vieną iš komandinės eilutės FTP klientų, ftp ir lftp. Arba galite naudoti grafinį FTP klientą, „FileZilla“. Šiame straipsnyje naudosiu lftp FTP klientą.
„CentOS / RHEL“ galite įdiegti „lftp FTP“ klientą naudodami šią komandą:
$ sudo dnf įdiekite lftp -y„Ubuntu“ / „Debian“ galite įdiegti lftp FTP klientą naudodami šią komandą:
$ sudo apt install lftp -yĮdiegę lftp, galite prisijungti prie savo FTP serverio naudodami šią komandą:
$ lftp -uPastaba: Pagal numatytuosius nustatymus „vsftpd“ sukonfigūruotas taip, kad galėtumėte pasiekti „CentOS 8“ vartotojų HOME katalogus, t.e jūsų prisijungimo vartotojas. The
Mano atveju lftp komanda yra:
$ lftp -u shovon 192.168.20.129
Dabar įveskite vartotojo, kurį bandote prisijungti, slaptažodį ir paspauskite

Turėtumėte būti prisijungę.
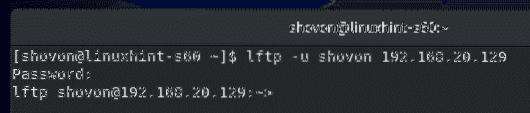
Dabar turėtumėte galėti išvardyti failus / katalogus, įkelti ir atsisiųsti failus ir kt.
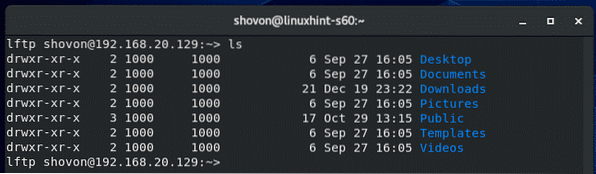
Baigę testavimą, išeikite iš lftp programos taip:
> mesti
Naujų FTP vartotojų pridėjimas:
Numatytojoje konfigūracijoje pridėti naują FTP vartotoją yra tas pats, kas sukurti naują „CentOS 8“ vartotoją.
Galite sukurti naują „CentOS 8“ vartotoją Bobas su tokia komanda:
$ sudo useradd --create-home bob
Taip pat nustatykite vartotojo „Bob“ slaptažodį taip:
$ sudo passwd bob
Dabar įveskite naują slaptažodį ir paspauskite
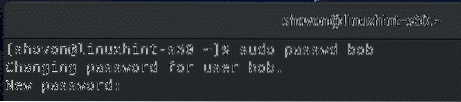
Dar kartą įveskite slaptažodį ir paspauskite

Reikėtų nustatyti slaptažodį.

Dabar turėtumėte galėti prisijungti kaip vartotojo bobas.
$ lftp -u bob 192.168.20.129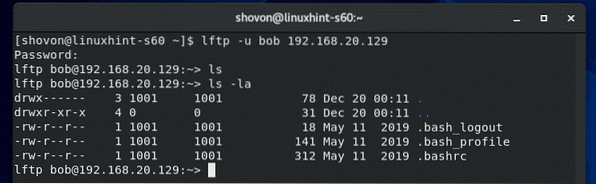
Uždrausti FTP prieigą vartotojams:
Pagal numatytuosius nustatymus vartotojo vardai pridėti prie failo / etc / vsftpd / user_list yra uždrausta prieiga prie FTP serverio.
Taigi, jei norite uždrausti prieigą prie kurio nors vartotojo, įrašykite jo vartotojo vardą į /etc / vsftpd / user_list failą. Nepamirškite kiekvienoje eilutėje įrašyti po vieną vartotojo vardą.
Pirmiausia atidarykite / etc / vsftpd / user_list failą su vi taip:
$ sudo vi / etc / vsftpd / user_list
Tada pridėkite norimą vartotojo vardą šio failo pabaigoje ir išsaugokite failą.
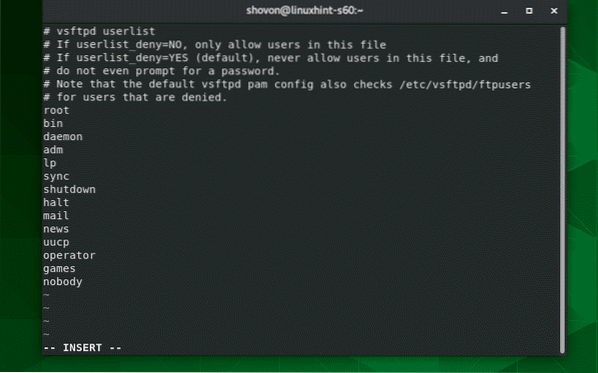
Baigę iš naujo paleiskite „vsftpd“ paslaugą taip:
$ sudo systemctl paleiskite iš naujo vsftpd
„Vsftpd“ FTP serverio konfigūravimas:
Numatytasis vsftpd konfigūracijos failas yra / etc / vsftpd / vsftpd.konf.
Galite atidaryti vsftpd.konf failas redaguoti naudojant „vi“ teksto rengyklę taip:
$ sudo vi / etc / vsftpd / vsftpd.konf
Tai kaip vsftpd.konf failas atrodo.
Kiekvienos konfigūracijos parinkties formatas yra,
option-name = value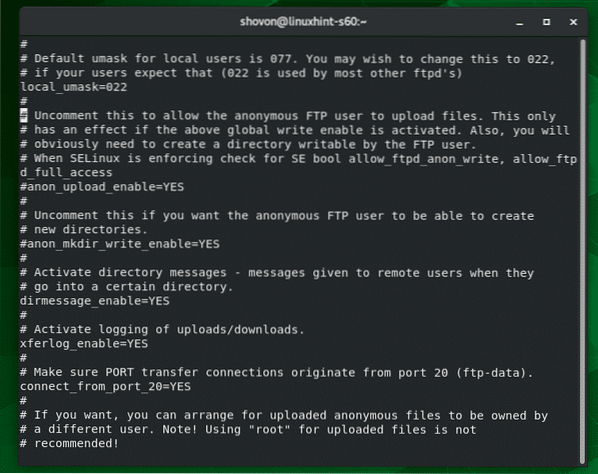
Galite rasti kokias galimybes vsftpd.konf failų palaikymas iš vsftpd vartotojo puslapio.konf.
Norėdami atidaryti vsftpd.konf žmogaus puslapyje, vykdykite šią komandą:
$ man vsftpd.konf
Dabar šiek tiek slinkite žemyn ir turėtumėte rasti visus vsftpd.conf palaikomo pasirinkimo pavadinimas, ką jie daro, kokios reikšmės leidžiamos parinkčiai ir numatytoji pasirinkties reikšmė.

Kai pakeisite vsftpd.konf failą, būtinai iš naujo paleiskite „vsftpd“ paslaugą, kad pakeitimai įsigaliotų.
$ sudo systemctl paleiskite iš naujo vsftp
Taigi, taip jūs įdiegiate ir sukonfigūruojate vsftpd FTP serverį „CentOS 8“. Dėkojame, kad perskaitėte šį straipsnį.
 Phenquestions
Phenquestions


