Serverio konfigūravimas:
Jei jūsų serveris neturi „openssh-server“ įdiegtą paketą, turite jį įdiegti iš oficialios „Debian 10“ paketų saugyklos.
Pirmiausia atnaujinkite APT paketų saugyklos talpyklą naudodami šią komandą:
$ sudo apt atnaujinimas
Reikėtų atnaujinti APT paketų saugyklos talpyklą.
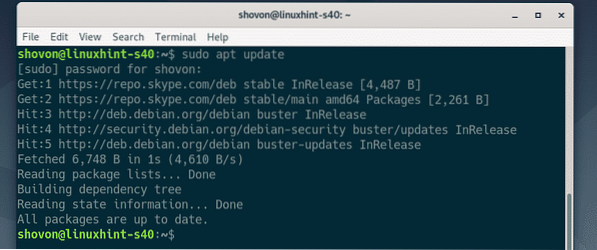
Dabar įdiekite „openssh-server“ paketą su šia komanda:
$ sudo apt install -y openssh-server
„openssh-server“ paketas turėtų būti įdiegtas.
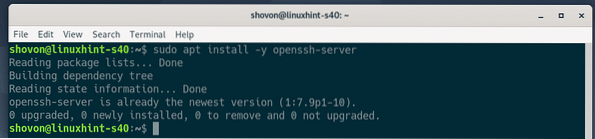
Dabar atidarykite „OpenSSH“ serverio konfigūracijos failą / etc / ssh / sshd_config su tokia komanda:
$ sudo nano / etc / ssh / sshd_config
Dabar suraskite linijas X11 ekspedijavimas, X11DisplayOffset ir X11UseLocalhost, nekomentuoti jų (pašalinant #) ir nustatykite X11Perspėjimas į taip, X11DisplayOffset į 10 ir X11UseLocalhost į ne.
Galutinis konfigūracijos failas rodomas toliau pateiktoje ekrano kopijoje. Baigę išsaugokite konfigūracijos failą paspausdami
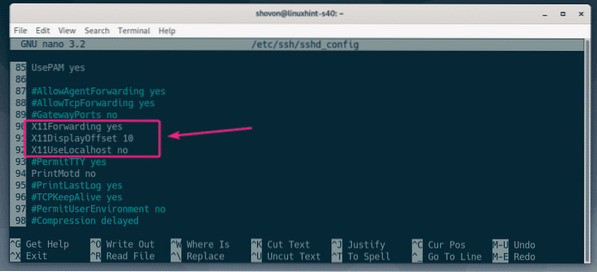
Dabar paleiskite iš naujo sshd tarnyba su šia komanda:
$ sudo systemctl paleiskite iš naujo sshd
Dabar patikrinkite, ar sshd tarnyba veikia su šia komanda:
$ sudo systemctl status sshd
Kaip matai, sshd paslauga yra bėgimas. Tai taip pat įjungtas. Taigi, jis bus paleistas automatiškai įkrovos metu.
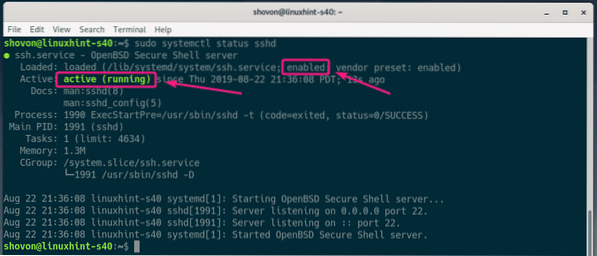
Jei sshd paslauga jokiu atveju neveikia, tada paleiskite ją naudodami šią komandą:
$ sudo systemctl start sshdJei sshd paslauga neįgalinta, tada įgalinkite ją naudodami šią komandą.
$ sudo systemctl įjungti sshdKliento konfigūravimas:
Norėdami prisijungti prie nuotolinio serverio, kad persiųstumėte X11 per SSH, turite žinoti prisijungimo vartotojo vardą ir nuotolinio serverio IP adresą.
Nuotolinio serverio prisijungimo vardą galite rasti naudodami šią komandą:
$ whoami
Nuotolinio serverio IP adresą galite rasti naudodami šią komandą:
$ ip a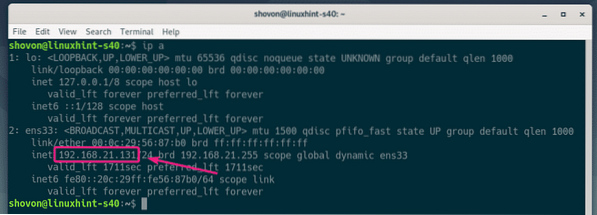
Mano atveju IP adresas yra 192.168.21.131 o vartotojo vardas yra shovon. Jūsų atveju bus kitaip. Nuo šiol būtinai pakeiskite juos savo.
Kliento kompiuteryje turite būti įdiegę „opensh“ kliento įrankius.
„Ubuntu“ / „Debian“ mašinose galite įdiegti „opensh“ kliento įrankius naudodami šią komandą:
$ sudo apt install -y openssh-klientasDabar, norėdami persiųsti X11, prisijunkite prie nuotolinio serverio naudodami šią komandą:
$ ssh -X shovon @ 192.168.21.131
Jei pirmą kartą prisijungiate prie nuotolinio serverio, pamatysite šį raginimą. Tiesiog įveskite taip ir paspauskite

Dabar įveskite nuotolinio serverio prisijungimo vartotojo slaptažodį ir paspauskite
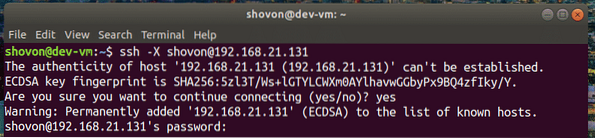
Turėtumėte prisijungti prie nuotolinio serverio.
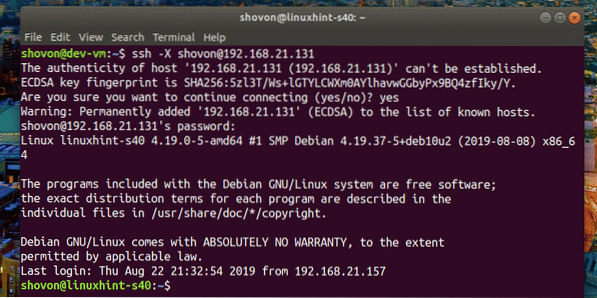
Norėdami paleisti grafinę programą per SSH, paleiskite komandą, paleidžiančią programą.
Pavyzdžiui, norint pradėti laidinis ryklys, paleiskite šią komandą:
$ wireshark
„Wireshark“ turėtų prasidėti jūsų kliento kompiuteryje, kaip matote toliau pateiktoje ekrano kopijoje. „Wireshark“ iš tikrųjų veikia nuotoliniame serveryje. Bet jūs galite jį naudoti iš kliento kompiuterio neįdiegę kliento kompiuteryje. Malonu, ar ne!
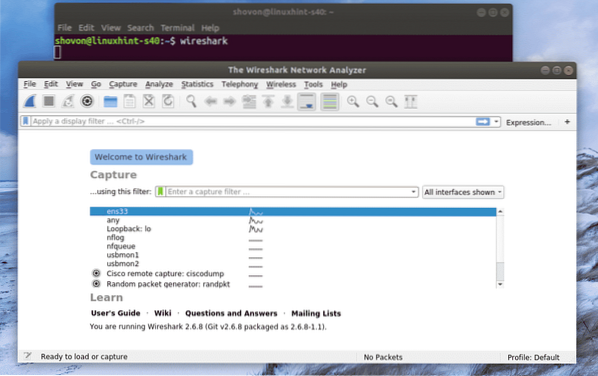
Jei paleisite tokią grafinę programą, kokią aš parodžiau aukščiau, negalėsite naudoti SSH daugiau komandų vykdymui nuotoliniame serveryje.
Norėdami nuotoliniu būdu paleisti grafinę programą ir vis tiek paleisti kitas komandas, paleiskite programą taip:
$ wireshark &Tokiu būdu grafinis taikymo procesas bus vykdomas kaip foninis procesas, o apvalkalą bus galima naudoti.
Problemos vykdant GNOME programas nuotoliniu būdu:
Jei jau esate prisijungę prie nuotolinio serverio ir bandote paleisti oficialią GNOME programinę įrangą, pvz., „Gedit“, „GNOME“ diskus, nuotoliniu būdu per SSH. Programa bus vykdoma nuotoliniame serveryje, o ne kliente, kaip matote toliau pateiktame ekrano paveikslėlyje.
Komanda vykdoma klientui
$ gedit
„Gedit“ pradėjo veikti nuotoliniame serveryje, o ne kliente.
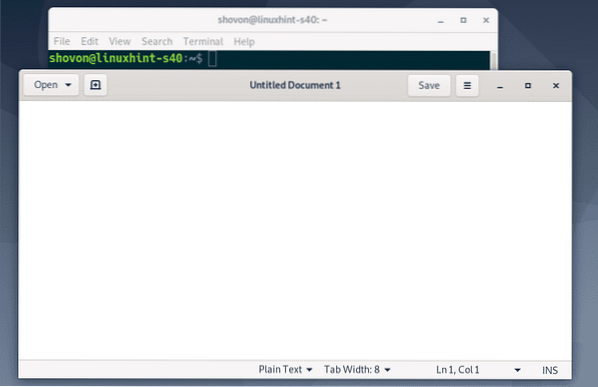
Norėdami išspręsti šią problemą, turite atsijungti nuo nuotolinio serverio.
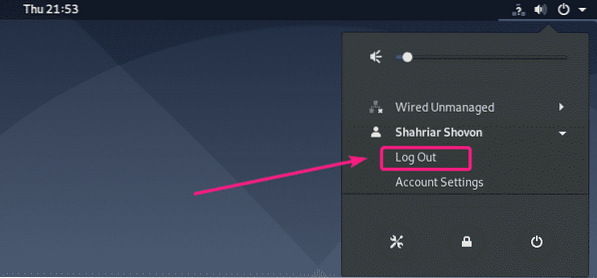
Tada turėtumėte galėti valdyti oficialias GNOME programas nuotoliniu būdu per SSH. Kaip matote, aš Geditą valdau nuotoliniu būdu. Tai veikia puikiai.
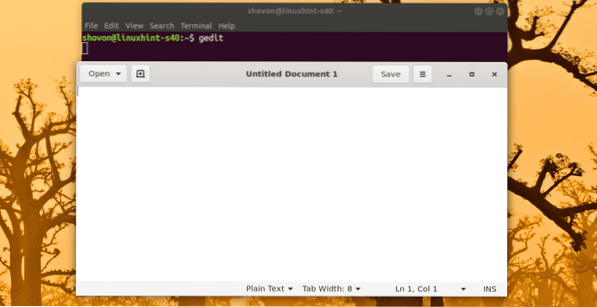
Taip pat galiu naudoti „GNOME“ sistemos monitorių.
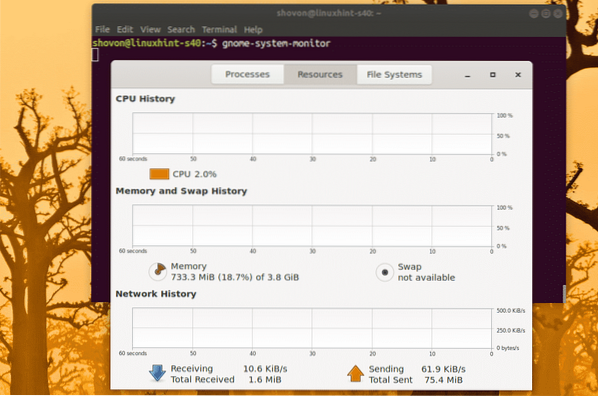
GNOME diskai taip pat veikia.
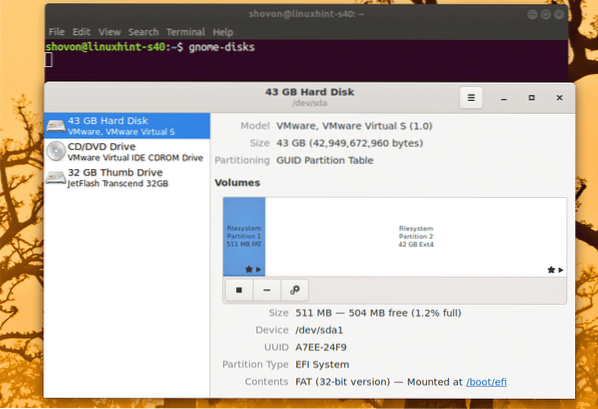
Taigi, taip sukonfigūruojate „SSH X11 Forwarding“ sistemoje „Debian 10“ ir nuotoliniu būdu pasiekiate grafines programas. Dėkojame, kad perskaitėte šį straipsnį.
 Phenquestions
Phenquestions


