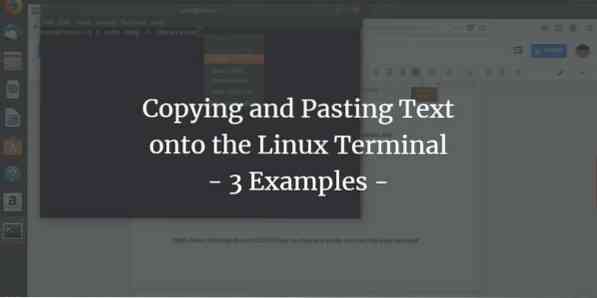
Dirbdami su terminalu, kartais reikia nukopijuoti ilgą komandą, failo pavadinimą ar tekstą iš žiniatinklio, mokymo programos ar tiesiog iš kokio nors teksto failo. Galbūt pastebėjote, kad paprasta įklijavimo kontrolė, „Ctrl“ + V neveikia terminale. Mes visi žinome, kad kopijuojant tekstą reikia jį pasirinkti ir tada paspausti „Ctrl“ + C (kopijavimui) arba „Ctrl“ + X (pjovimui); taigi kaip įklijuoti pasirinktą tekstą į terminalą? Šioje pamokoje mes parodysime, kaip tai padaryti, pateikdami keletą pavyzdžių, kuriuos vykdėme „Ubuntu 18“.04.
1 pavyzdys: failo vardo kopijavimas į komandą terminale
Po kelių dienų man reikėjo įdiegti .deb paketas „Google Chrome“, kurį atsisiunčiau per savo sistemos žiniatinklio naršyklę. Norėjau jį įdiegti per komandą dpkg iš terminalo. Rinkdamas komandą norėjau būti tikras, kad pateikiu tikslų failo pavadinimą .deb paketas. Todėl aš dešiniuoju pelės mygtuku spustelėjau failą ir iš Ypatybių pasirinkau jo pavadinimą, tada nukopijavau jį į mainų sritį „Ctrl“ + C.
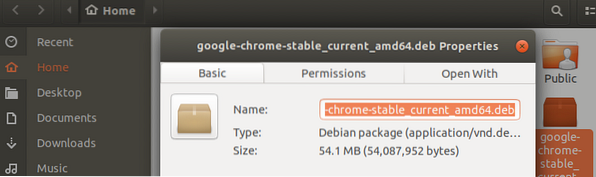
Tada atidariau terminalą ir įklijavau failo pavadinimą savo komandoje dešiniuoju pelės mygtuku spustelėdamas norimą vietą ir tada meniu pasirinkdamas Įklijuoti taip:
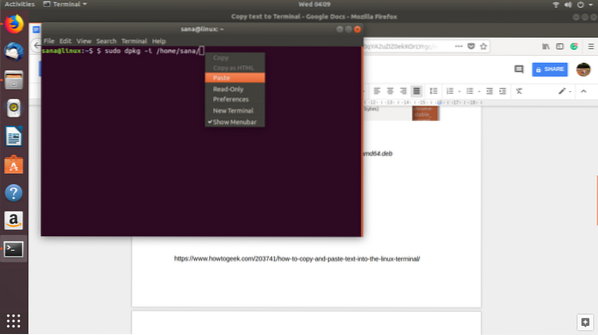
Šiame paveikslėlyje galite pamatyti, kaip dabar mano komandoje įklijuotas tekstas. Tokiu būdu galėjau įsitikinti, kad instaliacijai pasirinkau tikslų failo pavadinimą.

2 pavyzdys: Įklijuokite didžiulę teksto dalį iš teksto redaktoriaus į terminalo failą
Tarkime, kad dirbate su teksto rinkmena „Nano“ redaktoriuje ir jums reikia nukopijuoti didžiulį teksto kiekį iš grafinio teksto rengyklės į šį failą. Tai galite padaryti tiesiog pasirinkę tekstą iš grafinio teksto rengyklės ir nukopijavę jį į mainų sritį „Ctrl“ + C taip:
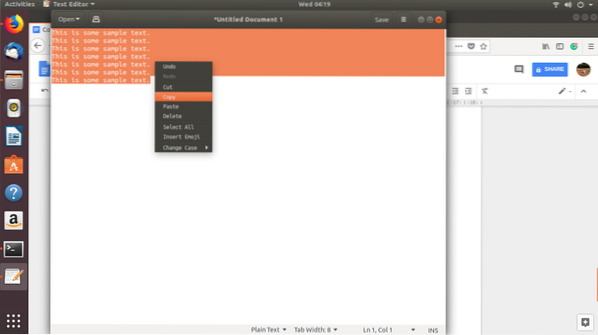
Tada galite įklijuoti šį tekstą į „Nano Editor“ failą terminale, dešiniuoju pelės mygtuku spustelėdami norimą vietą ir tada meniu pasirinkdami Įklijuoti taip:
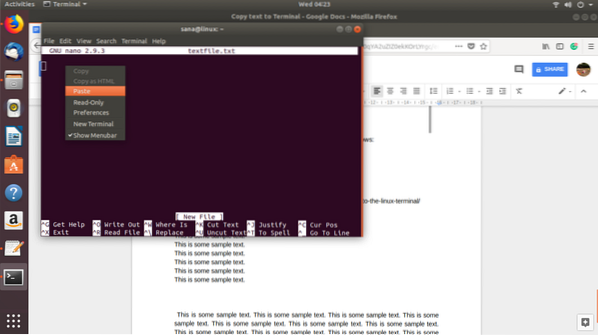
Nukopijuotas tekstas bus įklijuotas į „Nano“ teksto failą taip:
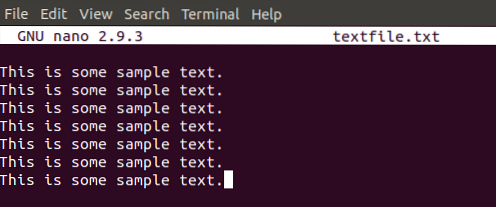
3 pavyzdys: ilgos / sudėtingos komandos įklijavimas į terminalą
Tarkime, kad jūs praktikuojate kartu su vienu iš mūsų vadovėlių iš interneto ir norite įsitikinti, kad terminale vykdėte tikslią komandą be klaidos. Pabandykime paleisti šią komandą, kuri leidžia peržiūrėti komandos istoriją kartu su data ir laiko žyme.
$ export HISTTIMEFORMAT = "% F% T"
Užuot pervedę komandą iš naujo, galite ją tiesiog nukopijuoti iš šios mokymo programos ir įklijuoti į terminalą, dešiniuoju pelės klavišu spustelėdami ir meniu pasirinkę „Įklijuoti“.
Dabar, kai paleisite šią komandą, tada komandą istorija, pamatysite išvestį su tikslia datos ir laiko formatu, kurį nustatėte iš mūsų mokymo programos.
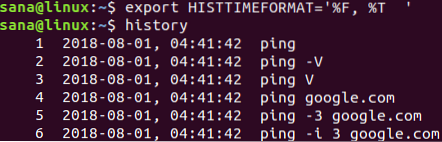
Tai tik keli pavyzdžiai, kai galite panaudoti teksto įklijavimą į terminalą. Pradėdami naudoti šį įgūdį, galėsite sutaupyti daug laiko ir pastangų, kurių reikia norint iš naujo įvesti tekstą ar komandą terminale.
 Phenquestions
Phenquestions



