Į aplanką Spausdintuvai pateksite pereidami į Valdymo skydą ir atidarydami aplanką Įrenginiai ir spausdintuvai. Aplanke Spausdintuvai rodomi visi jūsų kompiuteryje įdiegti spausdintuvai ir leidžiama pasiekti įvairius spausdintuvo nustatymus.

Jei dažnai reikia atidaryti aplanką Spausdintuvai, kad pakeistumėte spausdintuvo parametrus, galite sukurti darbalaukio nuorodą prie jo arba prisegti prie užduočių juostos. Šiame vadove pamatysime, kaip sukurti darbalaukio nuorodą į aplanką „Spausdintuvai“ ir kaip prisegti aplanką „Spausdintuvai“ prie užduočių juostos.
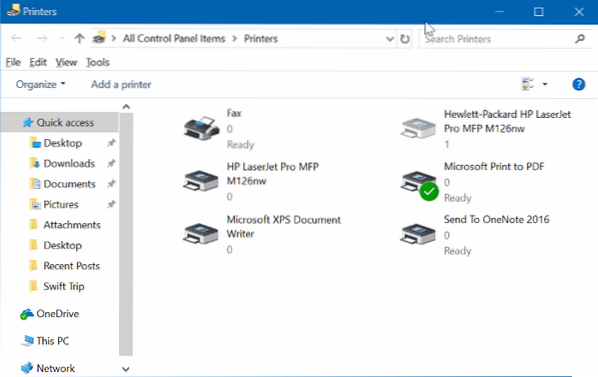
„Windows 10“ sukurkite darbalaukio nuorodą aplankui „Spausdintuvai“
Norėdami sukurti darbalaukio nuorodą į aplanką Spausdintuvai, atlikite nurodytus nurodymus sistemoje „Windows 10“.
1 žingsnis: Dešiniuoju pelės mygtuku spustelėkite tuščioje darbalaukio vietoje spustelėkite Nauja ir tada spustelėkite Trumpesnis kelias norėdami atidaryti „Kurti nuorodų vedlį“.
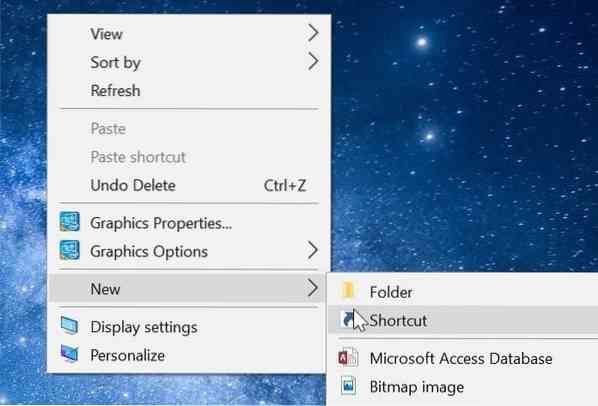
2 žingsnis: Vietos lauke įveskite šį kelią:
rundll32.exe apvalkalas32.dll, SHHelpShortcuts_RunDLL „PrintersFolder“
Spustelėkite Kitas mygtuką.
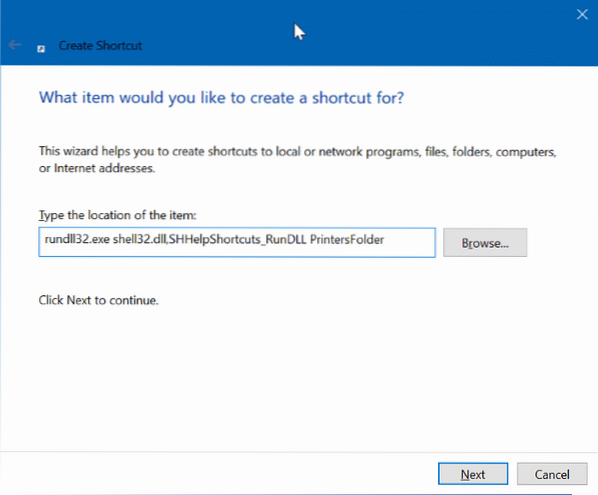
3 žingsnis: Dabar įveskite nuorodos pavadinimą. Mes tai vadiname Spausdintuvai nes nuorodos yra spausdintuvų aplanke.
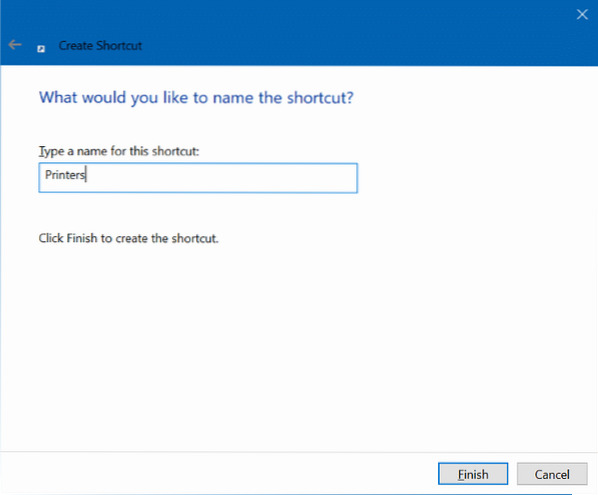
4 žingsnis: Galiausiai spustelėkite Baigti mygtuką, norėdami sukurti darbalaukio nuorodą Spausdintuvo aplankas ir uždaryti vedlį.
Dabar galite spustelėti naują darbalaukio spausdintuvo aplanko nuorodą, kad atidarytumėte aplanką Spausdintuvai. Kaip matote, naujasis spartusis klavišas neturi atitinkamos piktogramos. Taigi, pakeiskime ir piktogramą.
5 žingsnis: Dešiniuoju pelės mygtuku spustelėkite darbalaukyje esančiame naujame aplanke Spausdintuvai ir spustelėkite Savybės kad atsivertų jo savybės.
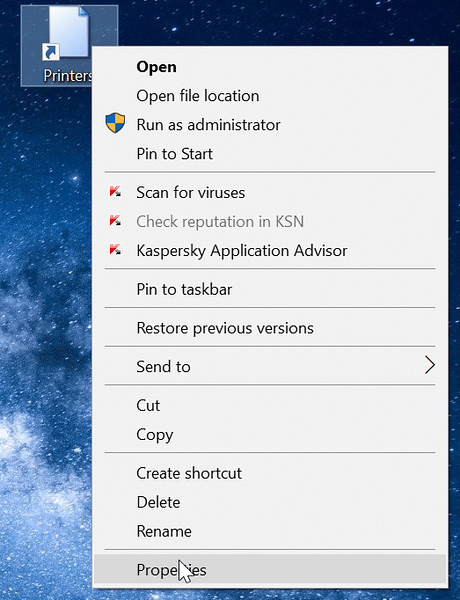
6 žingsnis: Pagal Trumpesnis kelias spustelėkite skirtuką Keisti piktogramą mygtuką. Spustelėjus mygtuką Keisti piktogramą atidaromas naujas dialogo langas. Čia įveskite % SystemRoot% \ System32 \ SHELL32.dll lauke ir pasirinkite spausdintuvo piktogramą.
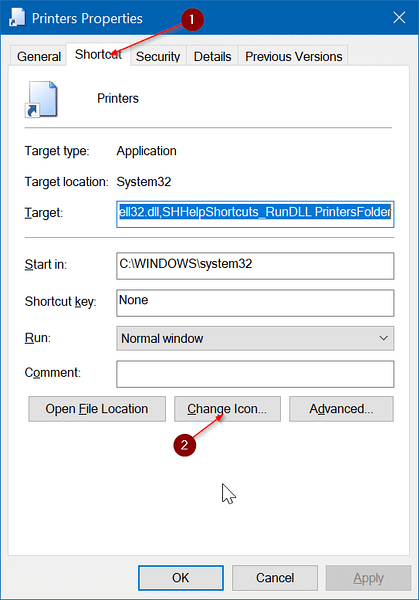
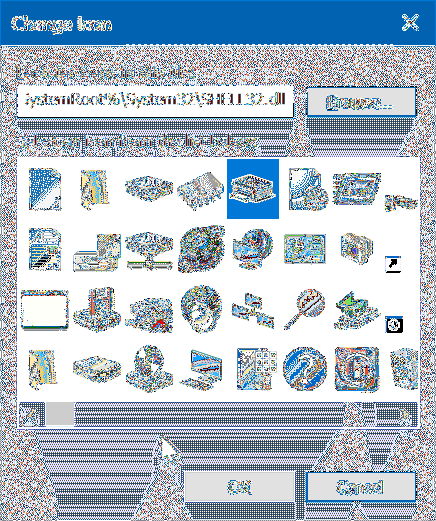
Spustelėkite Gerai ir tada spustelėkite Taikyti mygtuką. Viskas! Dabar pridėjote spausdintuvo piktogramą prie aplanko Spausdintuvai, esančio darbalaukyje.
Prisegti spausdintuvų aplanką prie „Windows 10“ užduočių juostos
1 žingsnis: Vykdykite aukščiau pateiktas instrukcijas, kad darbalaukyje sukurtumėte aplanką Spausdintuvai.
2 žingsnis: Nuvilkite aplanko Spausdintuvai nuorodą į užduočių juostos sritį, kad prisegtumėte prie užduočių juostos.

 Phenquestions
Phenquestions


