Šiuolaikiniai teksto redaktoriai gali suderinti IDE pagal teikiamas funkcijas. Taigi, kai visas kūrėjų darbas sukasi apie žaidimą su programomis ir atšokimą iš jų darbo eigos, būtina naudoti redaktorių, su kuriuo turėtų būti lengva dirbti ir atlikti darbą taip, kaip buvo numatyta.
Vienas iš tokių puikių teksto redaktorių, kuris egzistuoja ilgą laiką, yra „Emacs“, kuris, būdamas labai pritaikomas ir lankstus, tapo pagrindine figūra už viso pasaulio organizacijų darbą. „Emacs“ dažnai laikomas „lisp“ mašina, o ne tik teksto redaktoriumi, ir tai tikrai nėra klaidinga, nes jį galima nustatyti kaip apvalkalą, el. Pašto klientą ir dar daugiau.
Ši „Emacs“ specialybė atsiranda dėl to, kad jos pagrinde yra „Lisp“ vertėjas, o tai reiškia, kad vartotojai gali sukonfigūruoti „Emacs“, tik pridėdami kelias „Lisp“ kodo eilutes. Kai teksto redaktoriai turi labai paprastą stilių, šis „Emacs“ atributas leidžia vartotojams pritaikyti savo išvaizdą ir stilių taip, kaip jiems patinka.
Taigi, šiandien mes ieškosime, kaip galima pritaikyti „Emacs“ su temomis ir kai kuriomis kitomis funkcijomis.
Pradinis žvilgsnis
Iš pradžių, kai įkeliate „Emacs“, kartu su „Emacs“ rodoma tema yra tokia:
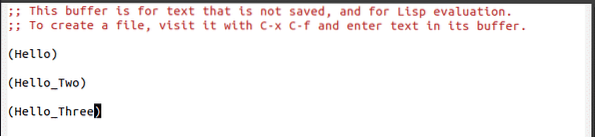
Tačiau tai tikrai neatrodo taip malonu akiai. Pakeiskime tai ir pakeiskime „Emacs“ dizainą.
Būtinos sąlygos
Tačiau prieš pereidami prie faktinio proceso, pirmiausia turime pridėti keletą eilučių į savo inicializavimo failą. Paleidus „Emacs“, pirmasis apdorojamas failas yra šis inicializavimo failas, kuriame yra „Lisp“ parašytos komandos, leidžiančios vartotojams konfigūruoti „Emacs“. Iš esmės tai, ką jūs vadinate „Emacs“ pritaikymo nustatymų failu. Norėdami atidaryti mūsų inicializavimo failą, paspauskite klavišus „Ctrl“ + x paskui „Ctrl“ + f ir tada įeik ~ /.emacs. Prieš atnaujindami „Emacs“ savo nauja tema, pirmiausia turime pridėti būtiną kodą. Tam mes turime pridėti šias kodo eilutes prie mūsų init failo:
(reikalauti „paketo“)(pridėti prie sąrašo 'paketai-archyvai
'(„melpa“ . "http: // melpa.org / paketai / ") t)
(inicializuoti paketą)
(nebent (paketas-įdiegtas-p 'naudojimo paketas)
(paketo atnaujinimo turinys)
(„pack-install“ „use-package“)
Aukščiau pateiktas kodas iš esmės prideda „Melpa“ archyvą prie „Emacs“ rastų paketų saugyklų sąrašo ir suteikia jai leidimą naudoti šiuos paketus.
Be to, jis įdiegia „use package“ - paketą, kurį galima naudoti tolesniems kitų paketų diegimui.
Temos pridėjimas prie „Emacs“
Dabar mes pridėsime temą prie savo „Emacs“. Yra daugybė puikių temų. Gera svetainė tai patikrinti yra „Emacs“ temos.
Šiai pamokai pridėsiu „Zenburn“ temą prie mūsų „Emacs“. Norėdami tai padaryti, dar kartą atidarykite inicializavimo failą ir į jį pridėkite šias kodo eilutes:
(„use-package zenburn-theme“: užtikrinti t
: konfigūracija
(„load-theme“ zenburn t)]
Tai įdiegia „Zenburn“ temą ir įkrauna ją iš naujo paleidus „Emacs“. Dabar mūsų „Emacs“ atrodo maždaug taip:
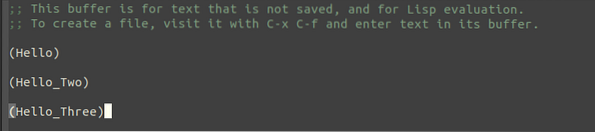
Palyginti su pradine tema, tai atrodo kur kas geriau.
Toliau pritaikome mūsų temą
Geriausias „Emacs“ dalykas yra laisvė, kurią ji suteikia jums. Vartotojams, kurie nėra patenkinti tam tikra tema ką tik pridėta tema, „Emacs“ netgi leidžia jums ją pakoreguoti. Tai gali būti tiesiog kelių spalvų pakeitimas arba antraščių ir pavadinimų šrifto dydžio keitimas ir dar daugiau.
Parodykime to pavyzdį. Mano atveju pakeisiu šriftų šeimą, kuri pateikiama kartu su „Emacs“. Norėdami tai padaryti, aš pridėsiu šią kodo eilutę prie savo init failo:
(„set-face-attribute“ numatytasis nulis: šriftas „DejaVu Sans Mono“)Tai nustato šriftų šeimą arba, kaip Emacsas tai prisimena, šrifto veidą kaip DejaVu Sans. Aš galiu tai dar labiau pritaikyti keisdamas šrifto dydį arba nurodydamas atskirą šriftą tam tikrai kalbai, pvz., C++.
Numatytosios „Emacs“ temos
Pats „Emacs“ turi keletą numatytųjų temų. Vartotojams, kurie nenori vargti keisdami savo inicijavimo failą, jie gali tiesiog pridėti vieną iš šių numatytų temų prie savo „Emacs“. Vartotojai gali patikrinti numatytąsias „Emacs“ temas paspausdami „Alt“ + x ir įvesdami „customize-themes“.

Tai atvers juos į ekraną, kuris atrodo maždaug taip:
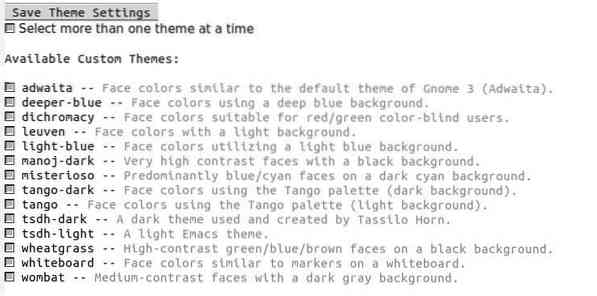
Visos sąraše aukščiau pateiktos temos pateikiamos kartu su „Emacs 26“. Norėdami pasirinkti temą iš šio sąrašo, vartotojai turi įvesti norimos pasirinkti temos pavadinimą ir paspausti „Enter“.
Jie iškart pamatys „Emacs“ pasikeitimą, o šalia pasirinktos temos laukelio taip pat pasirodys kryžminis ženklas. Pvz., Jei pasirenku tango-dark, tada jis atrodytų taip;
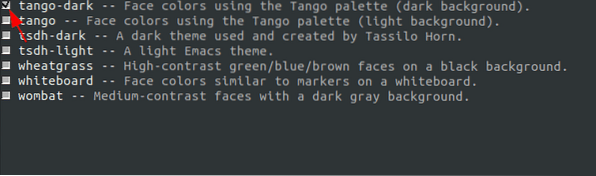
Tačiau tai vis dar nėra nuolatinė, o perkėlus „Emacs“, atsiras senoji „Emacs“ tema.
Norėdami visam laikui nustatyti tai kaip „Emacs“ temą, eikite į mygtuką „Išsaugoti temos nustatymus“ ir paspauskite „Enter“.
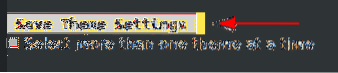
Kai iš naujo paleisite „Emacs“, pamatysite, kad ši tema bus rodoma vietoj senosios.
Išjungiama pasirinkta tema
Vartotojams, kurie neįpranta savo naujos temos ir nori pirmenybės senajai, jie gali ją išjungti naudodami komandą „disable-theme“. Pvz., Jei noriu išjungti „Zenburn“ temą, į savo init failą turiu įtraukti šią kodo eilutę:
(išjungti temą „zenburn“)Tai išjungia mano „Zenburn“ temą ir pereina į numatytąją temą. Pastaba: pridėkite komandą „disable-theme“ po komandos „load-theme“.
Išvada?
Lengvumas, kuriuo vartotojai gali keisti „Emacs“ pateikiamas temas ar šriftų dydžius, rodo jo universalumą ir išplėtimą, ir tai daro „Emacs“ tokį galingą ir unikalų, palyginti su kitais teksto redaktoriais.
 Phenquestions
Phenquestions


