- Tinklo valdytojo aprašymas
- Naudojant „nmcli“, komandų eilutės sąsaja, skirta „Network-Manager“
- „Wi-Fi“ valdymas naudojant „nmcli Network Manager“ sąsają
- Tinklo sąsajų paleidimas, sustabdymas ir atjungimas naudojant „nmcli Network Manager“ sąsają
„NetworkManager“ siekia išlaikyti ryšį per Ethernet, WIFI, PPPoE ir leidžia VPN (virtualų privatų tinklą). Jis turi keletą grafinių sąsajų, skirtų GNOME, KDE, Cinnamon ir dar daugiau, supaprastina tinklo konfigūraciją, įskaitant tinklo įrenginius, šliuzų konfigūraciją, IP adreso priskyrimą, VPN, tiltus, DNS ir papildomas parinktis.
Sužinokite, kur „Network Manager“ nustatymai yra, pvz., Kai norite sužinoti, kaip atskleisti dabartinį arba buvusį „WiFi“ ryšio slaptažodį.
Šioje pamokoje daugiausia dėmesio skiriama pačiam tinklo valdytojui ir nmcli kuri yra komandinės eilutės sąsaja valdyti „Network-Manager“ su trumpu GNOME grafinės sąsajos aprašymu, kuris yra tikrai intuityvus. Instrukcijos skirtos „Debian“ pagrįstiems „Linux“ paskirstymams, kuriuose pagal numatytuosius parametrus yra „Network-Manager“, todėl nėra diegimo instrukcijų, tačiau jei naudojote WICD savo ryšiams valdyti, tikriausiai jūsų tinklo valdytojas nepaleis automatiškai, jei jums reikia pašalinti tinklo tvarkyklę ir iš naujo įdiekite ją.
„Network-Manager“ grafinis aprašymas
Pastaba: Šiame skyriuje aprašoma patogi ir intuityvi tinklo valdytojo grafinė sąsaja, skirta komandinės eilutės instrukcijoms pereiti prie nmcli pamokos skyriaus.
Tinklo tvarkyklė yra démonas, prasidedantis sistemai paleidus, ją grafiškai galima rasti „Gnome“ programėlėse, šalia laikrodžio ar garso piktogramų, jei esate prisijungę per „wifi“, rasite bangų piktogramą, kaip mano žemiau pateiktame pavyzdyje, per Ethernet rasite prijungtus laidinius įrenginius.
Viršuje rasite laidinius ryšius, tada belaidžius ryšius su galimybe išjungti belaidę kortelę, parinktį iš naujo nuskaityti galimus tinklus, Ryšio nustatymai ir Tinklo jungtys.
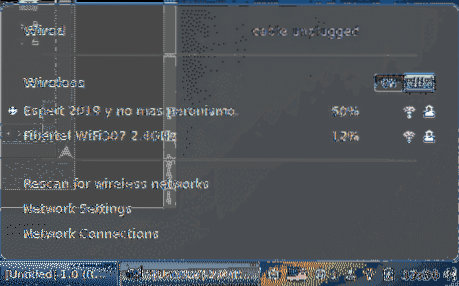
Ryšio nustatymai:
Tinklo nustatymų skiltyje yra tokios parinktys, kaip išjungti „Wi-Fi“ kortelę arba prisijungti prie tinklų, įskaitant paslėptus tinklus, sąrankos tarpinius serverius ir dar daugiau:
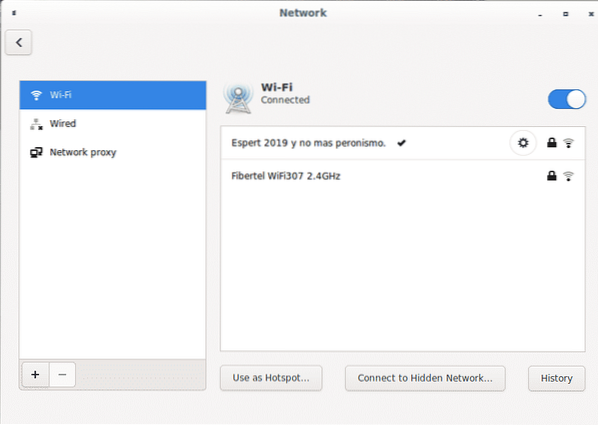
Tarp galimų parinkčių galite lengvai naudoti savo įrenginį kaip viešosios interneto prieigos tašką, jei turite papildomą ryšį. Negalite naudoti savo prietaiso kaip viešosios interneto prieigos taško, kai naudojate prisijungdami prie interneto, tačiau galite, pavyzdžiui, bendrinti savo „Ethernet“ ryšį naudodami „WiFi“ įrenginį.
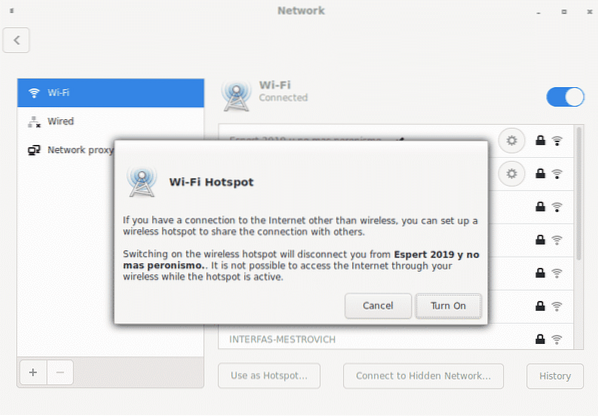
Lango apačioje galite rasti simbolių + ir - redaguoti papildomas parinktis pridėti ir pašalinti VPN ryšius, importuojančius failus.
Ant ryšio nustatymai Pagrindiniame ekrane šalia kiekvieno ryšio yra krumpliaračio piktograma, kad būtų galima pasiekti papildomas konfigūracijos parinktis, spynelė, rodanti, ar ryšys apsaugotas, ir signalo galia:
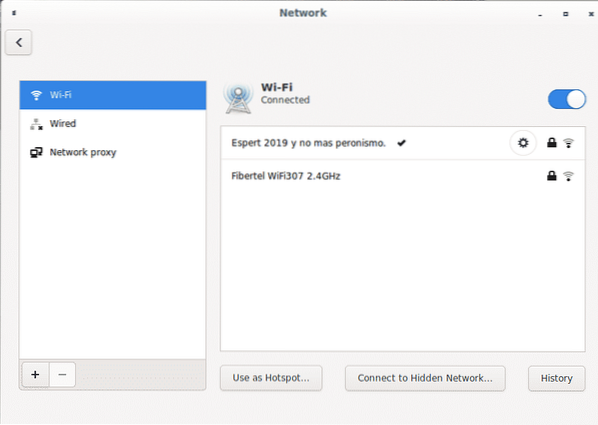
Spustelėdami užmegztą ryšį, galite gauti ir redaguoti nustatymus, pirmąjį skyrių „detales“Apibendrins ryšio konfigūraciją:
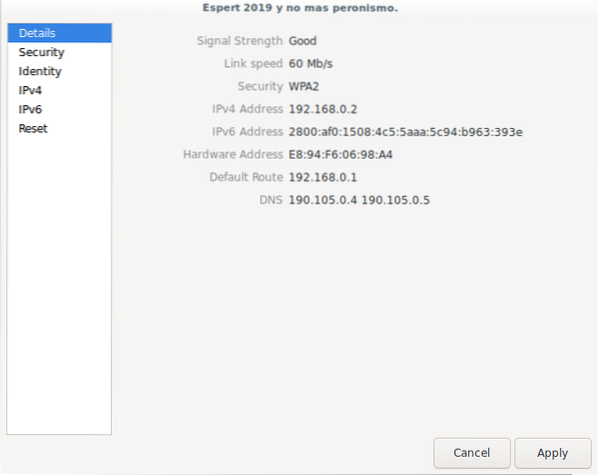
Antrasis skyrius „saugumas“Rodo šifravimo tipą ir leidžia parodyti dabartinį belaidžio ryšio slaptažodį:
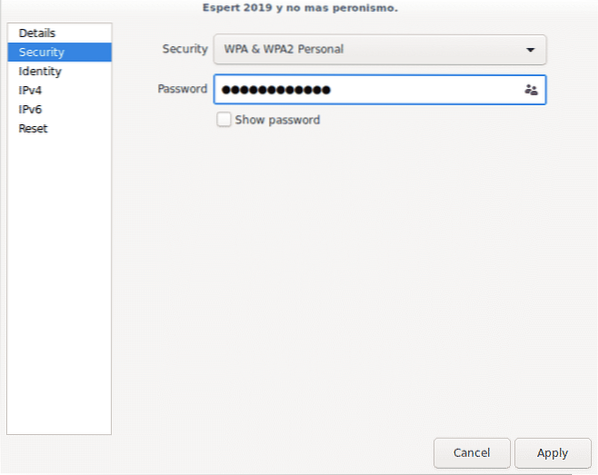
Norėdami parodyti slaptažodį, tiesiog pažymėkiteRodyti slaptažodį“Parinktį.
Trečiajame skyriuje „tapatybė“ rodomas „wifi“ ryšio pavadinimas, maršrutizatorius ir vietiniai „Mac“ adresai:
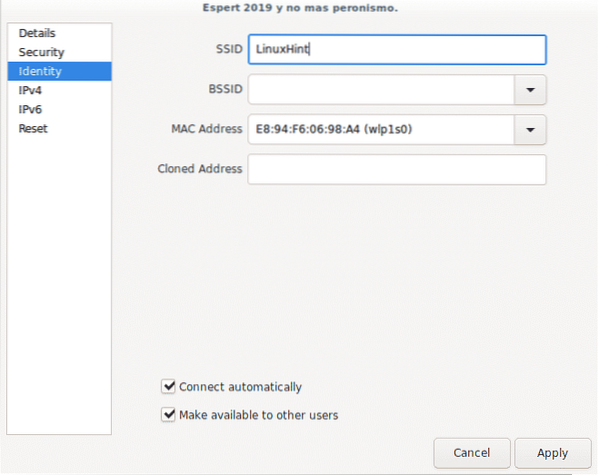
Ketvirtasis skyrius „„IPv4““Leidžia įjungti arba išjungti šį protokolą, DHCP paslaugą, DNS ir maršruto parinktis tik IPv4 protokolui.
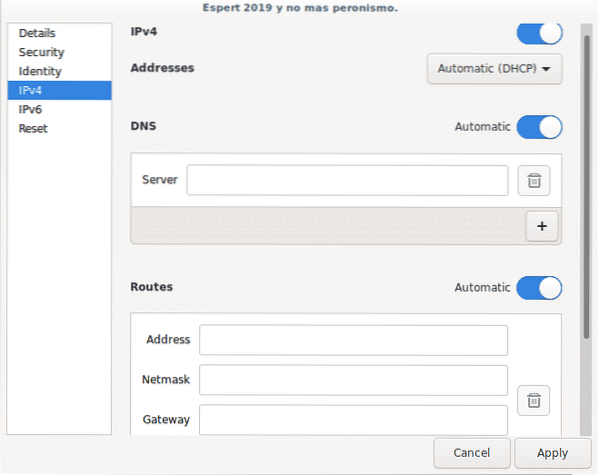
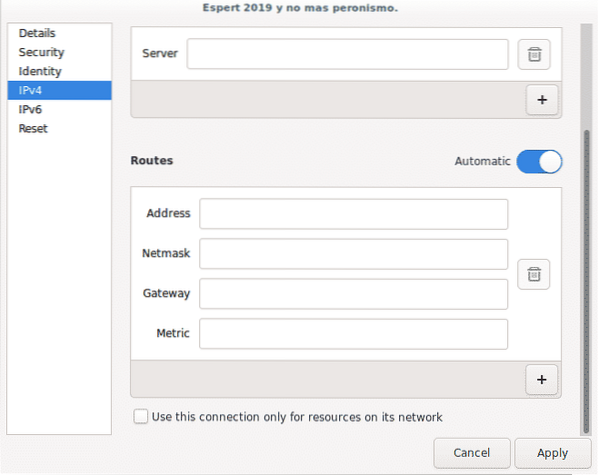
Penktasis skyrius „IPv6“ yra tas pats, kas aukščiau, bet IPv6 protokolui:
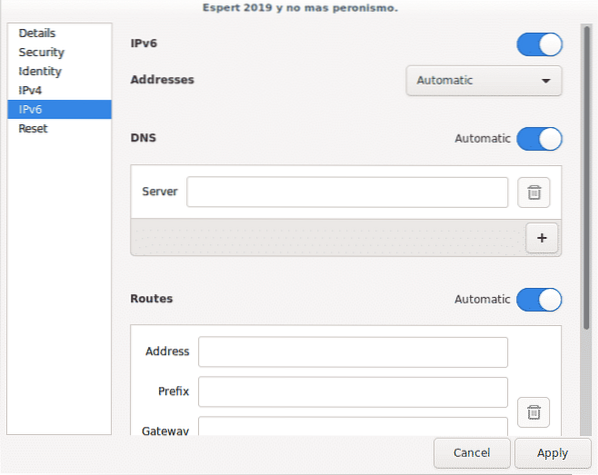
Galiausiai paskutiniame skyriuje galite iš naujo nustatyti visus ryšio nustatymus naudodami parinktį, kad ryšys išliktų pageidaujamas, ar netrukdysite jam vėl prisijungti automatiškai.
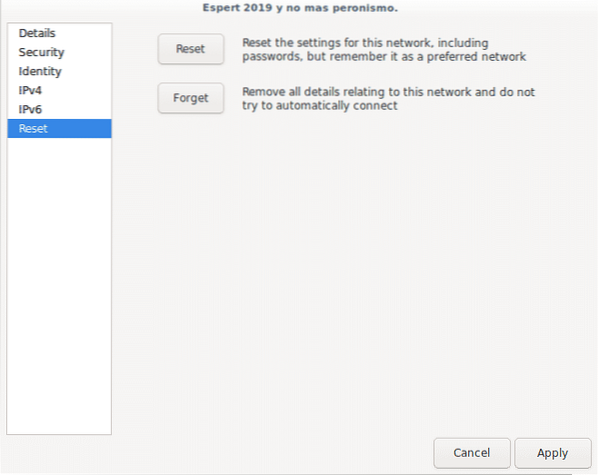
Tinklo jungtys:
Dabar grįžkite į programėlių juostos meniu Tinklo jungtys:
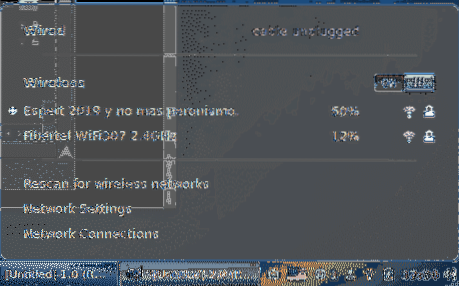
Pagrindiniame meniu pamatysite visus galimus ryšius, suskirstytus pagal tipą, apačioje - simbolius + ir - pridėti ir pašalinti jungtis.
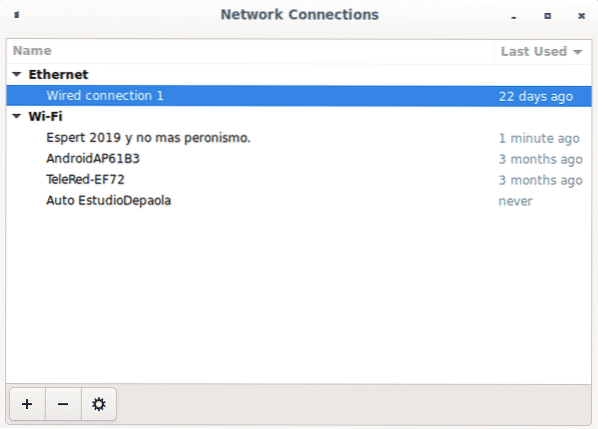
Šalia jų yra krumpliaračio piktograma, skirta sukonfigūruoti tas pačias parinktis, kurias matėme anksčiau, pirmasis skirtukas Bendra leidžia nustatyti ryšio nuostatą prisijungti automatiškai, apibrėžti, kurie vartotojai gali prisijungti prie tinklo ir VPN automatikos:
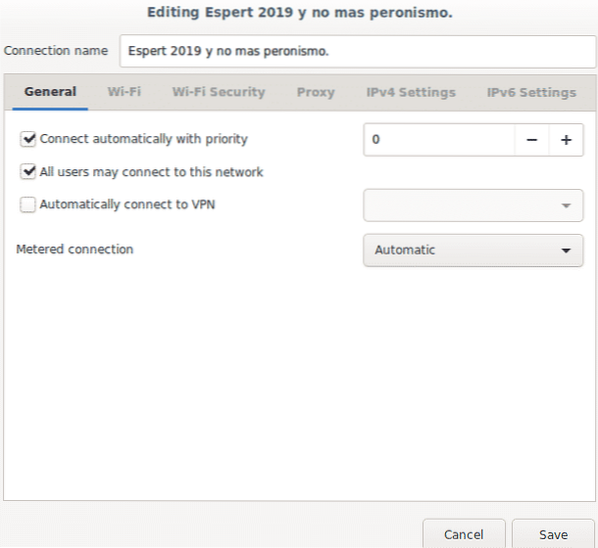
Kitas skirtukas Bevielis internetas rodo ryšio pavadinimą, ryšio režimą (klientas, viešosios interneto prieigos taškas arba ad hoc), dažnį, kanalą, „Mac“ adresus (bssid) ir MTU (maks. perdavimo blokas).
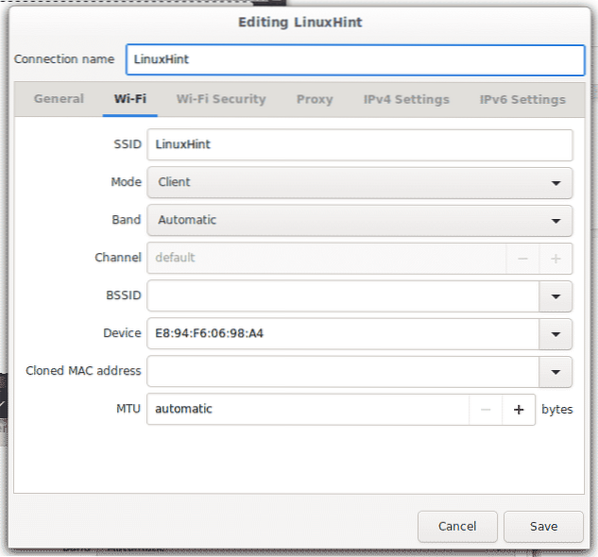
Kitas skirtukas „Wi-Fi“ sauga rodo šifravimo tipą ir leidžia atskleisti dabartinį ar buvusį slaptažodį (priklausomai nuo to, ar tikrinate dabartinį, ar pasenusį ryšį).
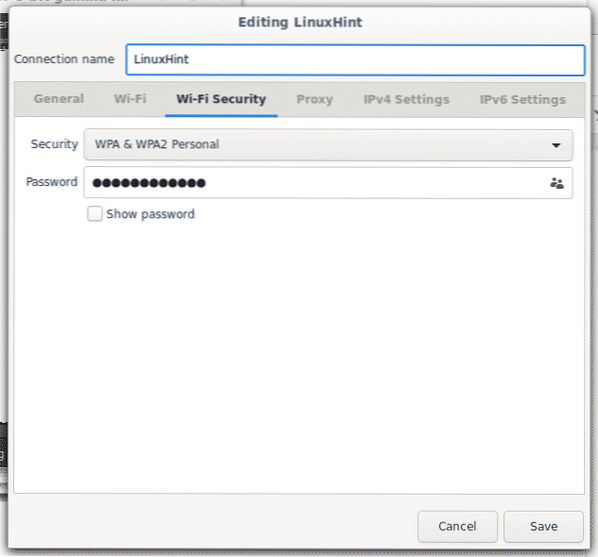
„Kitas“ skirtukas leidžia konfigūruoti tarpinį serverį visam ryšiui arba naršyti, galite jį nurodyti:
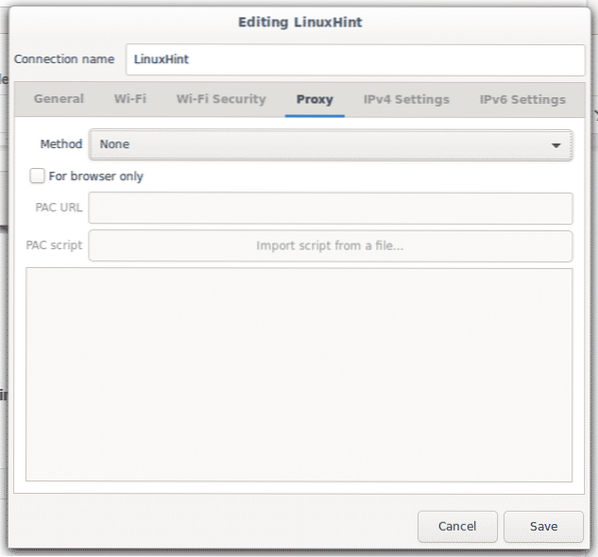
Skirtukas IPv4 leidžia pakeisti šio protokolo konfigūraciją, pvz., Šliuzus, DNS ir DHCP.
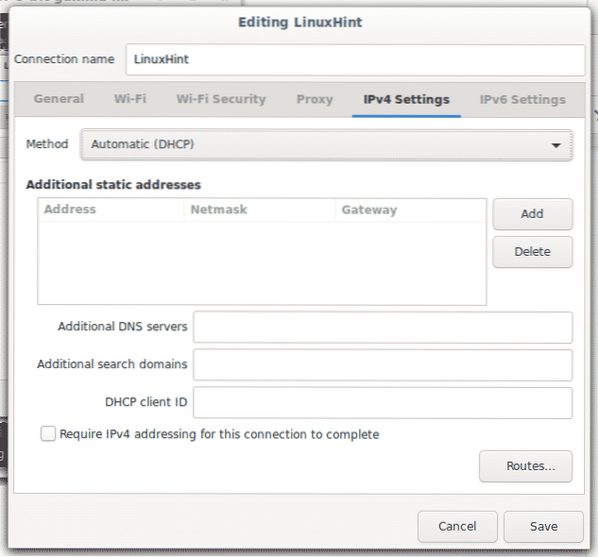
Norėdami redaguoti savo sąsają, spustelėkite Maršrutai…
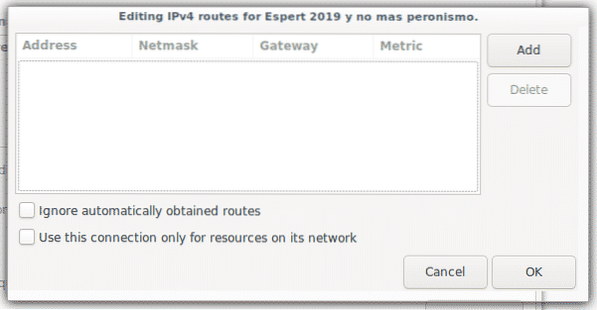
Pagaliau jūs turite „IPv6“ skirtukas panašus į „IPv4“, bet skirtas „IPv6“ protokolui:
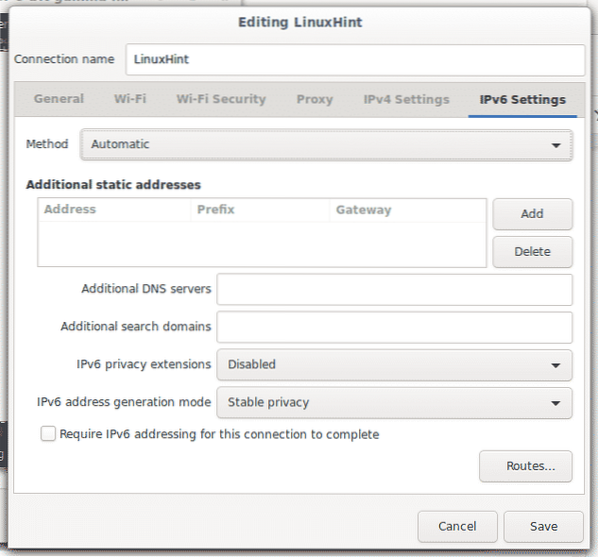
Tai visos galimos tinklo tvarkyklės parinktys.
Dabar pažiūrėkime šiek tiek apie nmcli, kad pamatytume kai kuriuos nustatymus iš komandinės eilutės.
Naudojant „nmcli“, komandų eilutės sąsaja, skirta „Network-Manager“
Variantas -h bus rodomos visos galimos šios komandos parinktys.
nmcli -h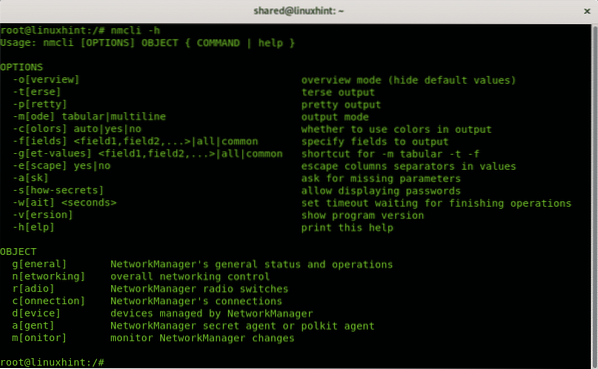
Kaip matote, yra dvi kategorijos, GALIMYBĖS ir OBJEKTAS, kur GALIMYBĖS galite nurodyti, kaip turėtų būti spausdinama informacija ir OBJEKTAS kokia informacija turėtų būti atspausdinta.
Tarp galimų nmcli variantų rasite:
- -o: Kai informacijos parinktims rodyti naudojamos parinktys, -o (apžvalga) parinktis yra naudinga apibendrinant išvestį be tuščių savybių ir numatytųjų parametrų
- -t: Variantai -t (terse) naudojamas scenarijams, pritaikydami šias parinktis galite rodyti tik reikšmes.
- -p: Priešingai nei -t parinktyje, -p (pretty) variantas yra optimizuoti išvestį žmonėms, naudojant šią parinktį, rezultatas bus pateiktas stulpeliuose.
- -m: Pagal numatytuosius nustatymus nmcli rodo išvestį lentelių režimu. Variantai -m (režimas) leidžia pakeisti išvestį į kelių eilučių režimą.
- -c: Ši parinktis skirta spalvoti išvestį.
- -f: Variantas -f (laukas) naudinga nurodyti, kokius laukus reikėtų įtraukti į išvestį.
- -g: Tas pats, kaip -m
- -e: Variantas -e (pabėgimas) yra naudingas norint išvengti separatorių („:“, „\“).
- -a: Variantas -a (klausti) nurodo tinklo vadybininkui paprašyti papildomos informacijos, jei reikia, pvz., slaptažodžių.
- -s: Variantas -s (parodyti paslaptį) rodo slaptažodžius.
- -w: Variantas -w (palaukti) leidžia apriboti prašomos operacijos laiką.
- -v: Variantas -v (versija) rodo nmcli versiją.
Viduje konors OBJEKTAS skyriuje yra 7 variantai:
- bendras: Tai leidžia rodyti tinklo valdytojo būseną, teises, pagrindinio kompiuterio pavadinimą ir domenų registravimo lygį.
- tinklas: Šis objektas taip pat naudingas būsenai rodyti, tinklui įjungti ir išjungti.
- radijas: Šis objektas leidžia patikrinti belaidžio ryšio būseną ir išjungti bei įjungti belaidę kortelę.
- jungtis: Šis objektas leidžia rodyti ryšius, pridėti, modifikuoti, klonuoti, eksportuoti, importuoti ryšius ir dar daugiau.
- prietaisas: Šis objektas leidžia rodyti būseną, prisijungti, atjungti tinklo įrenginius, išvardyti, prijungti ir iš naujo nuskaityti „wifi“ tinklus.
- monitorius: Šis objektas leidžia stebėti „NetworkManager“ ryšį.
Informacijos apie tinklo įrenginius su „nmcli Network Manager“ sąsaja gavimas:
Ši komanda parodys išsamią informaciją apie kiekvieną tinklo įrenginį:
nmcli prietaiso paroda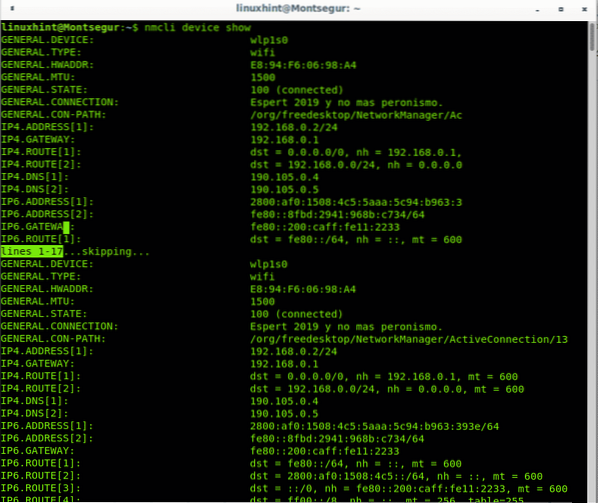
Šiame pavyzdyje parodyta ta pati išvestis, optimizuota žmogaus vaizdui per -p (gana) aukščiau aprašyta parinktis:
nmcli -p prietaiso paroda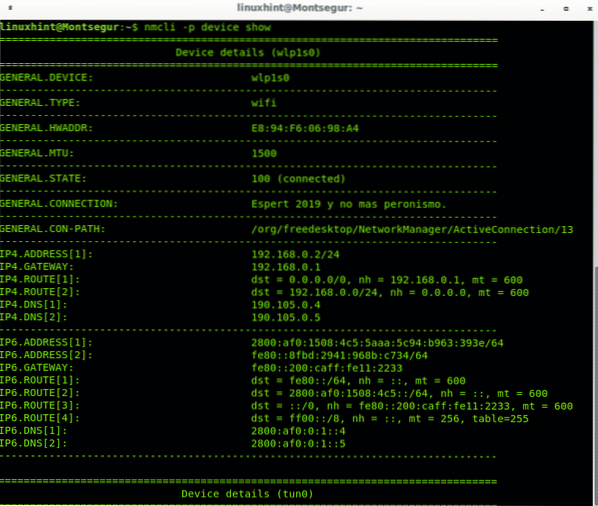
Apibendrintą visų įrenginių būsenos rodinį galite gauti paleisdami:
nmcli prietaiso būsena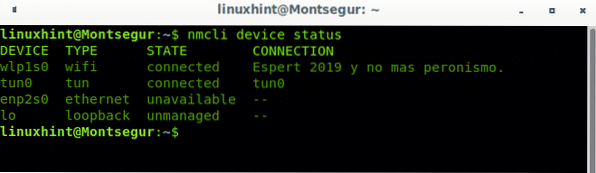
Taip pat galite rodyti informaciją konkrečiame įrenginyje:
nmcli dev rodytiMano atveju:
nmcli dev rodo wlp1s0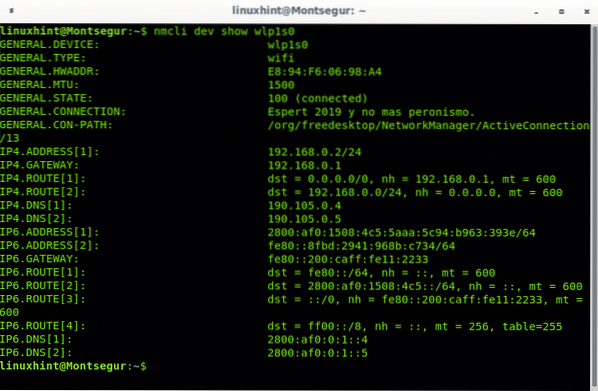
„Wi-Fi“ valdymas naudojant „nmcli Network Manager“ sąsają:
Jei norite patikrinti belaidžio ryšio būseną, naudokite objektą radijas:
nmcli radijas
Galite išjungti „wifi“ adapterį nurodydami jį, pridėdami parinktį išjungtas:
nmcli radijo „wifi“ išjungtas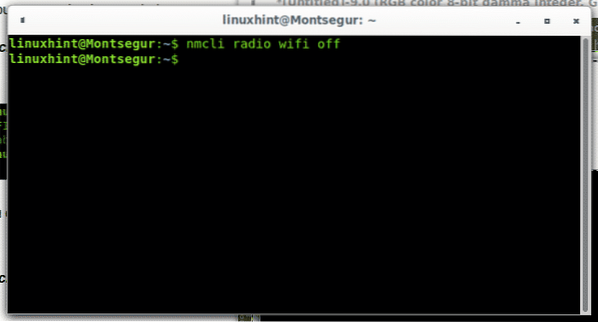
Naudodamiesi parinktimi ant galite įjungti „wifi“:
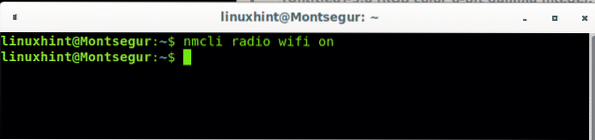
Užmezgus ryšį, sukuriamas profilis, kuriame yra reikalinga informacija, kad ateityje vėl būtų galima jį sukurti, kad būtų galima atsispausdinti paleistus profilius:
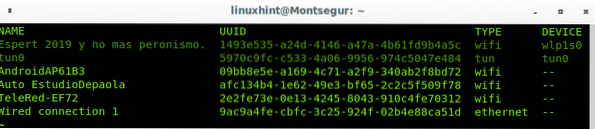
Tinklo sąsajų paleidimas, sustabdymas ir atjungimas naudojant „nmcli Network Manager“ sąsają:
Norėdami išjungti ryšio paleidimą:
nmcli con down id '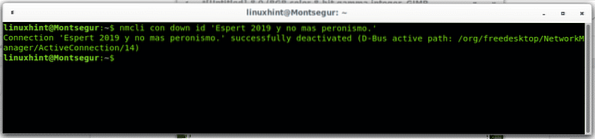
Pastaba: nors viena citata nėra privaloma, ji yra naudinga jungiant, įskaitant tarpus, paprastai belaidžio ryšio metu.
Galite įjungti ryšį pakeisdami žemyn dėl aukštyn kaip šiame pavyzdyje:
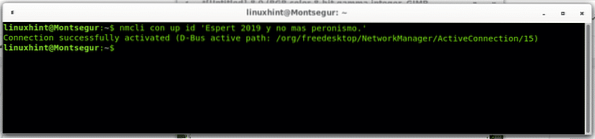
Taip pat galite atjungti ir prijungti įrenginius, o ne ryšius. Kai išjungsite ryšį, kuris iškviečia prietaisą, o ne ryšio pavadinimą, tai neleis automatiškai atkurti ryšio:
nmcli dev atjunkite wlp1s0
Norėdami prisijungti, tiesiog pakeiskite „atjungti“ naudodami „prisijungti“:
nmcli dev prisijungti wlp1s0
Tikiuosi, kad ši „Network Manager“ pamoka jums buvo naudinga. Toliau sekite „LinuxHint“, kad gautumėte daugiau patarimų ir naujinių apie „Linux“ ir tinklus.
 Phenquestions
Phenquestions


