Šiame straipsnyje parodyta, kaip įdiegti „Linux Mint 20“ kartu su „Microsoft Windows 10“. Šioje pamokoje darėme prielaidą, kad „Windows 10“ jau įdiegta jūsų sistemoje. Mes naudosime esamą sistemą dvigubai paleisdami „Linux Mint 20“ distro ir „Windows 10“ OS. Tam tikrose šiuolaikinėse sistemose vietoj BIOS yra UEFI, ir šiuo atveju jūs pakeistumėte EFI konfigūracijos parametrus ir išjungtumėte saugią įkrovos dalį.
Būtinos sąlygos
Norint įdiegti „Linux Mint 20“ su „Windows 10“ sistemoje, būtinos šios būtinos sąlygos:
- Jūsų sistema turėtų būti prijungta prie maitinimo šaltinio.
- Norint atsisiųsti palaikomą programinę įrangą ir atnaujinimus, jūsų sistemoje turi būti geras interneto ryšys.
- Laisva vieta jūsų diske turėtų būti bent 15 GB, kad būtų galima įdiegti „Linux Mint 20“, kuri yra didesnė už šios OS užimamą vietą, nes būsimiems sistemos naujinimams reikės daugiau vietos.
- „Linux Mint 20 ISO“ versija įrašyta į USB diską.
- „Windows 10“ įkeliamas tiesioginis USB (skirtas prevencinėms priemonėms).
Pastaba: prieš pradedant diegti „Linux Mint 20“, reikia įdiegti „Windows 10“.
Kai šios sąlygos bus įvykdytos, dabar galite pradėti diegti „Linux Mint 20“ su „Windows 10“. Norėdami įdiegti „Linux Mint 20“ kartu su „Windows 10“, atlikite toliau nurodytus veiksmus.
Sukurkite savo sistemos atsarginę kopiją
Pirmiausia turite sukurti USB duomenų ir „Windows 10“ atsarginę kopiją, kad procese neprarastų duomenų. Pridėjus naują sistemą gali būti nemalonu su nauja aplinka. Kad būtų patogiau, rekomenduojama išsaugoti duomenis išoriniame standžiajame diske. Rekomenduojama sukurti „Windows 10“ atsarginę kopiją, kad iškilus nesklandumams, galėtumėte paleisti numatytąją „Windows 10“ atsarginę kopiją ir jūsų duomenys būtų apsaugoti nuo žalos.
Atsisiųskite „Linux Mint 20“ ISO failą
Tada atsisiųskite „Linux Mint 20 ISO“ failą. Norėdami tai padaryti, atidarykite naršyklę ir įveskite URL https: // www.linuxmint.lt / atsisiųsti.php. Atsisiųskite ISO failą iš nurodyto URL.
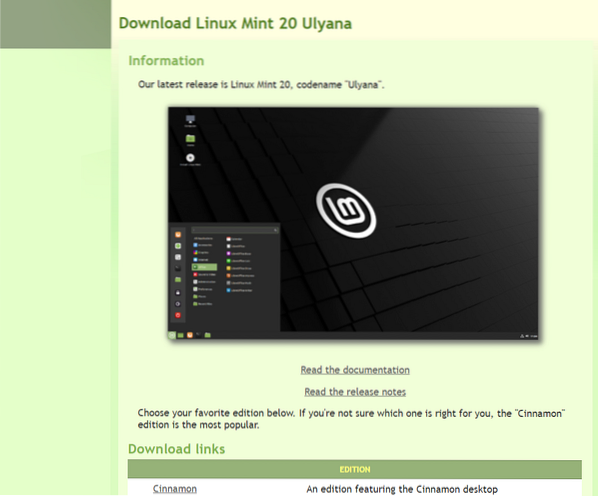
Sėkmingai atlikę atsisiuntimo procesą, dabar sukursite įkrovos USB, kad įdiegtumėte „Linux Mint 20“.
Sukurkite įkeliamą USB diską
Norėdami sukurti įkraunamą USB diską, naudosime įrankį, vadinamą „RUFUS.Šiame skyriuje parodoma, kaip atsisiųsti „Rufus“ ir kaip su šiuo įrankiu sukurti įkrovos USB diską. Pirmiausia turėsite suformatuoti USB diską. Įsitikinkite, kad jūsų USB formatas yra FAT32. Jei taip nėra, pirmiausia konvertuosite USB į FAT32 ir pritaikysite formato parinktį.
Norėdami formatuoti USB į FAT32 formatą, atlikite šiuos veiksmus.
- Prijunkite USB diską prie savo sistemos.
- Dabar dešiniuoju pelės mygtuku spustelėkite USB ir pasirinkite formatavimo parinktį.
- Lange pasirodys dialogo langas. Patikrinkite, ar USB yra FAT32, ir pažymėkite žymimąjį laukelį, kad būtų greitas formatavimas, tada spustelėkite mygtuką „Pradėti“.
Dabar jūsų USB diskas yra FAT32 formato.
Mes naudosime „Rufus“, kad sukurtume įkrovos USB diską. Norėdami atsisiųsti ir įdiegti „Rufus“, atlikite šiuos veiksmus:
1. Atsisiųskite „Rufus“ sąranką iš oficialios svetainės, pateiktos žemiau: https: // rufus.t.y/
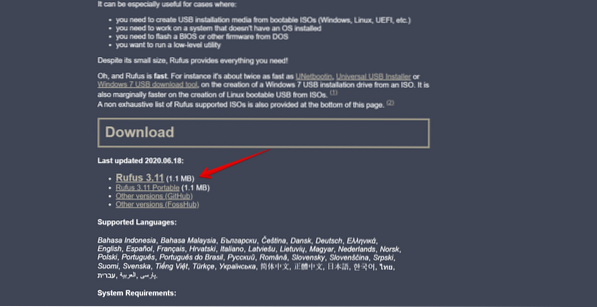
2. Įrašykite atsisiųstą „Rufus“ sąrankos failą. Paleiskite ir įdiekite „Rufus“ spustelėdami jį.
3. Sėkmingai įvykdę sąrankos failą, spustelėkite mygtuką „PASIRINKTI“ ir ekrane pasirodys naršymo failų dialogo langas.
4. Pasirinkite jame „Linux Mint 20 ISO“ vaizdo failą ir spustelėkite mygtuką „Pradėti“.
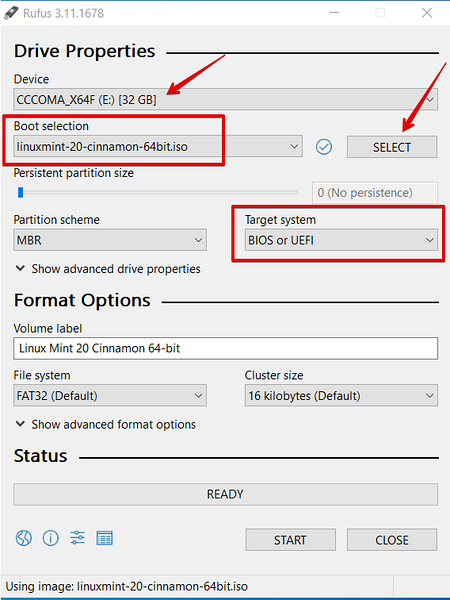
5. Dabar prasidės įkraunamo USB disko sukūrimo procesas. Baigus šį procesą būsena taps žalia.
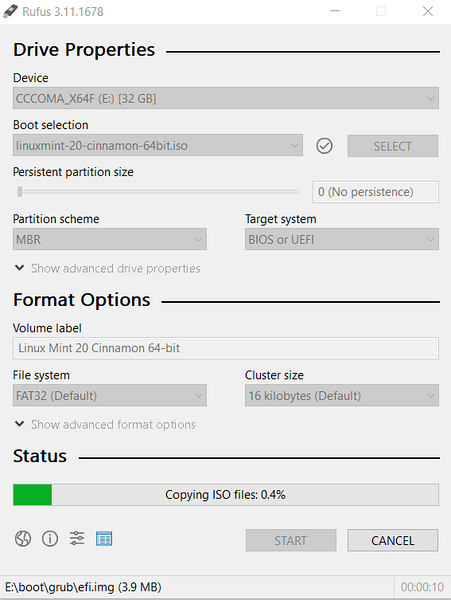
Įkraunamas USB buvo sėkmingai sukurtas. Norėdami įdiegti „Linux Mint 20“, greičiausiai turėsite išlaisvinti šiek tiek laisvos vietos sistemoje. Disko tvarkymo „Windows“ įrankis gali būti naudojamas norint sumažinti disko vietą, kad būtų galima įdiegti „Linux Mint 20“ distro.
Kurkite skaidinius „Linux Mint 20“ diegimui
Norėdami sukurti vietos „Linux Mint 20“ sistemai, naudosime „Windows“ disko valdymo įrankį. Norėdami sukurti vietos diske naudodami disko valdymo įrankį, atlikite šiuos veiksmus:
1. Dešiniuoju pelės mygtuku spustelėkite „Windows“ mygtuką Pradėti. Čia įveskite diskmgmt.MSC komanda atidarykite disko skaidymo langą.
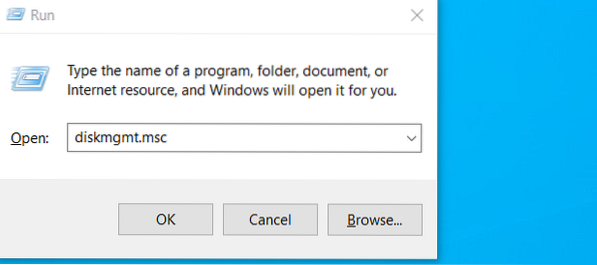
2. Disko skaidymo langas pasirodys jūsų sistemos ekrane.
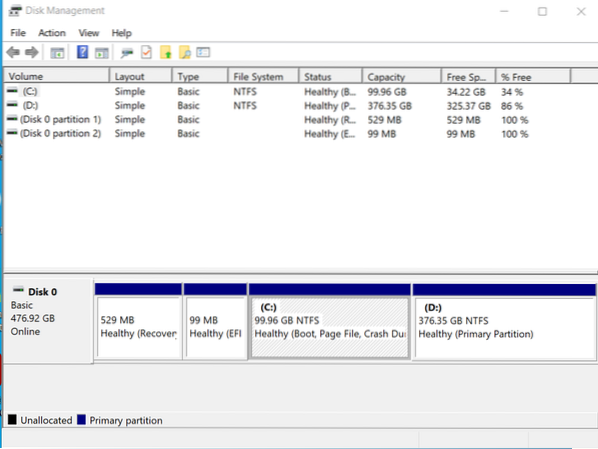
3. Pasirinkite sistemos „C“ diską ir dešiniuoju pelės mygtuku spustelėkite jį. Bus rodomas išskleidžiamasis sąrašas, iš kurio pasirinksite parinktį „Sumažinti tūrį“.
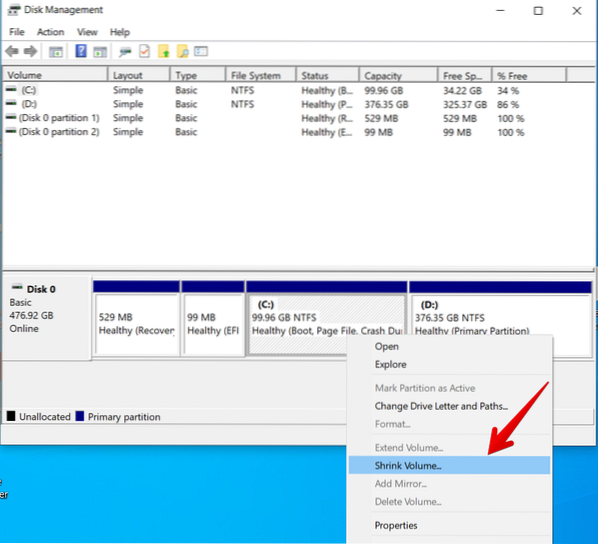
4. Pasirinkus šią parinktį, ekrane bus rodomas dialogo langas, į kurį įveskite dydį MB, pagal savo poreikius. Tada spustelėkite mygtuką „Susitraukti“, kad atliktumėte susitraukimo operaciją.
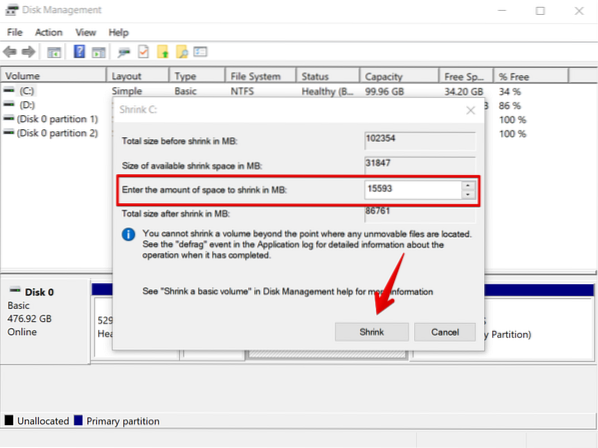
5. Atminkite, kad atlikus šį veiksmą buvo sukurtas nepaskirstytas erdvės skaidinys. Šiame skaidinyje įdiegsite „Linux Mint 20“.
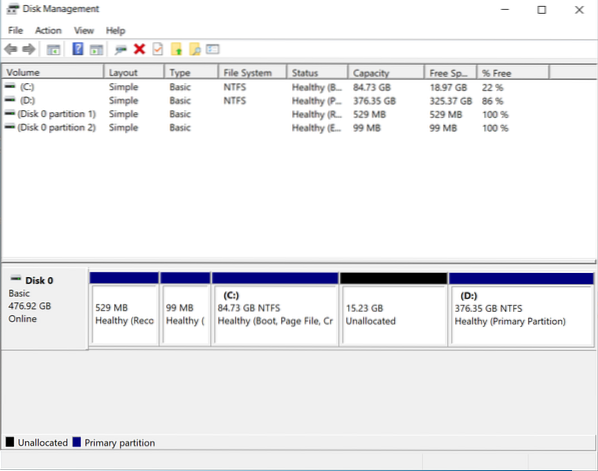
Kaip matote, buvo sukurtas nepaskirstytas skaidinys. Dabar atėjo laikas pereiti prie „Linux Mint 20“ distro diegimo savo sistemoje.
Vykdykite ir įdiekite „Linux Mint 20“
Atlikdami šį veiksmą, savo sistemoje įdiegsite „Linux Mint 20“. Norėdami paleisti „Linux Mint“ sistemoje, atlikite šiuos veiksmus:
1. Prijunkite įkrovos USB su atitinkamu disku ir perkraukite savo sistemą. Paprastai perkraunant naudojami klavišai F10, F12 ir F2. Paspauskite „F12“ įkrovos raktą, kad paleistumėte „Linux Mint 20 ISO“ vaizdo failą.
2. Dabar sistemos ekrane bus rodomas įkrovos meniu. Pasirinkite įkrovą iš USB disko ir tęskite procesą.
3. Baigę paleidimo procesą, pasirinkite „Start Linux Mint“ ir paspauskite Įveskite.
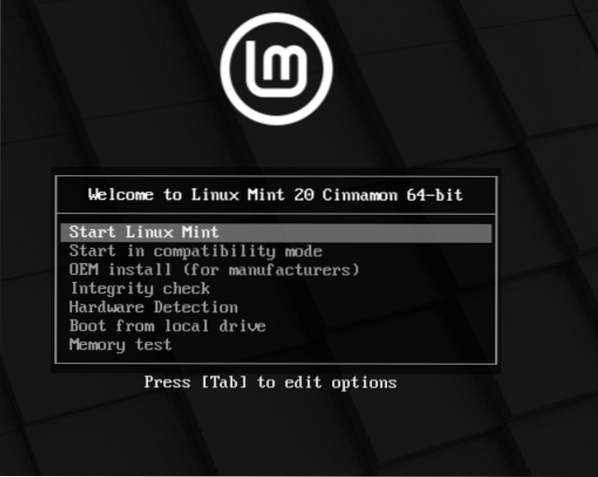
4. Pasirinkite parinktį „Įdiegti„ Linux Mint 20 “.
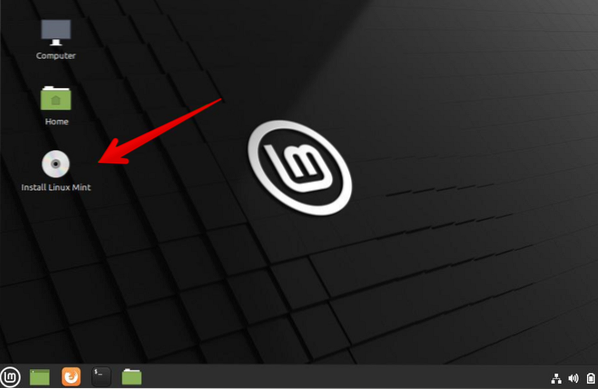
5. Bus parodytas „Linux Mint“ diegimo vedlys. Pirmajame vedlio ekrane pasirinkite „Linux Mint 20“ diegimo kalbą ir spustelėkite „Tęsti."
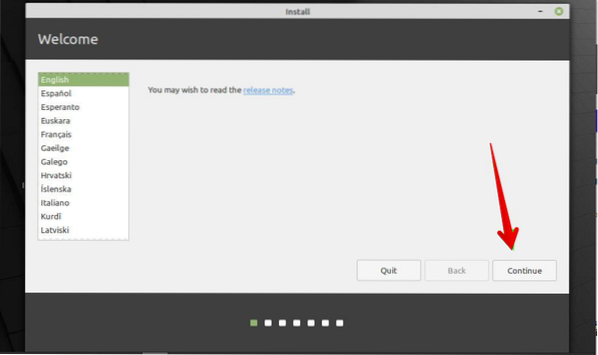
6. Kitame lange pasirinkite „Linux Mint 20“ platintojo klaviatūros išdėstymą ir paspauskite parinktį „Tęsti“.
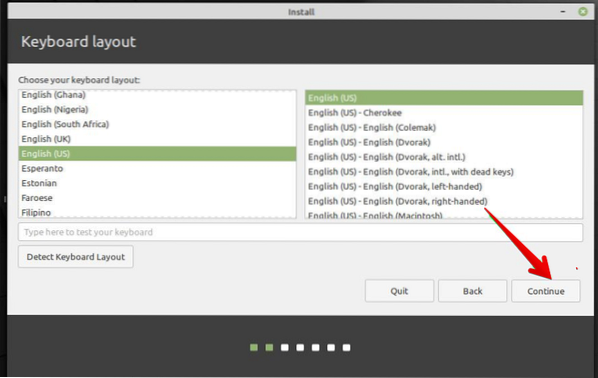
7. Tolesniame lange įdiekite daugialypės terpės kodekus ir spustelėkite mygtuką „Tęsti“.
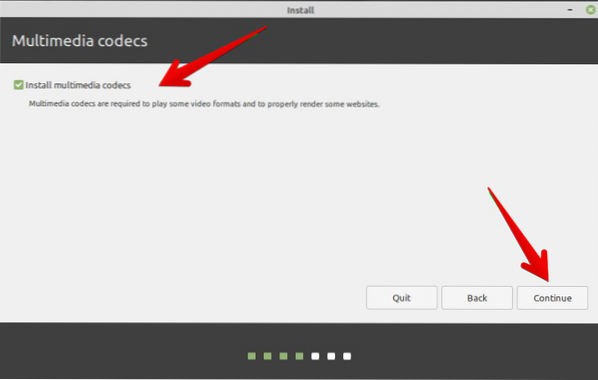
8. Kitame lange, jei pasirinksite pirmąją parinktį, tiesiog įdiegsite „Linux Mint“ kartu su „Windows 10“ savo sistemoje. Bet jei norite padaryti rankinį skaidinį, tada pasirinkite parinktį „Kažkas kita“. Norėdami tęsti, pasirinkite parinktį „Tęsti“.
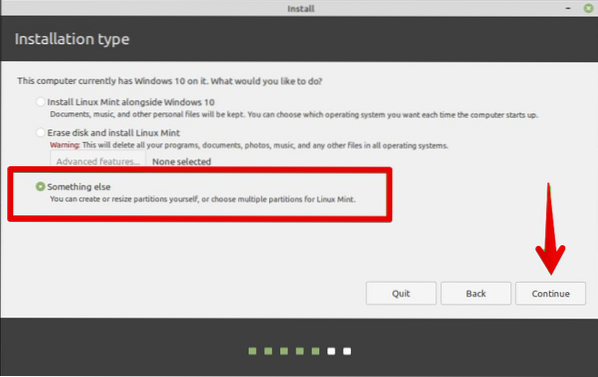
9. Kitame ekrane pasirinkite „Laisvos vietos“ standžiojo disko parinktį ir sukurkite „Linux Mint 20“ skaidinį paspausdami mygtuką „+“.
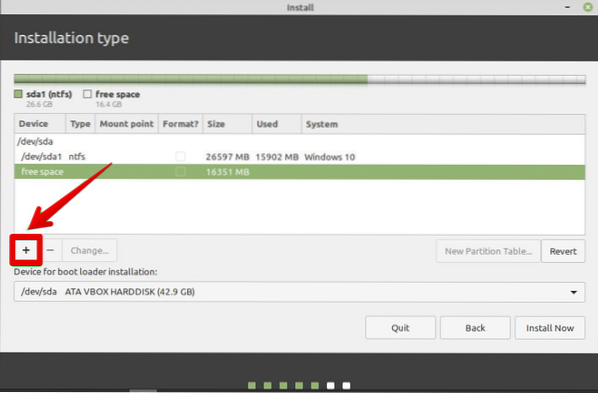
Mes kuriame šias pertvaras:
- Šaknies skaidinys - / - 10340 MB
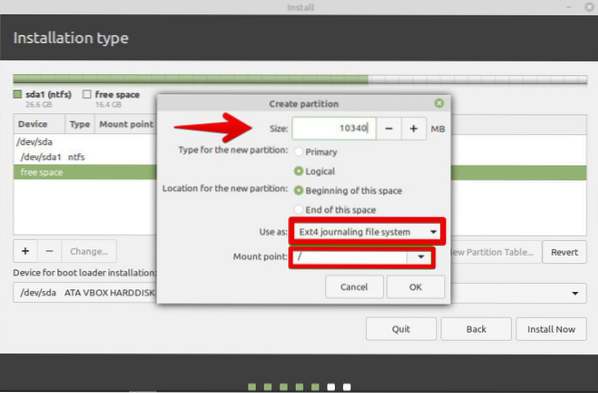
- Įkrovos skaidinys - / boot - 2011 MB
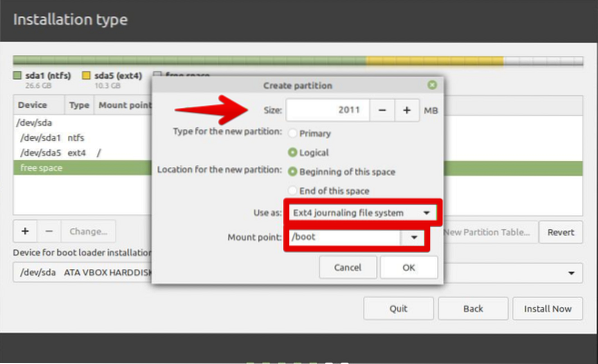
- Pakeisti failų sistemą - 4000 MB
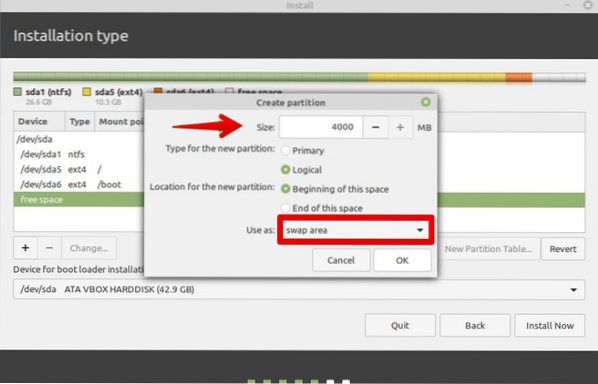
10. Iššokančiajame lauke „Kurti skaidinį“ nurodykite skaidinio dydį ir prijungimo tašką (/). Tada spustelėkite „Gerai.'Lange turėtų būti rodoma visa skaidinių lentelė.
11. Tada spustelėkite mygtuką „Įdiegti dabar“.
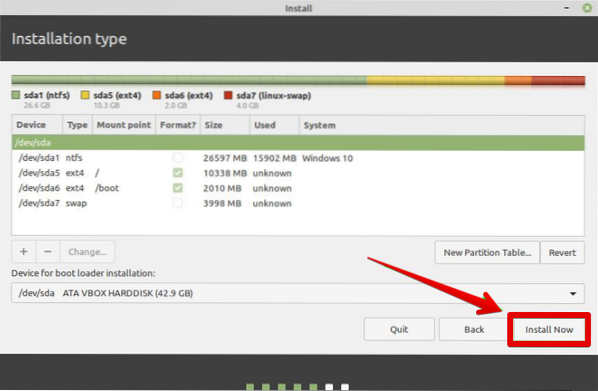
12. Kitame lange pasirinkite savo vietą iš žemėlapio ir paspauskite mygtuką „Tęsti“, kad tęstumėte diegimą.
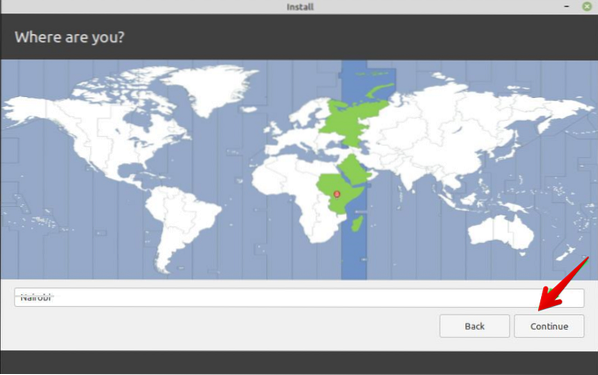
13. Kitame lange įveskite savo vardą, sistemos pavadinimą, slapyvardį ir slaptažodį, paspausdami „Tęsti“ parinktį, kad galėtumėte judėti toliau.
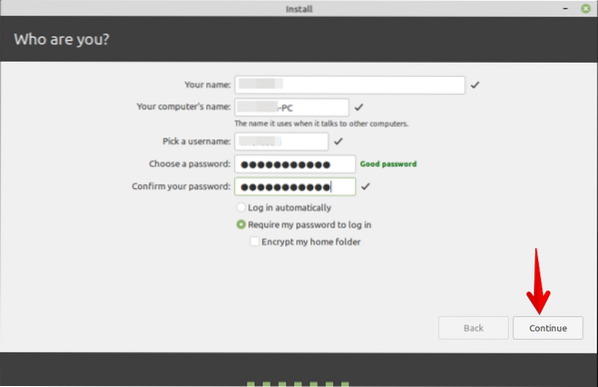
Dabar diegimas vyksta. Eigos juosta bus rodoma naujame ekrane. Šiame etape negalite kištis į diegimo procesą.
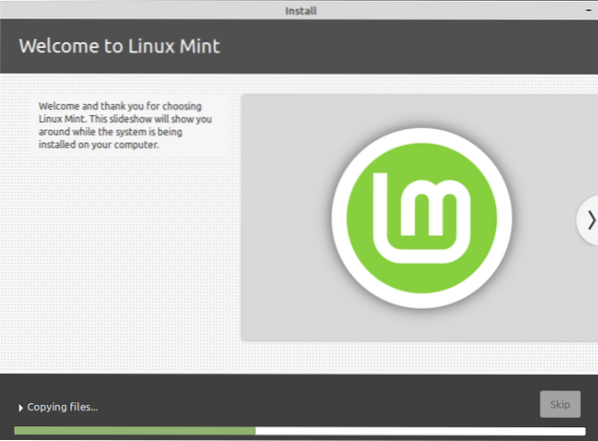
14. Sėkmingai baigus diegimo procesą, išimkite USB iš sistemos ir paspauskite mygtuką „Paleisti iš naujo dabar“, kad perkrautumėte sistemą.
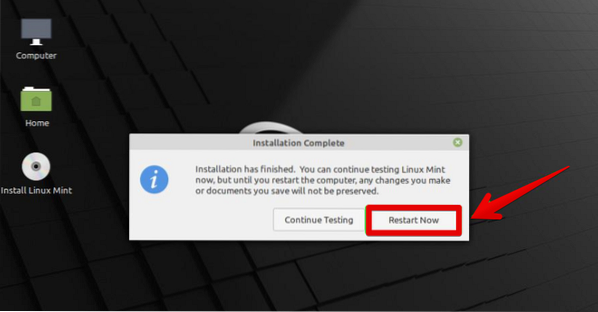
Paleidus sistemą iš naujo, pradiniame ekrane pasirodys toks langas.
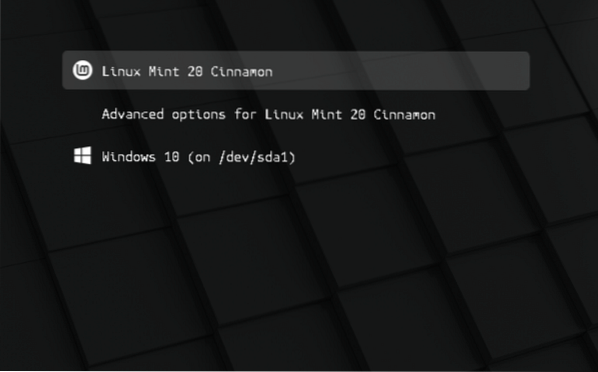
15. Sveikiname! Pasirinkite parinktį „Linux Mint 20 Cinnamon“ ir galėsite nedelsdami pradėti dirbti su šia sistema.
Išvada
Šis straipsnis išmokė jus sukurti įkrovos USB diską su „Rufus“ įrankiu. Jūs taip pat ištyrėte, kaip dvigubai paleisti „Linux Mint 20“ ir „Windows 10“ operacines sistemas. Tikiuosi, kad ši pamoka padės jums naudoti šias dvi sistemas. Naudodami „Linux Mint 20“ galite ištirti daugiau šios operacinės aplinkos funkcijų.
 Phenquestions
Phenquestions


