Gali ateiti laikas, kai galbūt norėsite peržiūrėti neapdorotus duomenis disko skaidiniuose, taigi kokia yra geriausia programinė įranga, naudojama darbui? Yra keletas prieinamų variantų, tačiau šiandien mes tai pažvelgsime [apsaugotas el. paštu] Disko rengyklė skirta „Windows“ kompiuteriui. [apsaugotas el. paštu] Disko rengyklė padės peržiūrėti ir redaguoti neapdorotus sektorius fizinių diskų, skaidinių ir failų turinyje šešioliktainės formos.
[apsaugotas el. paštu] Disko rengyklė skirta ne tik leisti vartotojams redaguoti duomenis, bet ir peržiūrėti kodą, kurį sistema naudoja sąveikaudama su savo vartotojais. Tai galinga programa ir ji veiks beveik su bet kokio tipo saugyklomis. Loginiai diskai, fiziniai diskai ir disko vaizdo failai veiks be jokių problemų.
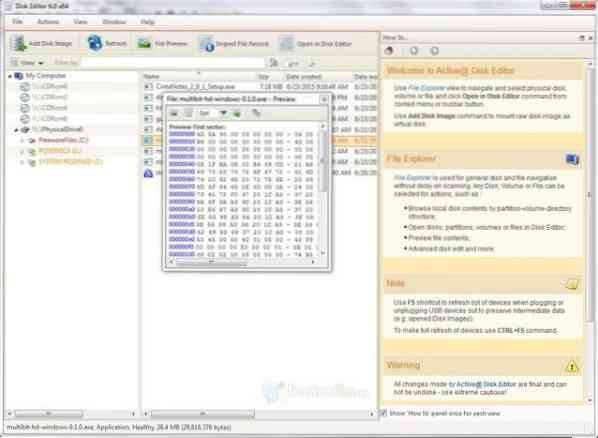
[apsaugotas el. paštu] „Windows“ kompiuterio disko rengyklė
Jo ypatybės kulka yra:
- Greitos navigacijos taškai
- Greita disko informacija
- „Unicode“ palaikymas
- Išplėstinis šablonų peržiūra
- Puiki „exFat“ parama
Programos naudojimas:
Disko rengyklės [apsaugota el. Paštu] vartotojo sąsaja labiau tinka pažengusiems vartotojams dėl jos komplikacijų. Nepavadintume to pernelyg komplikuotu, tačiau naujokai turėtų būti atsargūs, kai įšoka pirmą kartą. Vartotojo sąsaja rodo kontekstą HEX režimu, nors jį galima pakeisti, kad jie būtų rodomi ASCII ir „Unicode“ formatu.
Norėdami atidaryti diską, vartotojai pirmiausia turi jį pasirinkti atkūrimo naršyklėje, o tada galima naudoti skirtingus metodus, kad diskas būtų visiškai atidarytas. Pvz., Norėdami pradėti, galime naudoti spartųjį klavišą „Ctrl“ + H arba tiesiog spustelėti mygtuką „Atidaryti disko rengyklėje“.
Redaktorius taip pat yra pakankamai protingas, kad pritaikytų geriausią šabloną bet kuriam turiniui. Kai naudojamas adreso laukas, jis naudoja hipersaito šabloną; tai leidžia kuo greičiau peršokti į tam tikrą vietą. Be to, meniu „Naršyti“ leidžia mums greičiau aplankyti reikiamus sektorius.
Jei vartotojas nori redaguoti rodomą turinį, jis bus paprašytas suaktyvinti redagavimo funkciją paspaudus „Ctrl“ + „Alt“ + E arba „Redaguoti“. Redagavimo funkcijoje yra kelios komandos, kurias vartotojai gali naudoti redaguodami failą, ir visos jos turi atitinkamą spartųjį klavišą, kurį reikia paleisti.
Failų atidarymas yra panašus į disko atidarymą, tačiau buvo skirtingos fikcijos. Pavyzdžiui, mes galime naudoti komandą Tikrinti failo įrašą, kuri leido mums atidaryti meniu Failas MFT.
Išvada:
[apsaugotas el. paštu] Disko rengyklė puikiai tinka peržiūrėti neapdorotus skaidinių, diskų ar failų duomenis. Jis nebuvo skirtas pradedantiesiems vartotojams, tačiau, remiantis mūsų patirtimi, būtų sunku rasti tokių programų kaip ši, kurioje būtų atsižvelgiama į naujoko apribojimus.
Turėtume atkreipti dėmesį į tai, kad [apsaugotas el. Paštu] disko rengyklė puikiai veikė kartu su „Windows 10“ ir ją galima atsisiųsti čia Nemokamas.
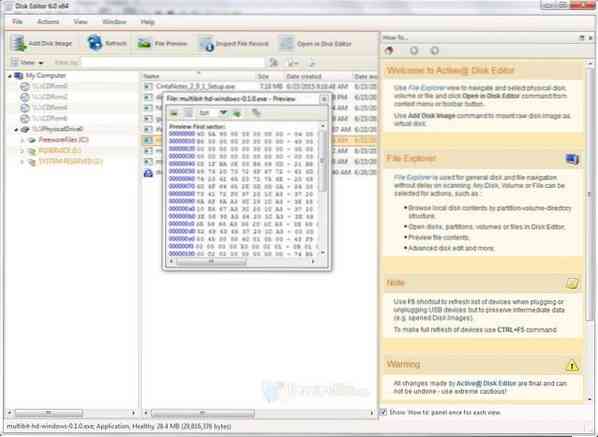
 Phenquestions
Phenquestions


