
Kiekvieną kartą, kai susiduriame su vaizdais komandinėje eilutėje, turime įdiegti arba naudoti bet kurį komandinės eilutės įrankį. Nedaugelis iš jų yra „GraphicsMagick“, „Scrot“, „Feh“, „Exiv2“ ir kt. Šios priemonės leidžia mums konvertuoti, taip pat padeda keisti vaizdų dydį, palyginti, animuoti ir peržiūrėti vaizdus. Kiekvienas įrankis turi savo paskirtį. Šioje pamokoje sužinosime, kaip prireikus atlikti pagrindinį paveikslėlių redagavimą iš „Linux“ komandinės eilutės. Šiam tikslui naudosime dažniausiai naudojamą „ImageMagick“.
Pakeiskite paveikslėlio dydį „Linux“ komandinėje eilutėje
Norėdami pakeisti paveikslėlio dydį „Linux“ terminale, turite atlikti šiuos veiksmus.
1 žingsnis: Pirmiausia atidarykite terminalą spustelėdami „Ubuntu“ paleidimo priemonę ir ieškokite terminalo.
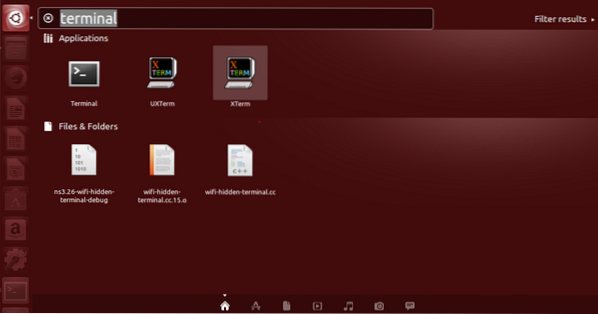
2 žingsnis: Dabar spustelėkite terminalą ir palaukite, kol terminalas atsidarys.
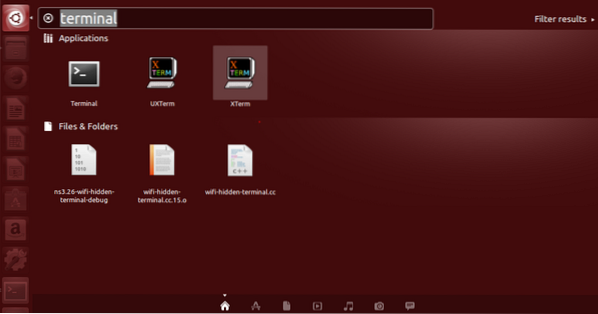

3 žingsnis: Atidarius terminalą turėsite tokį ekraną:
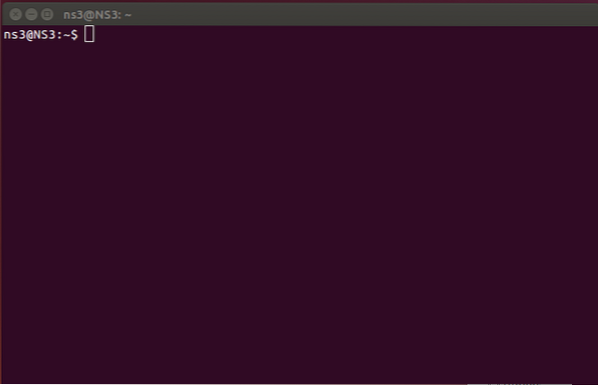
4 žingsnis:
Tada, atidarius terminalą, turime įdiegti „ImageMagick“, kad galėtume toliau keisti dydį, šiam tikslui naudojama komanda yra „Sudo apt-get install ImageMagick“.

Įveskite reikiamus kredencialus, kad galėtumėte tęsti toliau.

Bus pradėtas diegimas ir jūsų ekranas bus rodomas taip, kaip parodyta žemiau.
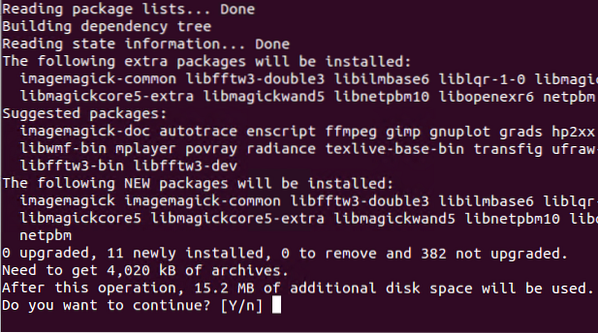
Norėdami tęsti diegimą toliau, įveskite Y.
Po paskutinio diegimo tai rodomas komandinėje eilutėje. 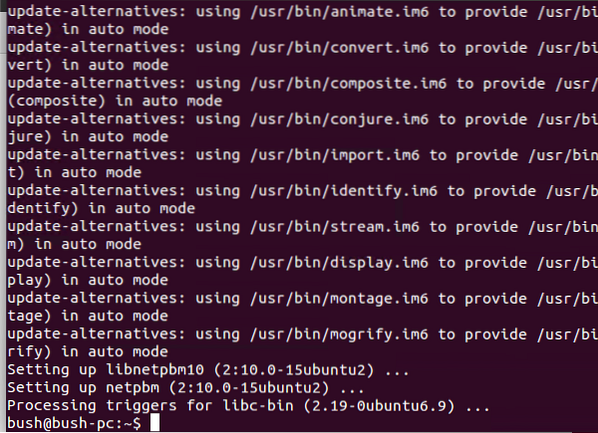
Dabar norime pakeisti vaizdo dydį. Šiuo metu jis yra darbalaukyje su vardų rodykle.png
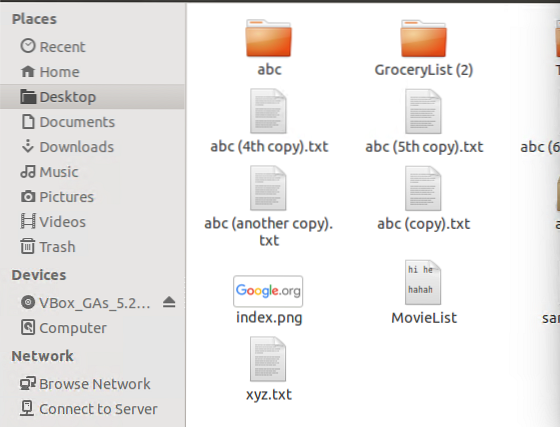

Dabartinį katalogą perkelsime į darbalaukį, kuriame yra mūsų vaizdas.

Vaizdas, kurio dydį norime pakeisti, yra rodyklė.png, taigi mes parašome komandą su originaliu paveikslėlio pavadinimu ir tada mes ištaisysime procentą, iki kurio norime pakeisti dydį, ir tada mes jį išsaugosime naujame failo pavadinime .png prailginimas.

Čia sukurtas naujas vaizdas, kurio dydis pakeistas 60% newindex.png
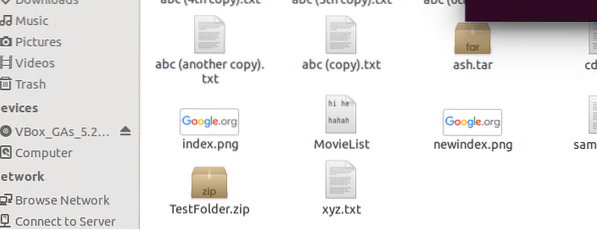


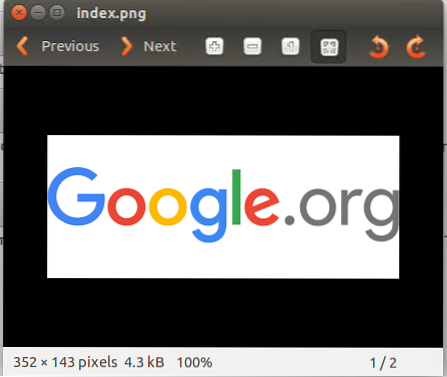
Du vaizdai rodo skirtingus tos pačios rodyklės dydžius.png, kurio dydį pakeitėme naudodami komandą.
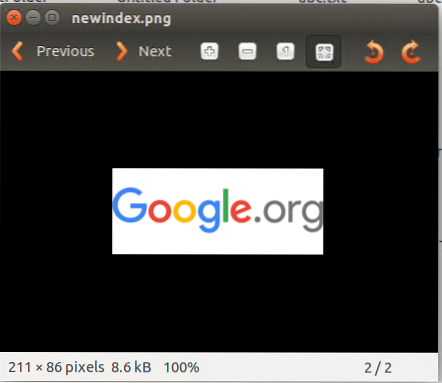
Konvertuokite failo tipą
Kadangi aukščiau pateiktas vaizdo failas buvo png ir mes norime konvertuoti į.jpg Dabar įvesime komandą tai padaryti naudodami komandą convert ir užrašydami failo tipą šalia tipo, į kurį norime konvertuoti.

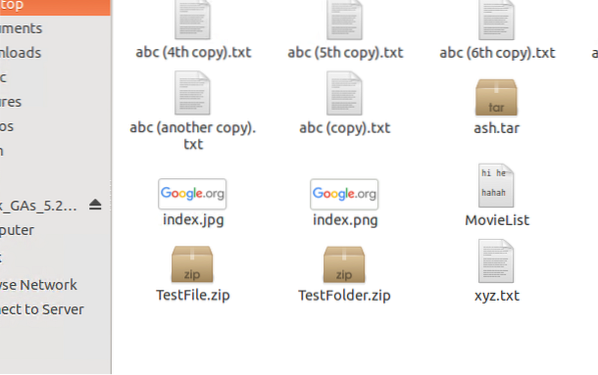

Taigi, failas dabar buvo konvertuotas į kitą tipą .JPG
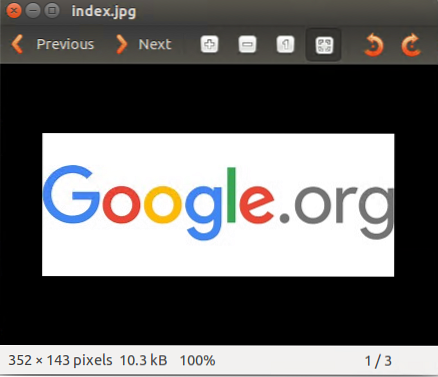
Gaukite informacijos apie konkretų vaizdą
Jei norite gauti bet kokios informacijos apie atvaizdą, vykdykite paprasčiausiai komandą.
nustatyti -ping imageName.JPG

Atskleidžiama visa informacija apie vaizdą.

Norėdami gauti daugiau informacijos, tiesiog įveskite šią komandą.

Rezultatas, kurį gausime, yra.
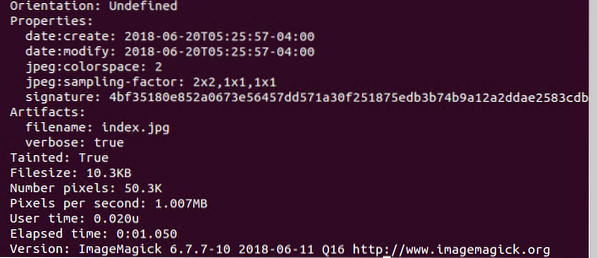
Vaizdo vartymas
Jei planuojame apversti vaizdą „Linux“ komandinėje eilutėje, tai padaryti nėra sunku, tiesiog parašykite paslėptą -flip imageName.jpg „FlippedImageName“.png. Tai leis mums pasiekti norimą rezultatą.

Galima pamatyti naują vaizdą pavadinimu „Flipped-index“ darbalaukyje.
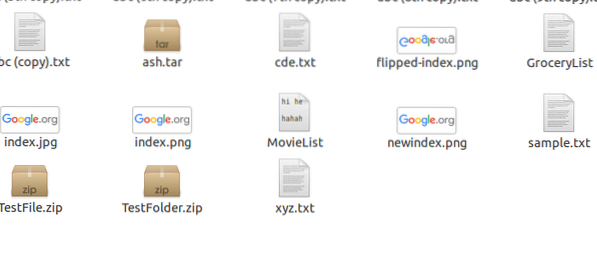

Tai yra apverstas vaizdas, kai jį atidarėme. Kaip matote, tai yra vaizdas, kurį norėjome gauti. Mūsų vaizdas buvo apverstas 90 laipsnių kampu, nes toks pat rodomas ir kitame paveiksle.
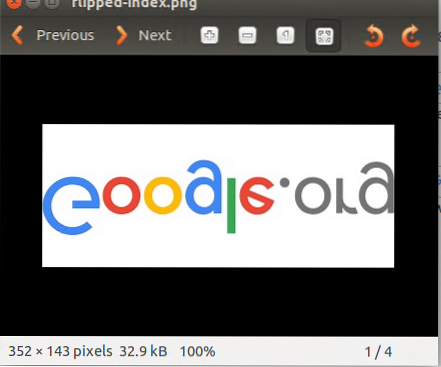
Taip galime apversti vaizdus naudodami komandinę eilutę.
Spalvų sąrašas
Norėdami žinoti visas paveikslėlyje naudojamas spalvas, mes naudojame paprastą komandą, kuri padės mums žinoti spalvas, kurios yra susijusios su vaizdo komponavimu.

Išvestyje bus rodomas spalvų sąrašas, kurį turime indekso atvaizdui.
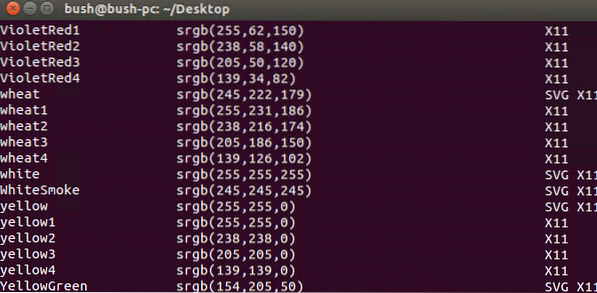
Taigi, taip gauname norimo paveikslėlio spalvų sąrašą.
Spalvoto vaizdo pavertimas juoda ir balta
Spalvotą vaizdą taip pat galime konvertuoti į juodą ir baltą, naudodami „Linux“ komandų eilutę. Komanda yra

Kraštinės pridėjimas prie vaizdo
Mes taip pat galime pridėti kraštą prie bet kokio norimo paveikslėlio, kuris gali būti bet kokios spalvos, kaip mūsų pavyzdyje pridėjome raudoną kraštą. Tam naudojama komanda yra

Ribos indeksas yra pridėtas kraštinės vaizdas.
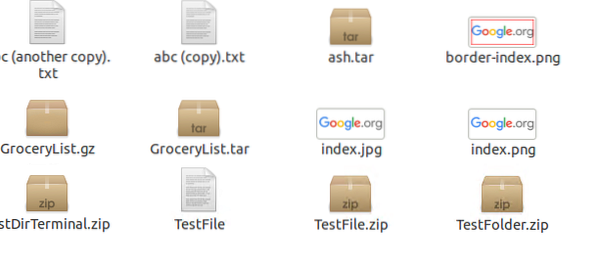

Atidarytas paveikslėlis turi raudonos spalvos kraštinę, kitas paveikslas parodo tą patį.
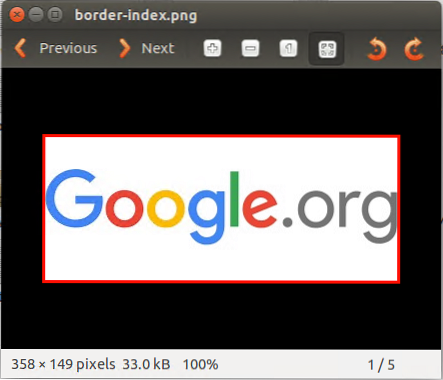
Neigiamas vaizdas
Mes taip pat galime paneigti bet kokį vaizdą, kai tik norime, naudodami šią komandą:

Panaikintas indeksas sukuriamas darbalaukyje.
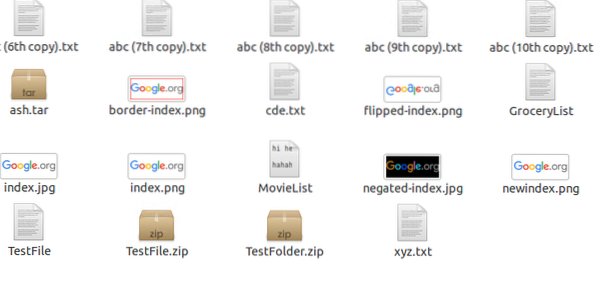

Paneigtas vaizdas yra toks:
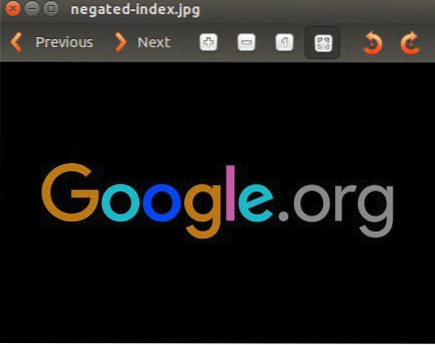
Vaizdo pavertimas pdf formatu
Bet kurį vaizdą galima konvertuoti į pdf naudojant komandą.

Kur mes tiesiog rašome konvertuoti imageName *.* Failo pavadinimas.pdf.
Tam pačiam vaizdui bus sukurtas naujas pdf failas, rodomas mūsų sistemos darbalaukyje.
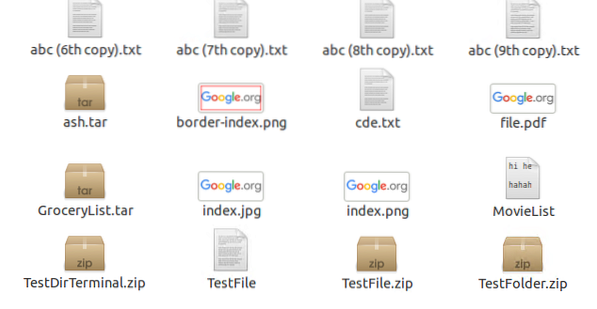

Taigi vaizdas buvo išsaugotas pdf versijose, kaip parodyta žemiau:
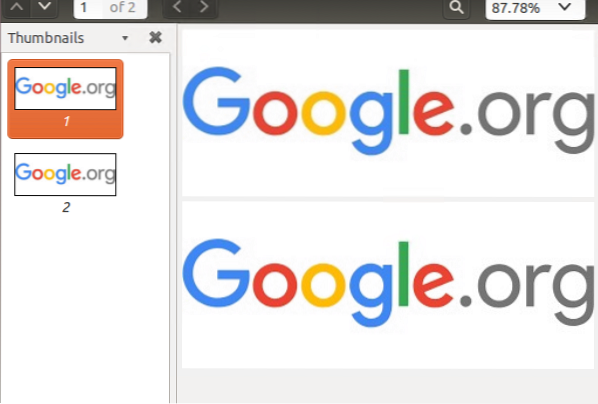
Ekranas
Pagaliau pamatysime komandą, jei norite patys redaguoti vaizdą naudodami „ImageMagick“ GUI, vykdykite šią komandą.

Taigi galų gale atsiras GUI, leidžianti atlikti pakeitimus.
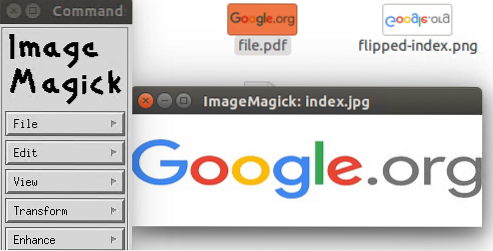
Išvada
Šioje pamokoje aptarėme daug įdomių atvaizdo redagavimo būdų. Labiausiai paplitęs redagavimui naudojamas metodas yra „ImageMagick“, todėl šioje pamokoje mes taip pat naudojome tą patį ir pirmiausia įdiegėme. Tada pamatėme daugybę programų ir veiksmų, kuriuos galime atlikti naudodami „ImageMagick“. Pirma, mes padarėme paveikslėlio dydį, tada mes sužinojome, kaip pakeisti failo tipą pagal mūsų poreikius, po to mes pamatėme, kaip atvaizduoti informaciją, tada mes pamatėme, kaip mes apverčiame vaizdą, tada mes pamatėme būdai pamatyti spalvas vaizde. Tada pamatėme metodą, kaip konvertuoti spalvotą vaizdą į juodą ir baltą, tada prie vaizdo pridėjome kraštinę (spalvotą). Vėliau vaizdą pavertėme pdf formatu. Pagaliau pamatėme, kaip galime parodyti GUI, kad galėtume naudoti „ImageMagick“. Tai yra pagrindinės, bet būtinos komandos, naudingos „Linux“ vartotojui išmokti redaguoti vaizdą sistemoje „Linux“.
 Phenquestions
Phenquestions



