Jų lankstus pobūdis, taip pat ir „box box“ veikimas lėmė vis didesnį jų populiarumą. Kadangi jie laikomi kūrėjo stuburu, būtina pasirinkti tą, kuris siūlo geriausias savybes, tuo pačiu leidžiant efektyviai dirbti.
„Emacs“ yra vienas iš tokių teksto redaktorių, kuris savo vartotojams siūlo keletą geriausių savybių. Tai yra atviro kodo, kelių platformų redaktorius, kurį galima lengvai pritaikyti ir kuris suteikia vartotojams patogią sąsają. Teikiant tokias funkcijas kaip keli redagavimo režimai, visiškas „Unicode“ palaikymas scenarijams, teksto manipuliavimo įrankiai ir integracija su daugeliu išorinių įrankių, tokių kaip „shell“ ir „git“, aiškiai rodo, koks jis galingas.
Be to, jis ne tik veikia kaip teksto rengyklė, bet ir gali būti sukurtas teikti kitas funkcijas, tokias kaip projekto planuotojas, derintuvas, el. Pašto klientas ir kt. Taigi šiame straipsnyje mes nagrinėsime, kaip galite atsisiųsti ir įdiegti „Emacs“ savo „Ubuntu“ sistemoje.
„Emacs“ diegimas „Ubuntu“
„Ubuntu“ vartotojams siūlo keletą būdų, kaip įdiegti „Emacs“ į savo kompiuterius. Pažvelkime į kai kuriuos iš jų:
„Emacs“ diegimas naudojant „Snap“
„Snaps“ yra „Canonical“ sukurtos programos, kurias galima įdiegti beveik visuose „Linux“ paskirstymuose. Nemažas „Snaps“ naudojimo pranašumas, palyginti su „Ubuntu“ saugyklomis, yra tas, kad jis suteikia vartotojams naujausią programinę įrangą, neprarandant jūsų darbo aplinkos patikimumo. Programas įdiegti per „Snap“ yra labai paprasta. Vartotojai gali įdiegti „Emacs“, komandinėje eilutėje vykdydami šią komandą:
$ sudo snap install emacs --classicTai atlikę, „Emacs“ galite rasti savo įdiegtų programų sąraše.
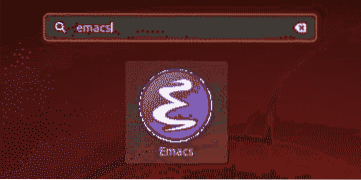
„Emacs“ diegimas naudojant PPA saugyklą
Kai kurie vartotojai pastebėjo, kad papildomos „Emacs“ versijos yra mažiau stabilios ir klaidesnės. Taigi geresnė „Emacs“ diegimo alternatyva yra PPA talpyklos naudojimas.
Norėdami tai padaryti, atidarykite terminalą per „Ctrl“ + „Alt“ + T arba ieškant terminalas „Ubuntu Dash“. Atidarius terminalą, įveskite šią komandą:
$ sudo add-apt-repository ppa: kelleyk / emacsTai yra stabili PPA saugykla, kurią prižiūri Kevinas Kelley, palaikanti naujausius „Emacs“ paketus. Ji taip pat palaiko paketus: mailutils, systemd, ir „xwidgets“, kurios yra „Emacs“ reikalingos priklausomybės.
Įvedę komandą, jūsų bus paprašyta įvesti slaptažodį (kaip parodyta paveikslėlyje žemiau). Atlikite tai ir pridėsite PPA saugyklą prie jūsų sistemos.

Tada norime atnaujinti savo sistemos apt-cache ir paketus į naujausias versijas, kad diegiant nekiltų jokių problemų. Tai galima padaryti paleidus šią komandą į terminalą:
$ sudo apt-get atnaujinimas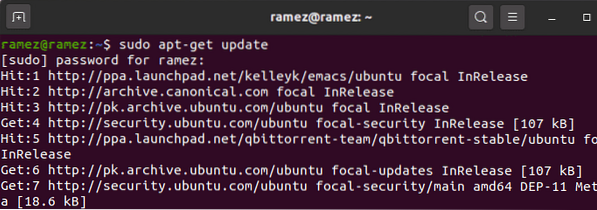
Galiausiai „Emacs“ galima įdiegti vykdant šią komandą:
$ sudo apt install emacsVERSIONVersija nurodo „Emacs“ versijos numerį, kurį norite įdiegti. Mano atveju tai būtų 26 metai.
$ sudo apt install emacs26Vartotojai taip pat gali patikrinti įdiegtų „Emacs“ versijų įvesdami šią komandą į terminalą:
$ emacs - versija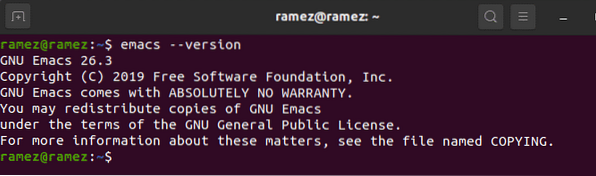
Sukurkite ir sudarykite „Emacs“
Kitas neskausmingas „Emacs“ diegimo būdas yra susikurti ir susikurti save. Norėdami tai padaryti, pirmiausia turime įdiegti kai kurias priklausomybes. Norėdami įdiegti priklausomybės nuo sukūrimo, įveskite šią komandą į terminalą:
$ sudo apt-get install build-essentialToliau, norėdami atsisiųsti „Emacs“ priklausomybes, pirmiausia turime įgalinti šaltinio kodo atsisiuntimo parinktį. Norėdami tai padaryti, eikite į Programinė įranga ir atnaujinimai ir suaktyvinti Pirminis kodas rasti po „Ubuntu“ programinė įranga Antraštė.
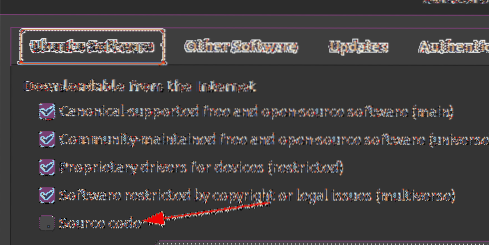
Dabar įveskite šią komandą, kad atsisiųstumėte „Emacs“ priklausomybes:
$ sudo apt-get build-dep emacs26Įdiegę priklausomybes, dabar turime atsisiųsti „Emacs“ šaltinių paskirstymą. Norėdami tai padaryti, eikite į „Emacs“ svetainę ir spustelėkite GNU / Linux.

Dabar spustelėkite hipersaitą su pavadinimu netoliese esantis GNU veidrodis pateikiama GNU / Linux antraštėje.

Tada būsite nukreipti į svetainę, kurioje bus visi „Emacs“ leidimai. Pasirinkite ir atsisiųskite tą, kurį norite įdiegti į savo sistemą. Mano atveju atsisiųsiu „emacs-26“.3 degutas.gz failas.
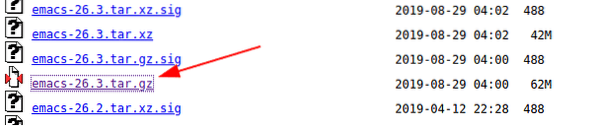
Kai dervos failas bus atsisiųstas, eikite į aplanką, kuriame jis buvo atsisiųstas, ir ištraukite jį naudodami komandą:
$ tar -zxvf emacs-VERSIJA.degutas.gzVersija nurodo atsisiųstų „Emacs“ versijų numerius. Mano atveju tai būtų 26 metai.3 (Norėdami geriau suprasti, žiūrėkite toliau pateiktą vaizdą)

Jei jums neįdomu matyti išgaunamus failus, galite įvesti komandą:
$ tar -zxf emacs-VERSIJA.degutas.gzDabar įveskite įdiegtų „Emacs“ katalogą („emacs-VERSION“ būtų katalogo pavadinimas) ir sukompiliuokite „Emacs“, paleidę šias komandas į terminalą:
$ cd emacs-versija$ ./ configure
$ padaryti
Mano atveju tai būtų:
$ cd emacs-26.3$ ./ configure
$ padaryti
Galiausiai „Emacs“ galima įdiegti paleidus komandą:
$ make installKodėl verta naudoti „Emacs“?
„Emacs“ yra vienas iš galingiausių teksto redaktorių, žinomas dėl savo dinamiškumo ir pritaikomo pobūdžio. Jis yra labai lankstus ir išplečiamas, nes vartotojai gali lengvai jį pritaikyti ir nustatyti pagal savo pageidavimus. Be to, jis siūlo keletą labai naudingų redagavimo įrankių, kurie žymiai palengvina ir palengvina kūrėjų darbą. „Emacs“ neabejotinai turi turėti redaktorių.
 Phenquestions
Phenquestions


