Vienas iš labiausiai erzinančių klausimų, susijusių su a Spausdintuvas yra ta, kurioje ji atsisako nustatyti ar sukonfigūruoti savo kompiuteryje. Kai kyla konfigūracijos problemų, yra viena iš dažniausiai pasitaikančių klaidų 0x00000709. Taip atsitinka, jei jau yra nustatytas ir sukonfigūruotas numatytasis spausdintuvas arba „Windows“ visai nenori sukonfigūruoti naujojo spausdintuvo.

Nepavyko užbaigti operacijos (klaida 0x00000709). Dar kartą patikrinkite spausdintuvo pavadinimą ir įsitikinkite, kad spausdintuvas prijungtas prie tinklo.
Šiandien mes išbandysime du pataisymus, kurie gali padėti jums atsikratyti šios klaidos.
Ištaisyti spausdintuvo klaidą 0x00000709
1] Paleiskite spausdintuvo trikčių šalinimo įrankį
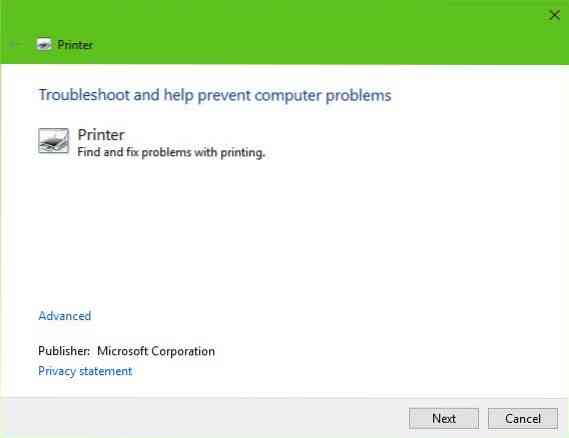
Pirmiausia reikia paleisti spausdintuvo trikčių šalinimo įrankį. Spustelėkite „Windows“ raktas + R pakurstyti Bėk dialogo langą, tada įveskite šią komandą ir spustelėkite Įveskite:
msdt.„exe / id PrinterDiagnostic“
Tada laikykitės instrukcijų, kaip ištaisyti spausdintuvą, tikėdamiesi, kad jis gerai veiks visame puslapyje.
2] Naudokite registro rengyklę

Paspauskite WINKEY + R mygtukų kombinaciją, kad paleistumėte Run programą, įveskite regedit ir paspauskite Enter. Spustelėkite Taip už gautą UAC arba „User Account Control“ raginimą.
Kai atsidarys registro rengyklė, eikite į šią pagrindinę vietą-
HKEY_CURRENT_USER \ Software \ Microsoft \ Windows NT \ CurrentVersion \ Windows
Dabar aplanke „Windows“ dukart spustelėkite failą, pavadintą Įrenginys dešinėje pusėje esančioje srityje.
Pridėkite savo spausdintuvo pavadinimą Vertės duomenys lauką, kaip parodyta aukščiau, tada spustelėkite Gerai.
Gausite pranešimą, kuriame sakoma - Negalima redaguoti įrenginio: įvyko klaida rašant vertės naują turinį.
Dar kartą spustelėkite Gerai.
Prieš atlikdami kitą veiksmą, atkreipkite dėmesį į esamas teises ir, pridėję spausdintuvą, nepamirškite pakeisti pakeitimų, kuriuos atlikote leidimuose.
Tada dešiniuoju pelės mygtuku spustelėkite „Windows“ aplanką kairėje srityje ir spustelėkite Leidimas. Skyriuje, pažymėtame kaip Grupės ar vartotojo vardai, pasirinkite Apribota.
Skyriuje, pažymėtame kaip Leidimai, skirti RIBOTI, patikrinti Leisti visoms trims parinktims: Visas valdymas, Skaitymas, Specialūs leidimai.

Dabar spustelėkite Taikyti, tada spustelėkite Gerai.
Tai padarę, dešiniuoju pelės mygtuku spustelėkite failą, pavadintą kaip „UserSelectedDefault“ ir pasirinkite Pervardyti tada pervardykite jį į savo spausdintuvo pavadinimą.
Perkraukite kompiuterį, kad pakeitimai įsigaliotų.
Pridėję spausdintuvą, nepamirškite pakeisti atliktų leidimų pakeitimų. Tai yra saugumo interesas.
3] Atnaujinkite spausdintuvo tvarkykles
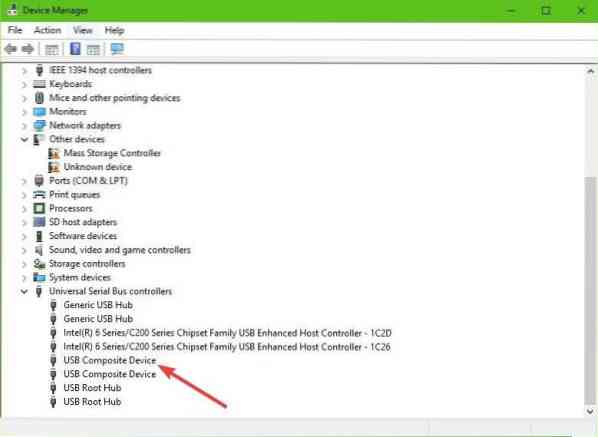
Turėtumėte atnaujinti spausdintuvo tvarkykles. Suraskite parinktį, kurioje sakoma „USB Composite Device“, dešiniuoju pelės mygtuku spustelėkite ją, tada meniu pasirinkite Atnaujinti tvarkyklę. Iš naujo paleiskite kompiuterį. Paskutinis dalykas, kurį reikia padaryti, yra spustelėti Ieškokite automatiškai atnaujintos tvarkyklės programinei įrangai, ir viskas.
Siūlome apsilankyti oficialioje prekės ženklo svetainėje ir ieškoti skyriaus, kuriame galima atsisiųsti naujausius ir senesnius tvarkykles. Jei susidursite su naujausia tvarkykle, atsisiųskite ją į savo kompiuterį ir įdiekite.
Viskas kas geriausia!

 Phenquestions
Phenquestions


