„Edge“ yra nauja „Microsoft“ interneto naršyklė, skirta naujai „Windows 10“ operacinei sistemai. „Edge“ naršyklė gauna naujų funkcijų ir parinkčių su kiekvienu pagrindiniu „Windows 10“ atnaujinimu, tačiau vis dar trūksta kelių funkcijų, kurias matote kitose žinomose naršyklėse.
„Anniversary Update“ (1607) ir ankstesnėse „Windows 10“ versijose mes galėjome importuoti parankinius / žymes tik į „Edge“ naršyklę. „Edge“ naršyklėje nebuvo siūloma eksportuoti parankinių / žymių.
Iki šiol vartotojai turėjo remtis trečiųjų šalių įrankiais eksportuodami žymes ar parankinius, išsaugotus „Edge“ naršyklėje. Kai kurios naršyklės siūlo galimybę automatiškai importuoti žymes iš „Edge“, tačiau ši funkcija veikia ne visada.
Eksportuoti „Edge“ parankinius į „Firefox“ ir „Chrome“
Pradedant „Windows 10 build 14926“, „Microsoft Edge“ palaiko mėgstamiausių ar žymių eksportavimą į HTML failą. Tai reiškia, kad dabar galite lengvai eksportuoti „Edge“ žymes ar parankinius į „Google Chrome“, „Firefox“, „Opera“ ir kitas populiarias interneto naršykles. Tai taip pat reiškia, kad dabar galite iš naujo sukurti „Edge“ naršyklės parankinius prieš iš naujo įdiegdami „Edge“ arba iš naujo įdiegdami „Windows 10“.
Eksportuoti parankinius iš „Microsoft Edge“ sistemoje „Windows 10“
Jei norite eksportuoti „Edge“ parankinius į „Google Chrome“, „Firefox“ ar „Opera“ naršyklę, vykdykite toliau pateiktas instrukcijas.
1 žingsnis: Atidarykite „Microsoft Edge“ naršyklę. Spustelėkite Daugiau piktogramą (žr. paveikslėlį žemiau) ir spustelėkite Nustatymai.
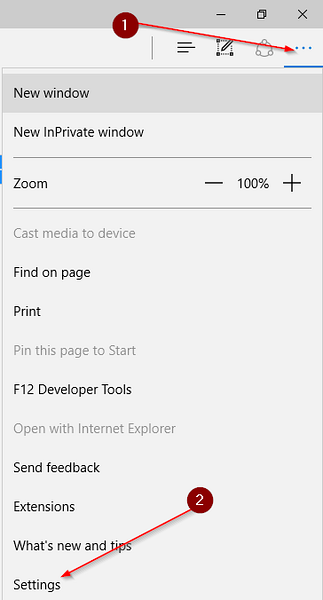
2 žingsnis: Skiltyje Parankiniai spustelėkite Peržiūrėkite mėgstamiausius nustatymus.
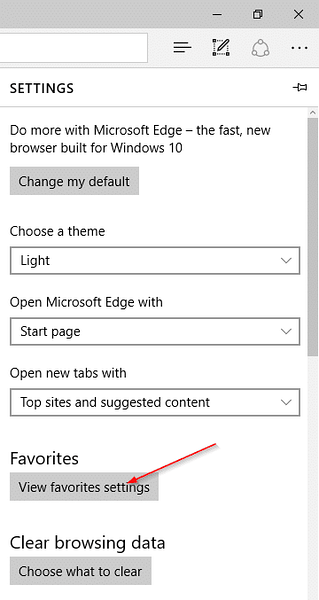
3 žingsnis: Pagal Importuokite arba eksportuokite failą, spustelėkite Eksportuoti į failą norėdami atidaryti dialogo langą Išsaugoti kaip. Pasirinkite vietą, kur norite išsaugoti HTML failą, kuriame yra jūsų „Edge“ parankiniai ar žymės, tada spustelėkite Sutaupyti mygtuką.
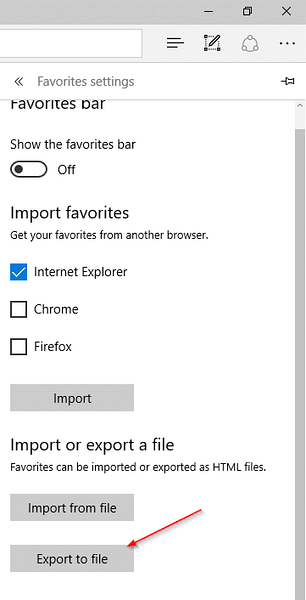
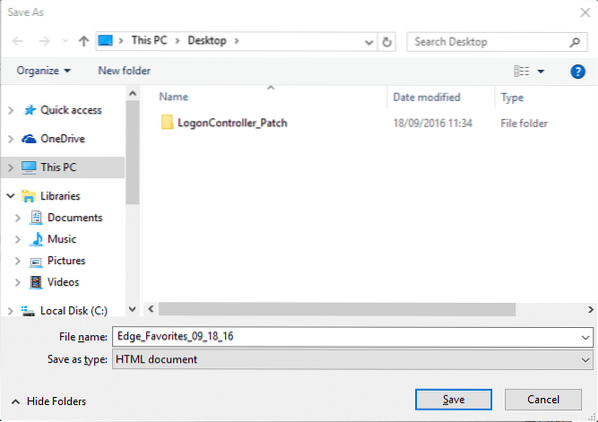
PASTABA: Jei nematote skilties Importuoti ar eksportuoti skyriaus, tai daroma todėl, kad naudojate ne 14926 ar naujesnę versiją. Galite patikrinti savo „Windows 10“ versijos numerį įvesdami Winveris.exe meniu Pradėti ir paspauskite Enter.
4 žingsnis: Paleiskite „Google Chrome“ arba „Mozilla Firefox“ naršyklę. „Firefox“ spustelėkite Žymės meniu ir tada spustelėkite Rodyti visas žymes arba tiesiog naudokite sparčiuosius klavišus Ctrl + Shift + B, kad atidarytumėte Žymių biblioteką.
Jūsų „Firefox“ naršyklėje spustelėkite Importas ir atsarginė kopija, spustelėkite Importuoti žymes iš HTML, pasirinkite HTML žymių failą su eksportuotomis žymėmis iš „Edge“ ir spustelėkite Atviras importuoti visas žymes.
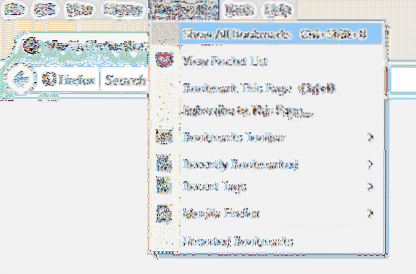
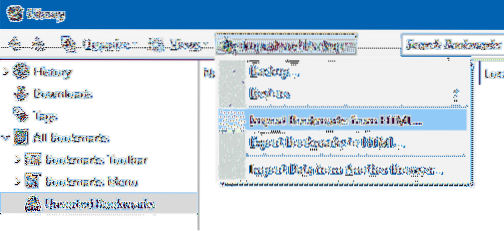
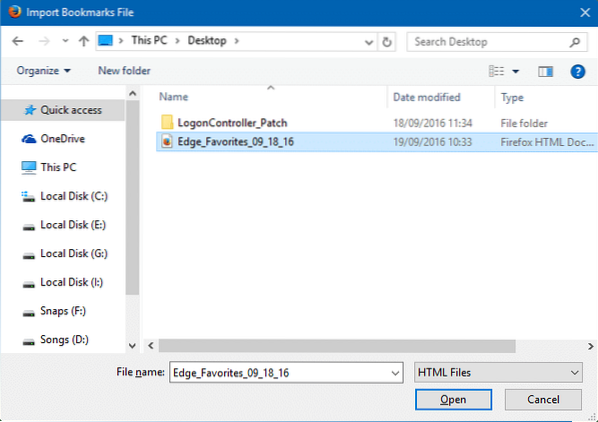
Naujame skirtuke „Chrome“ naršyklė, įveskite chrome: // nustatymai tada paspauskite klavišą Enter, kad atidarytumėte puslapį Nustatymai.
Pagal Žmonės skyriuje spustelėkite Importuoti žymes ir nustatymus mygtuką, pasirinkite Žymių HTML failas, spustelėkite Pasirinkti failą, pasirinkite HTML failą su „Edge“ žymėmis / parankiniais ir spustelėkite Atviras mygtuką. Viskas!
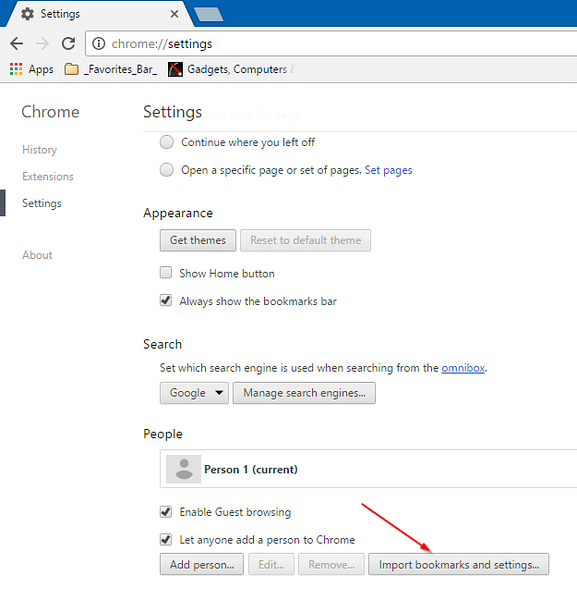
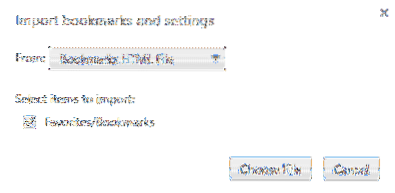
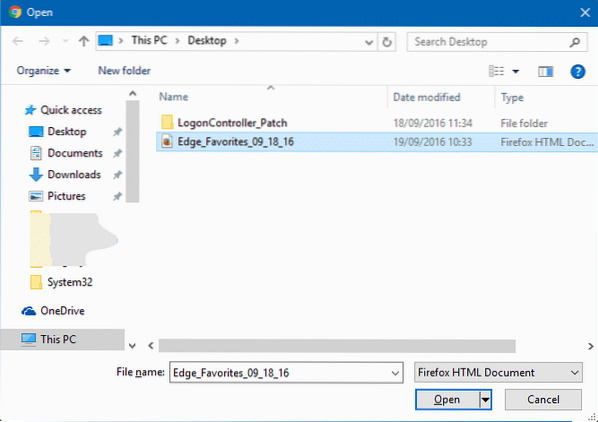
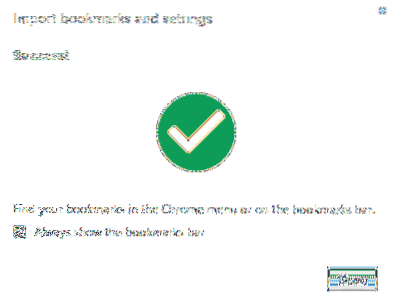
Nepamirškite peržiūrėti mūsų peržiūros slaptažodžių, išsaugotų „Edge“ naršyklėje, ir kaip pakeisti numatytąją atsisiuntimo vietą „Edge“ naršyklėje.
 Phenquestions
Phenquestions


