Jei neveikia išorinis monitorius su savo „Windows 10“ nešiojamuoju kompiuteriu arba „Windows 10“ kompiuteris neaptinka antrojo monitoriaus, čia yra keletas sprendimų, kurie gali padėti išspręsti šią problemą.
Neaptiktas nešiojamojo kompiuterio išorinis monitorius
Prieš bandydami bet kurį iš šių pasiūlymų, turėtumėte patikrinti, ar jūsų antrasis ekranas maitinamas tinkamai, ar ne. Tiesiog prijunkite maitinimo laidą ir patikrinkite, ar jame nėra gamintojo logotipo ar ekrano Nėra signalo. Tokiu būdu galėtumėte patvirtinti, kad jūsų monitorius tinkamai maitinamas.
1] Patikrinkite kitą sąranką
Patikrinkite, ar jūsų antrasis ekranas tinkamai veikia su kitu kompiuteriu, ar ne. Prijungiant prie kito kompiuterio ar įrenginio, rekomenduojama naudoti tą patį HDMI prievadą. Tokiu būdu galėsite įsitikinti, kad veikia HDMI prievadas. Panašiai turėtumėte patikrinti HDMI kabelį, kurį naudojate antram ekranui prijungti prie „Windows 10“ nešiojamojo kompiuterio. Jei naudojate bet kokį keitiklį, siūloma patikrinti, ar jis veikia ir su kita sąranka.
2] Šaltinio aptikimas
Net jei viską sukonfigūravote teisingai, antrasis ekranas gali neveikti, jei netinkamai pasirinktas „Šaltinis“. Beveik kiekviename monitoriuje yra panaši parinktis, kuri nustato, ar šaltinį pasirinks pats vartotojas, ar pati mašina. Jei jis nustatytas į Rankinis, reikia patikrinti, ar HDMI yra pasirinktas ar ne. Arba galite tiesiog pasirinkti Automatinis režimas.
3] Įdiekite, pašalinkite, iš naujo įdiekite ekrano tvarkyklę
Jei jūsų „Windows 10“ nešiojamas kompiuteris turi specialią vaizdo plokštę, gali tekti atnaujinti grafikos tvarkykles. Arba galite apsvarstyti galimybę pašalinti ir iš naujo įdiegti grafikos tvarkyklę.
4] Patikrinkite tvarkyklę suderinamumo režimu
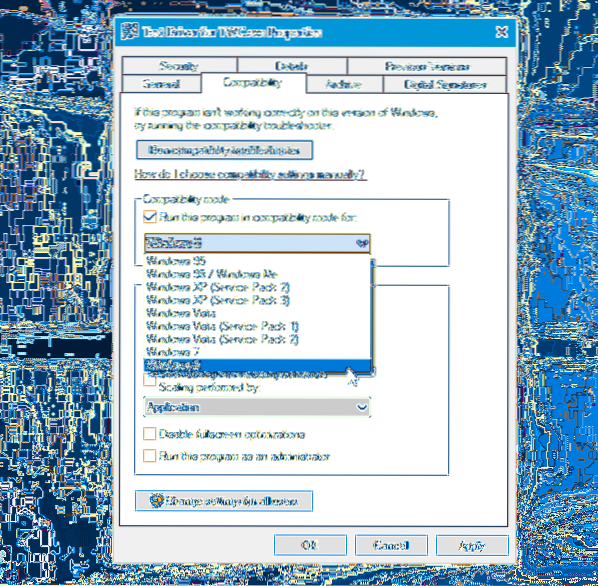
Jei net ir iš naujo įdiegus, jūsų sistema tinkamai neaptinka grafikos tvarkyklės, turėtumėte patikrinti tvarkyklę suderinamumo režimu. Tam atsisiųskite tvarkyklę, kurią norite įdiegti, ir dešiniuoju pelės mygtuku spustelėkite ją, kad pasirinktumėte Savybės. Dabar perjunkite į Suderinamumas skirtuką, pažymėkite žymimąjį laukelį, kuriame sakoma Paleiskite šią programą suderinamumo režimu, išskleidžiamajame meniu pasirinkite norimą OS ir paspauskite Taikyti mygtuką.
5] Grąžinimo tvarkyklė
Jei susidūrėte su šia problema atnaujinę tvarkyklę, turėtumėte ją grąžinti atgal. Norėdami tai padaryti, paspauskite „Win + X“ ir pasirinkite Įrenginių tvarkytuvė. Atidarę „Device Manager“, dešiniuoju pelės mygtuku spustelėkite grafikos tvarkyklę> pasirinkite Savybės > perjungti į Vairuotojas skirtukas> spustelėkite Grįžti vairuotojas.
6] Pakeiskite atnaujinimo dažnį
Monitoriaus atnaujinimo dažnis vaidina gyvybiškai svarbų vaidmenį prijungiant du monitorius prie tos pačios sistemos. Jei abiejų monitorių atnaujinimo dažnis skiriasi, gali kilti problemų juos sujungiant. Todėl, jei antrąjį monitorių aptinka „Windows 10“ sistema, bet jis rodo tuščią ekraną, turėtumėte vadovautis šiuo pasiūlymu. Paspauskite „Win + I“, kad atidarytumėte „Windows“ nustatymų skydą. Eiti į Sistema> Ekranas. Dabar dešinėje pusėje pasirinkite antrąjį monitorių ir spustelėkite parinktį, kurią vadinate Ekrano adapterio ypatybės.

Po to pereikite prie Monitorius skirtuką ir pabandykite pakeisti atnaujinimo dažnį.
Viskas kas geriausia!

 Phenquestions
Phenquestions


