Filtro tvarkyklės failas arba fltmgr.sys yra atsakingas už tai, kad visi failai, kurie saugomi vartotojo standžiajame diske, liktų atitinkamose vietose. „Blue Screen“ klaida SISTEMOS PASLAUGŲ IŠIMTIS (fltmgr.sys) kyla dėl vairuotojo, atsakingo už aparatūros ir kompiuterio ryšio įgalinimą, klaidos. Tai reiškia, kad ši tvarkyklė suteikia tiesioginę prieigą prie vidinės aparatūros iš paties procesoriaus. Tiems, kurie smalsūs, fltmgr.sys yra C: \ Windows \ System32 \ tvarkyklėse.

Daug kartų BSOD įvyksta dėl klaidos šiame faile, kaip minėta aukščiau. Tačiau yra atvejų, kai dėl šios klaidos negalite prisijungti prie kompiuterio, kai jis vėl paleidžiamas. Taigi, apimsime ir šį scenarijų.
SYSTEM_SERVICE_EXCEPTION (fltmgr.sys) „Blue Screen“ klaida
Mes aptarsime keturis pagrindinius metodus, kuriais bandysime išspręsti problemas. Tačiau visada patariama kompiuteryje sukurti sistemos atkūrimo tašką. Be to, norėdami atlikti visus šiuos pataisymus, rekomenduojame pirmiausia paleisti į saugųjį režimą. Paleidę saugųjį režimą, atlikite šiuos metodus po vieną.
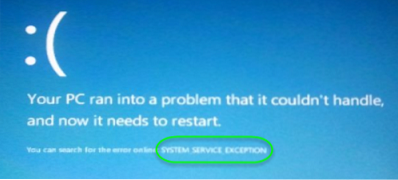
1] Paleiskite „Windows Update“
Kadangi šio fltmgr šaltinis.sys failas yra „Microsoft“; galbūt norėsite paleisti „Windows Update“ ir sužinoti, ar jis išsprendžia problemą.
2] Paleiskite sfc / scannow
Dabar paspauskite WINKEY + X mygtuko kombinacija arba dešiniuoju pelės mygtuku spustelėkite mygtuką Pradėti ir spustelėkite Komandinė eilutė (administratorius) arba tiesiog ieškokite cmd „Cortana“ paieškos laukelyje dešiniuoju pelės mygtuku spustelėkite komandų eilutės piktogramą ir spustelėkite Vykdyti kaip administratorių. Spustelėkite Taip UAC arba „User Account Control“ raginimui gauti. Tada pagaliau bus atidarytas komandinės eilutės langas.
Po to įveskite šią komandą,
sfc / scannow
Ir tada pataikė Įveskite.
Leiskite jam nuskaityti visą diską, ar nėra klaidų, ir tada Perkraukite iš naujo kompiuterį, kad patikrintumėte, ar jis ištaisė „Blue Screen of Death“ klaidą.
3] Paleiskite mėlynojo ekrano trikčių šalinimo įrankį
Taip pat galite paleisti mėlynojo ekrano trikčių šalinimo įrankį. Integruotą trikčių šalinimo įrankį lengva paleisti ir jis automatiškai taiso BSOD. Internetinis „Microsoft“ „Windows 10“ mėlyno ekrano trikčių šalinimo įrankis yra vedlys, skirtas padėti pradedantiesiems vartotojams ištaisyti sustabdymo klaidas. Kelyje pateikiamos naudingos nuorodos.
4] Aparatūros tikrinimas, ar nėra fizinių problemų
Kartais dėl sugedusios aparatūros programinės įrangos tvarkyklė taip pat gali neveikti tinkamai. Mes rekomenduotume patikrinti vidinius procesoriaus komponentus, ar nėra kokių nors problemų. Šios problemos kyla ne tik tada, kai prietaisas patiria fizinę žalą, bet ir dėl įtampos svyravimų bei trumpojo jungimo.
Taip pat galite paleisti „ChkDsk“. Norėdami patikrinti ir ištaisyti C disko klaidas, galite paleisti tokią komandą, kaip nurodyta toliau:
chkdsk c: / f / r
Viskas kas geriausia!

 Phenquestions
Phenquestions


