„Boot Camp“ yra įmontuota „MacOS“ programa, skirta padėti įdiegti ir paleisti „Windows“ operacinę sistemą „Mac“ kompiuteriuose. „Boot Camp“ padėjėjas taip pat gali būti naudojamas atsisiųsti „Boot Camp“ tvarkykles, skirtas „Windows 10“.
Jei pasirinkote atsisiųsti „Boot Camp“ tvarkykles, skirtas „Windows 10“, „Boot Camp“ padėjėjas atsisiunčia „Boot Camp“ palaikymo programinę įrangą (tvarkykles) į USB diską, prijungtą prie „Mac“.
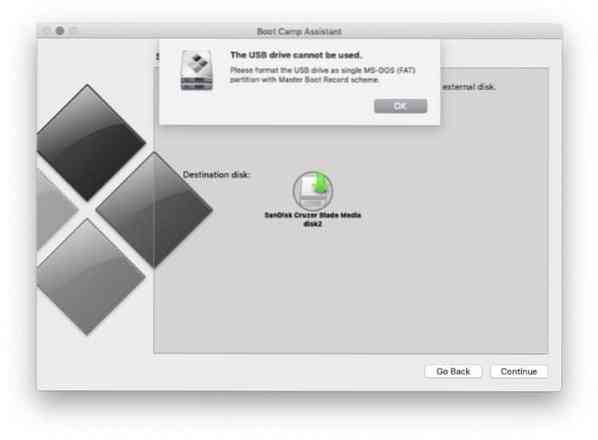
Atsisiųsdami „Windows 10“ „Boot Camp“ tvarkykles „MacOS“ naudodami „Boot Camp Assistant“ įrankį, galite gauti „USB disko naudoti negalima. Suformatuokite USB diską kaip vieną MS-DOS (FAT) skaidinį su „Master Boot Record“ schema“Klaidos pranešimas.
Kaip sakoma klaidoje, USB diskas, kurį norite išsaugoti „Boot Camp“ tvarkykles, turi būti suformatuotas naudojant MS-DOS (FAT) su „Master Boot Record“ (MBR) schema.
Jei taip pat gaunate tą patį klaidos pranešimą, klaidą ištaisyti yra gana lengva. Štai kaip formatuoti USB diską naudojant FAT naudojant „Master Boot Record“ schemą.
Formatuokite USB diską kaip MS-DOS (FAT) su MBR schema
1 žingsnis: Įsitikinkite, kad USB diskas yra prijungtas prie „Mac“ kompiuterio. Siūlome jums sukurti atsarginę jo duomenų kopiją, nes mums reikia juos ištrinti, kad galėtume suformatuoti FAT su MBR schema.
2 žingsnis: Atidaryk Disko įrankis naudojant paieškos funkciją.
3 žingsnis: Tai svarbus žingsnis. Paleidus Disk Utility, spustelėkite Vaizdas mygtuką ir pasirinkite Rodyti visus įrenginius variantą. Tai parodys faktinį USB diską, o ne jo tūrį (-ius). Jei nepasirinksite Rodyti visus įrenginius parinktį, vietoje faktinio disko galite matyti tik disko garsumą. Jei pasirinksite garsumą, kitame žingsnyje Disk Utility nerodys lauko Schema.
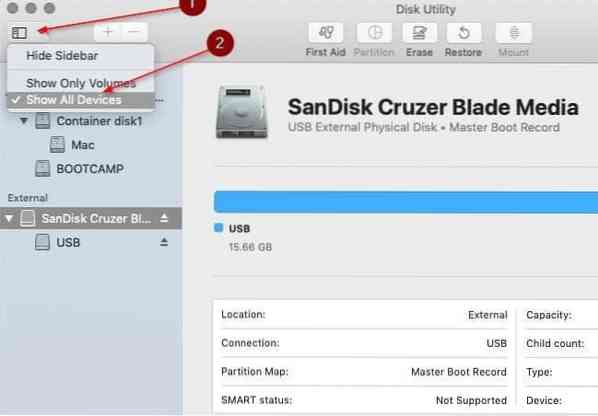
4 žingsnis: Viduje konors Išorinis kairiojo lango skyrius, rdešiniuoju pelės mygtuku spustelėkite USB diske ir spustelėkite mygtuką Ištrinti variantą.
5 žingsnis: Galiausiai įveskite USB disko pavadinimą, pasirinkite MS-DOS (FAT) iš išskleidžiamojo meniu Formatas ir pasirinkite Pagrindinis įkrovos įrašas parinktį iš išskleidžiamojo meniu Schema.
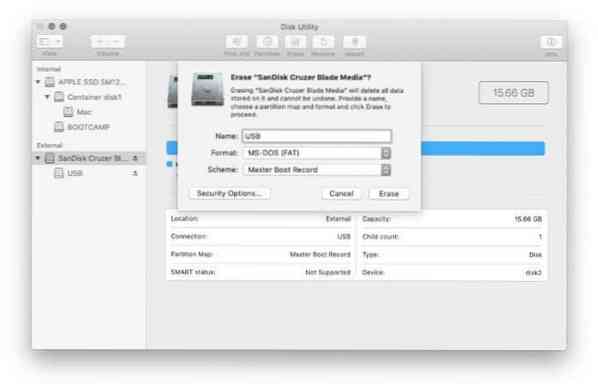
Spustelėkite Ištrinti mygtuką, jei norite ištrinti USB diską.
PASTABA: Jei išskleidžiamasis laukas Schema nerodomas, greičiausiai todėl, kad dešiniuoju pelės mygtuku spustelėjote tūrį, o ne faktinį USB įrenginį. Atidžiai vykdykite 3 žingsnyje nurodytas instrukcijas, kad pamatytumėte lauką Schema.
6 žingsnis: Ištrynę USB diską, paleiskite „Boot Camp Assistant“. Šį kartą programa neturėtų rodyti klaidos.
Ar žinote, kad galite atsisiųsti „Boot Camp“ tvarkykles iš „Windows 10“ kompiuterio nenaudodami „Boot Camp Assistant“?
 Phenquestions
Phenquestions


