Turi kdbsync.exe nustojo veikti jūsų „Windows 10“ ir jūs nežinote, kas tai yra ir kaip ją išspręsti? Šis vadovas jums padės išspręsti problemą.
Kas yra kdbsync.exe
Kdbsync reiškia Branduolio duomenų bazių sinchronizavimas. Tai yra programinės įrangos komponentas AMD pagreitintas vaizdo įrašų perkodavimas sukūrė AMD. Kdbsync.exe yra vykdomasis failas, kuris koduoja medijos failus iš vieno formato į kitą.
Antivirusinės programos pažymi ją kaip kenkėjišką programą, kai ji prasideda paleidus sistemą. Tai nėra esminis failas, skirtas „Windows“. Galite pašalinti bet kuriuo metu, jei manote, kad tai jums nepadeda. Yra atvejų, kai vartotojai apie tai pranešė dėl problemų, kurias sukelia, pvz., „Windows“ klaidos ir kt.
Failas bus jūsų kompiuteryje tik tuo atveju, jei jūsų kompiuteryje yra įdiegtas AMD GPU ir jo tvarkyklės. Jei failą radote kitaip, galite jį pašalinti iš valdymo skydo.
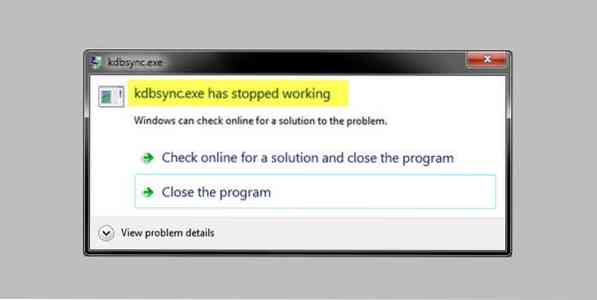
kdbsync.exe nustojo veikti
Yra keli būdai, kaip galite pataisyti kdbsync.exe nustojo veikti klaida. Ištaisyti galite:
- Atnaujinkite AMD grafikos tvarkykles
- Iš naujo įdiekite AMD vaizdo plokštę
- Pašalinkite „AMD Accelerated Video Transcoding“
- Pašalinkite kdbsync registro raktus.exe
Pažiūrėkime išsamiai pataisymus.
1] Atnaujinkite AMD grafikos tvarkykles
Geriausias įmanomas kdbsync taisymas.„exe“ nustojo veikti atnaujina „AMD Graphics“ tvarkykles jūsų kompiuteryje. Norėdami atnaujinti tvarkykles, paspauskite „Ctrl“ + R klaviatūroje ir įveskite devmgmt.MSC teksto laukelyje Atidaryti ir spustelėkite Gerai arba paspauskite Enter klaviatūroje.
Tai atvers Įrenginių tvarkytuvė langas. Spustelėkite Ekrano adapteriai iš sąrašo, kad pamatytumėte kompiuteryje įdiegtų grafinių tvarkyklių sąrašą.

Tada dešiniuoju pelės mygtuku spustelėkite AMD Graphic tvarkyklę ir pasirinkite Pašalinti tvarkyklę iš kontekstinio meniu. Tai paskatins jus patvirtinti iš naujo. Spustelėkite Taip dialogo lange, kuriame prašoma patvirtinti. Tvarkyklė bus pašalinta. Iš naujo paleiskite kompiuterį ir atsisiųskite AMD Adrenalinas ir įdiekite jį į savo kompiuterį. Paleiskite jį įdiegę ir įdiekite rekomenduojamas tvarkykles. Tai gali išspręsti problemą, kylančią su „kdbsync“.exe.
2] Iš naujo įdiekite AMD grafinę kortelę
Turite pašalinti AMD grafinę kortelę (jei turite ją kompiuteryje) ir patikrinti, ar problema išlieka.
Taip pat iš gamintojo svetainės turite atsisiųsti ir įdiegti naujausias AMD grafikos plokštės tvarkykles.
3] Pašalinkite „AMD Accelerated Video Transcoding“
Kitas būdas išspręsti kdbsync.exe klaida yra pašalinus AMD Accelerated Video Transcoding iš kompiuterio.
Atidarykite „Nustatymai“ iš meniu Pradėti arba naudodami Laimėk + I spartusis klavišas. Spustelėkite Programos lange Nustatymai.
Iš sąrašo pasirinkite „AMD Accelerated Video Transcoding“ ir spustelėkite Pašalinti. Tai pašalins programinę įrangą ir jos komponentus, pvz., Kdbsynce.exe.
4] Pašalinkite kdbsync registro raktus.exe
Net pašalinę ją, jei vis tiek matote šią klaidą, pašalinkite kdbsync registro įrašus.„exe“ taip pat gali išspręsti problemą.
Atviras Bėk meniu Pradėti arba naudojant Win + R spartusis klavišas. Tipas regedit atidarytame teksto laukelyje ir paspauskite Įveskite klaviatūroje.
Bus atidarytas registro rengyklės langas. Registro rengyklėje eikite į šią vietą.
HKEY_LOCAL_MACHINE \ SOFTWARE \ Wow6432Node \ Microsoft \ Windows \ CurrentVersion \ Run
Rasite kdbsync registrą pirmiau nurodytoje vietoje. Dešiniuoju pelės mygtuku spustelėkite jį ir pasirinkite Ištrinti.
Tikimės, kad pirmiau minėti sprendimai padės išspręsti problemą, su kuria susiduriate naudodami kdbsync.exe.
Skaityti: Sistemos procesas Didelio disko arba procesoriaus naudojimas.
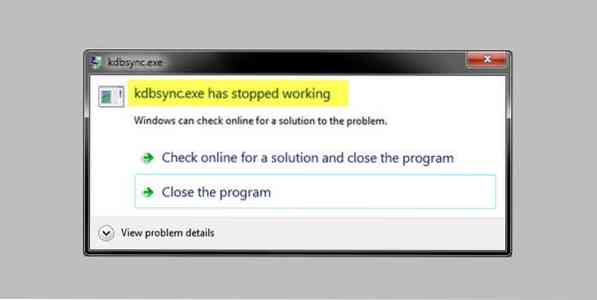
 Phenquestions
Phenquestions


