„Blue Screen of Death“ klaidos yra kiekvieno kompiuterio košmaras. Kai kuriuos galima lengvai išspręsti, o kitus buvo gana sunku. Viena iš sunkiai išsprendžiamų klaidų yra: Tvarkyklė aptiko valdiklio klaidą. Po jo galėtų būti žodžiai \ Device \ Ide \ Ideport0 ARBA, įrenginyje \ device \ harddisk0 \ dr0, \ Device \ Harddisk1 \ DR1 arba DR3 arba uosto ar disko, dėl kurio kilo ši problema, pavadinimą. Jei susidursite su šia klaida, galbūt mūsų pasiūlymai padės ją išspręsti.
Tvarkyklė aptiko valdiklio klaidą
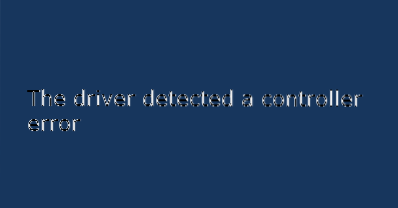
Norėdami išspręsti problemą, galite tęsti šiuos sprendimus nuosekliai:
- Atjunkite ir vėl prijunkite visą aparatinę įrangą ir kabelius
- Paleiskite „Blue Screen Troubleshooter“
- Atnaujinti tvarkykles
- Atnaujinkite BIOS
- Paleiskite aparatinės įrangos diagnostiką
- Pakeiskite pagrindinę plokštę.
1] Atjunkite ir vėl prijunkite visą aparatinę įrangą ir kabelius
Daugelis vartotojų pranešė, kad problema buvo išspręsta, kai jie atjungė ir vėl prijungė aparatūros kabelius. Galbūt jų atveju problema buvo tai, kad kabeliai yra laisvi.
Norint atidaryti kompiuterio spintelę, paprastai reikia techninės įrangos. Jūs turite nuspręsti, ar verta bandyti šį sprendimą.
2] Paleiskite mėlynojo ekrano trikčių šalinimo įrankį
Mėlynojo ekrano trikčių šalinimo įrankis tikrina visas paslaugas, tvarkykles ir kitus komponentus, ar nėra gedimų, ir, jei įmanoma, išsprendžia problemas. Štai kaip mes jį vykdome:
Spustelėkite mygtuką Pradėti, tada pasirinkite Nustatymai> Atnaujinimai ir sauga> Trikčių šalinimas. Pasirinkite Mėlynojo ekrano trikčių šalinimo įrankis iš sąrašo ir paleiskite jį.
Perkraukite sistemą.
3] Atnaujinkite tvarkykles
Viena iš pagrindinių mėlyno ekrano klaidų priežasčių yra pasenę tvarkyklės. Tvarkykles galite atnaujinti naudodami „Devices Manager“ arba „Windows Update“, arba tam galite naudoti nemokamą tvarkyklių atnaujinimo programinę įrangą. Vis dėlto nepamirškite pirmiausia sukurti sistemos atkūrimo tašką.po vieną iš „Device Manager“, tačiau tai yra sudėtinga užduotis.
„Intel“ vartotojai gali naudoti „Intel Driver Update Utility“, o AMD vartotojai - „AMD Driver AutoDetect“.
4] Atnaujinkite BIOS
Vartotojai pranešė, kad BIOS atnaujinimas padėjo jiems išspręsti problemą, kai visa kita nepavyko. Paprastai BIOS yra jūsų sistemos gamintojo svetainėje. Tačiau prieš diegdami BIOS, patvirtinkite sistemos markę ir modelį.
5] Paleiskite aparatūros diagnostiką („Windows“ atminties diagnostika)

„Windows“ atminties diagnostika yra „Microsoft“ pateiktas įrankis, skirtas „Windows“ sistemoms patikrinti, ar nėra su atmintimi susijusių problemų. Įrankio paleidimo procedūra yra tokia:
Paspauskite Win + R, kad atidarytumėte langą Vykdyti ir įveskite komandą mdsched.exe lange. Paspauskite Enter, kad atidarytumėte „Windows“ atminties diagnostikos įrankį.
Pasirinkite „Paleisti iš naujo dabar ir patikrinti, ar nėra problemų (rekomenduojama).“
6] Pakeiskite pagrindinę plokštę
Jei jūsų kompiuteriui vis dar taikoma garantija, galite apsvarstyti galimybę pakeisti kompiuterio pagrindinę plokštę, jei visi pirmiau minėti sprendimai nepavyktų.
Tikiuosi, kad tai padės!
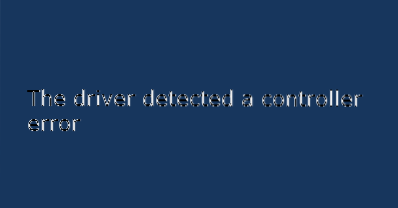
 Phenquestions
Phenquestions


