Testinės vietinės „Git“ saugyklos kūrimas:
Greičiausiai jau turėsite vietinę „Git“ saugyklą, jei skaitote šį straipsnį. Bet jei dar neturite ir norite sekti paskui, galite lengvai sukurti vietinę „Git“ saugyklą taip:
$ git init mano projektas
Nauja „Git“ saugykla Mano projektas yra sukurtas.

Dabar eikite į „my-project / directory“ taip:
$ cd mano projektas /
Dabar ketinu sukurti manekeną indeksas.HTML failą taip:
$ echo 'Labas pasauli
'> rodyklė.HTML
Kaip matote, naujas failas indeksas.HTML yra sukurtas.
Dabar nustatykite failą taip:
$ git pridėti .
Padarykite naują įsipareigojimą taip:
$ git įsipareigojimas -m 'pradinis įsipareigojimas'
Naujas įsipareigojimas pradinis įsipareigojimas yra sukurtas.

Naujas įsipareigojimas turėtų pasirodyti git žurnalas kaip matote toliau pateiktoje ekrano kopijoje.
$ git žurnalas - tiesioginis
Tuščios „GitHub“ nuotolinės „Git“ saugyklos kūrimas:
Dabar jūs turite sukurti tuščią nuotolinę „GitHub“ saugyklą bet kurioje norimoje „Git“ debesies tarnyboje. Jei naudojate „GitHub“ tokį, koks esu, prisijunkite prie savo „GitHub“ paskyros. Dabar, norėdami sukurti naują „GitHub“ saugyklą, spustelėkite + piktogramą ir tada spustelėkite Nauja saugykla.
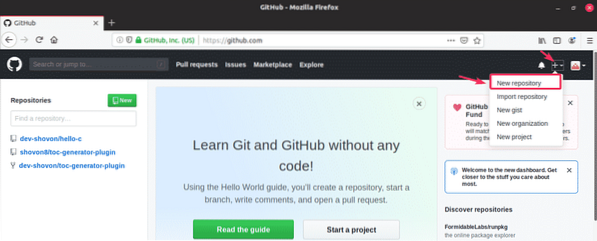
Dabar įveskite vardas naujai saugyklai. Jei norite, įveskite a apibūdinimas (neprivaloma). Pasirinkite Viešas arba Privatus priklausomai nuo to, ar norite saugyklą nustatyti viešą, ar privačią. Dabar įsitikinkite Inicijuokite šią saugyklą naudodami README nėra tikrinamas. Galiausiai spustelėkite Sukurti saugyklą.
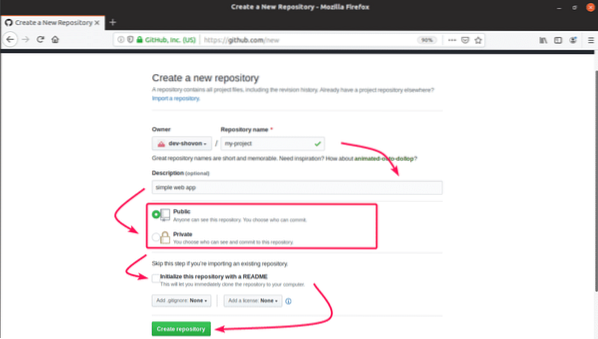
Reikėtų sukurti tuščią „GitHub“ saugyklą. Tai yra mūsų nuotolinė „Git“ saugykla. Saugyklos URL pateikiamas žemiau, kaip matote pažymėtoje žemiau esančio ekrano kopijos dalyje.
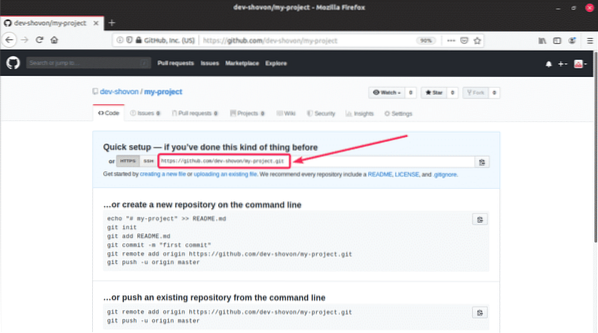
Nuotolinės saugyklos informacijos pridėjimas prie vietinės „Git“ saugyklos:
Dabar nukopijuokite „GitHub“ saugyklos URL. Tai galite padaryti spustelėdami piktogramą, pažymėtą žemiau esančiame ekrano kopijoje.
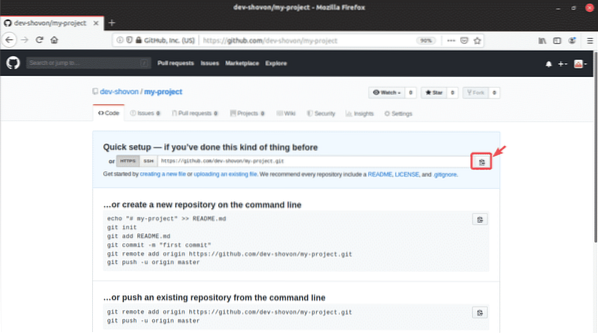
Dabar turite pridėti „GitHub“ URL prie savo vietinės saugyklos. Norėdami tai padaryti, paleiskite šią komandą:
$ git nuotolinis pridėkite kilmę https: // github.com / dev-shovon / my-project.git
Čia, kilmę yra ką tik pridėto „GitHub“ saugyklos URL pavadinimas arba slapyvardis. Jūs turėsite naudoti alternatyvųjį vardą, kai stumsite vietinę saugyklą arba pakeisite vietinę saugyklą į nuotolinę „GitHub“ saugyklą.
Visas išvardytas nuotolines saugyklas galite išvardyti taip:
$ git nuotolinis -vKaip matote, čia yra ką tik pridėtas „GitHub“ saugyklos URL. Tai vadinama kilme.

Vietinės „Git“ saugyklos perkėlimas į nuotolinę „Git“ saugyklą:
Dabar galite paspausti numatytąją šaką meistras vietinės „Git“ saugyklos nuotolinėje „GitHub“ saugykloje:
$ git push -u kilmės meistras
Čia, kilmę yra nuotolinio „Git“ (šiuo atveju „GitHub“) saugyklos URL slapyvardis ir meistras yra šaka, kurią norite perkelti į nuotolinę „Git“ saugyklą.
PASTABA: The -u parinktis naudojama tik pirmam bet kurio šakos paspaudimui. Aš stumiu vietinį meistras pirmą kartą išsišakojau į „GitHub“ saugyklą, pridėjau aš -u variantas čia. Tai sukuria meistras atšaka. Kitą kartą bet ką stumdami į meistras filialą, jums nereikia naudoti -u dar kartą.
Jūsų bus paprašyta pateikti „GitHub“ paskyros vartotojo vardą ir slaptažodį. Kai tai padarysite, numatytojo šakos turinys meistras iš jūsų vietinės „Git“ saugyklos bus perkeltas į „GitHub“ saugyklą.
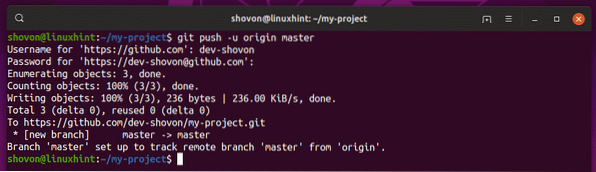
Kaip matote, meistras filialas įkeltas į tuščią „GitHub“ saugyklą, kurią sukūriau anksčiau.
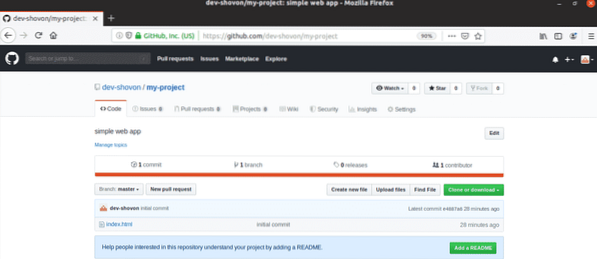
Vietinių pakeitimų persiuntimas į nuotolinio „Git“ saugyklą:
Dabar atlikime paprastą pakeitimą indeksas.HTML failą mano vietinėje „Git“ saugykloje.
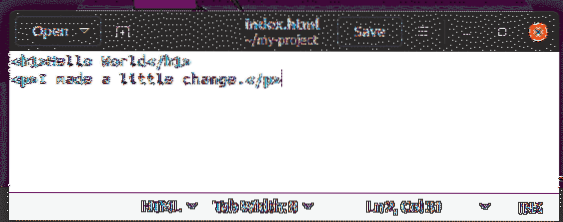
Kaip matote, pakeičiau indeksas.HTML failą.
$ git būsena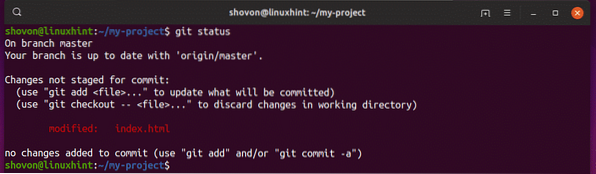
Dabar nustatykite pakeitimus taip:
$ git pridėti .
Dabar atlikite pakeitimus taip:
$ git įsipareigoti -m 'įtraukė pastraipą į indeksą.HTML puslapis '
Reikėtų įvykdyti pakeitimus.

Naujas įsipareigojimas nurodytas git žurnalas kaip matote toliau pateiktoje ekrano kopijoje.
$ git žurnalas - tiesioginis
Dabar stumkite vietinio pokyčius meistras išsišakokite į „GitHub“ saugyklą taip:
$ git push kilmės meistras
Pakeitimai turėtų būti perkelti į „GitHub“ saugyklą.
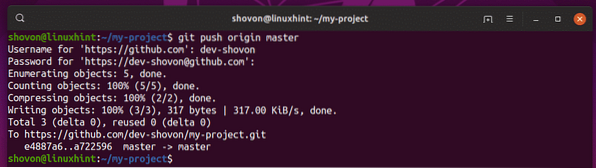
Kaip matote, „GitHub“ saugykla atnaujinta.
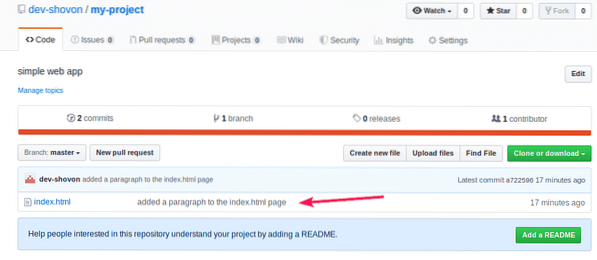
Kitų šakų perkėlimas į nuotolinę „Git“ saugyklą:
Šiame skyriuje aš jums parodysiu, kaip perkelti kitas šakas į „GitHub“ saugyklą ir pakeisti šių šakų pakeitimus į „GitHub“ saugyklą.
Pirmiausia sukurkime naują filialą, sakykime ty-taisyti taip:
$ git filialas ty-fix
Dabar atsiskaitykite į naujai sukurtą filialą ty-taisyti taip:
$ git checkout ie-fix
Dabar šiek tiek pakeiskite indeksas.HTML failą.
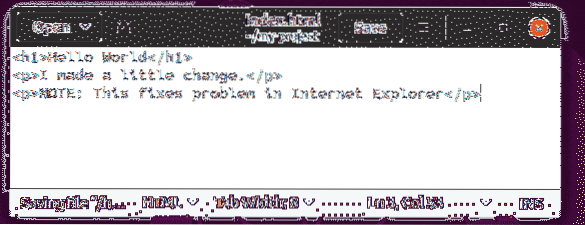
Dabar nustatykite pakeitimus taip:
$ git pridėti .
Dabar įsipareigokite taip:
$ git įsipareigoti -m „fiksuota, ty problema“
Dabar stumkite naujai sukurtą šaką ty-taisyti į „GitHub“ saugyklą taip:
$ git push -u kilmė ty-fix
The ty-taisyti filialas turėtų būti perkeltas į „GitHub“ saugyklą.
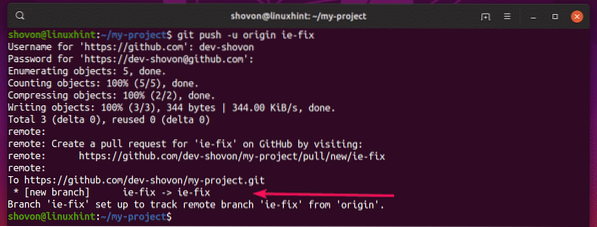
Kaip matote, ty-taisyti filialas nustumiamas į „GitHub“ saugyklą.
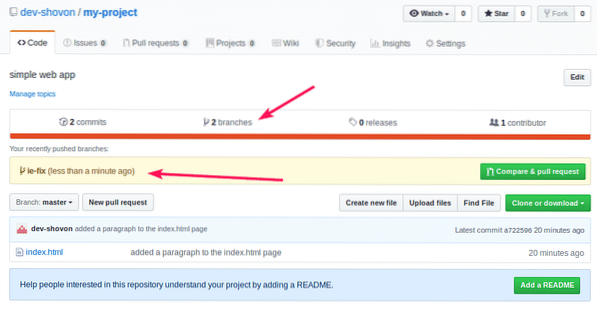
Dabar galite paspausti bet kokius pakeitimus ty-taisyti filialas naudojant git stumti komandą be -u variantą.
Šiek tiek pakeiskite indeksas.HTML failą.

Pakartokite pakeitimus ir įsipareigokite taip:
$ git pridėti .$ git įsipareigoti -m 'prie puslapio pridėjo horizontalią liniją'

Dabar stumkite pakeitimus ty-taisyti išsišakokite į „GitHub“ saugyklą taip:
$ git push origin ty-fix
Pokyčiai ty-taisyti filialas turėtų būti perkeltas į „GitHub“ saugyklą.
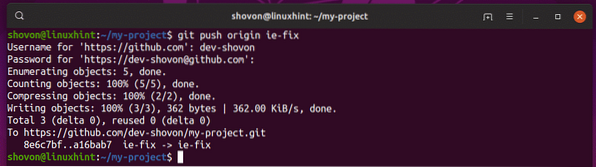
Kaip matote, naujas įsipareigojimas rodomas „GitHub“ saugyklos puslapyje.
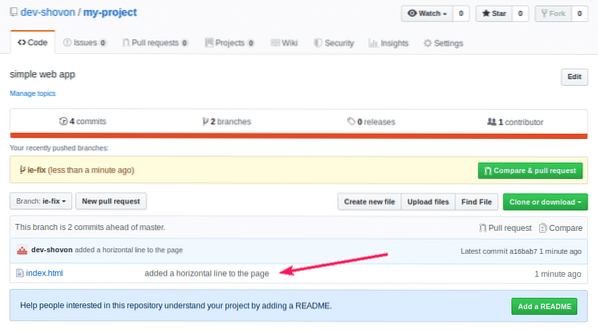
Taigi, tokiu būdu jūs pakeisite nuotolinius „Git“ filialus. Dėkojame, kad perskaitėte šį straipsnį.
 Phenquestions
Phenquestions


