Grįžimo į ankstesnį „Git“ įsipareigojimą „Ubuntu 20“ būdas.04:
Už tai, kad paaiškintumėte metodą, kaip grįžti į ankstesnį „Git“ įsipareigojimą „Ubuntu 20“.04, mes sukūrėme scenarijaus pavyzdį. Pagal šį scenarijų pirmiausia modifikuosime jau esamą failą, pavadintą abc.txt. Be to, bandomojo projekto saugykloje turime dar du failus, pavadintus „Stash1“.txt ir Stash2.txt, kurių anksčiau nebuvome įsipareigoję. Taigi, mes atliksime visus šiuos pakeitimus vienu metu. Tada bandysime grįžti į ankstesnę būseną, t.e. būsena, kurioje nei failai „Stash1“.txt ir Stash2.nebuvo nei txt, nei failo abc.txt buvo modifikuotas. Norėdami išsamiau apibūdinti šį scenarijų, norėtume išsamiai paaiškinti šiuos veiksmus:
1 žingsnis: Perjunkite į savo „Git Project“ katalogą:
Pirmiausia eisime į katalogą, kuriame yra mūsų „Git“ projekto saugykla, taip, kaip parodyta žemiau:
cd / home / kbuzdar / simplegit-progit
Kai ši komanda bus vykdoma, ji pakeis numatytąjį terminalo kelią, kaip parodyta šiame paveikslėlyje:

2 žingsnis: Išvardykite „Git Project Directory“ turinį:
Dabar mes surašysime savo bandomojo projekto saugyklos turinį, kad pamatytume, kurie failai jau yra. Mūsų „Git“ projekto saugyklos turinį galima išvardyti naudojant toliau nurodytą komandą:
ls
Mūsų „Git“ projekto saugyklos turinys rodomas šiame paveikslėlyje:

3 žingsnis: Atidarykite ir modifikuokite bet kurį failą savo „Git Project“ kataloge:
Mes pasirinkome failą abc.txt iš mūsų „Git“ projekto saugyklos modifikavimui. Dabar atidarysime šį failą naudodami „nano“ redaktorių toliau nurodytu būdu:
sudo nano abc.txt
Šiame faile yra tam tikras atsitiktinis tekstas, kaip parodyta šiame paveikslėlyje:
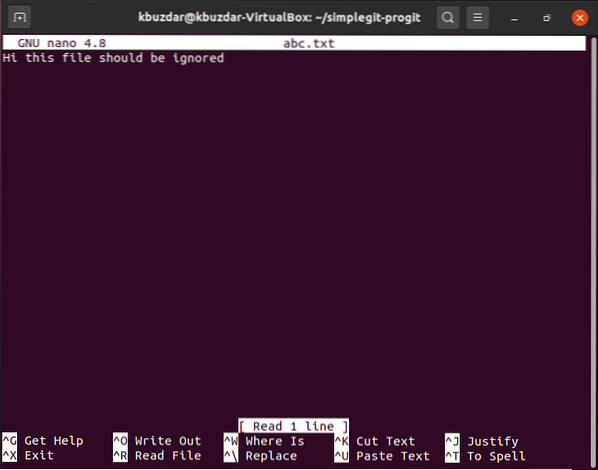
Mes pakeisime šį tekstą, pridedant „ne“, kaip parodyta paveikslėlyje žemiau. Atlikę šį pakeitimą, mes tiesiog išeisime iš nano redaktoriaus, išsaugodami failą abc.txt.

4 žingsnis: Atnaujinkite savo „Git Project“ saugyklą:
Atlikę visus norimus pakeitimus, turime iš naujo suformuoti savo „Git“ projekto saugyklą naudodami šią komandą:
git init
Vykdžius šią komandą, „Git“ bus iš naujo suaktyvinta, terminale rodydama žemiau esančiame paveikslėlyje rodomą pranešimą:

5 žingsnis: Pridėkite pakeitimus prie „Git Project“ saugyklos:
Dabar turime pridėti pakeitimus į savo „Git“ projekto saugyklą vykdydami šią komandą:
git pridėti.
Sėkmingai įvykdžius šią komandą nieko nebus rodoma mūsų „Ubuntu 20“.04 terminalas.
6 žingsnis: Atlikite naujausius pakeitimus savo „Git“ projekto saugykloje:
Pridėję pakeitimus į „Git“ projekto saugyklą, atliksime šiuos pakeitimus naudodami šią komandą:
git įsipareigoti -m „Pranešimas turi būti rodomas“Čia galite pakeisti „Pranešimą, kuris turi būti rodomas“ tikru pranešimu, kurį norite rodyti, kol ši komanda bus vykdoma.

Kai ši komanda bus vykdoma, pastebėsite, kad du mūsų failai, kurie anksčiau nebuvo įjungti, t.e. Atlikite1.txt ir Stash2.txt bus įsipareigota.

7 žingsnis: Patikrinkite „Git Commit“ istoriją:
Dabar patikrinsime „Git“ įsipareigojimų istoriją, kad pamatytume, ar paskutinis mūsų įsipareigojimas buvo užregistruotas, ar ne. „Git“ įsipareigojimų istoriją galima patikrinti naudojant šią komandą:
git log - gana = tiesioginis
Iš žemiau esančiame paveikslėlyje parodytos „Git“ įsipareigojimų istorijos galite lengvai pamatyti, kad galva rodo mūsų paskutinį įsipareigojimą, t.e. operacija, kurios metu įvykdėme failus „Stash1“.txt, Atlieka2.txt ir abc.txt (po modifikavimo). Be to, mes pažymėsime šio įsipareigojimo operacijos ID iš įsipareigojimų istorijos, kad galėtume jį pakeisti kitame žingsnyje, naudodami šį ID.
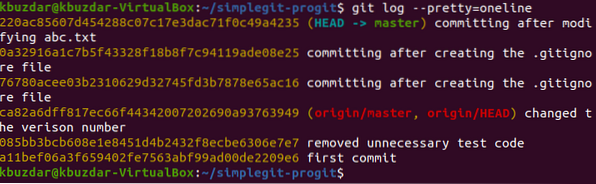
8 žingsnis: Atlikite operaciją „git revert“:
Pirmieji penki paskutinės operacijos operacijos ID simboliai yra 220ac. Šie simboliai bus naudojami nurodant šį įsipareigojimą. Dabar mes grąžinsime šį įsipareigojimą naudodami šią komandą:
git revert 220ac
Kai ši komanda bus vykdoma, nano redaktoriuje bus parodytas pranešimas, kad jūsų operacija su operacijos ID 220ac bus grąžinta, kaip parodyta žemiau esančiame paveikslėlyje:
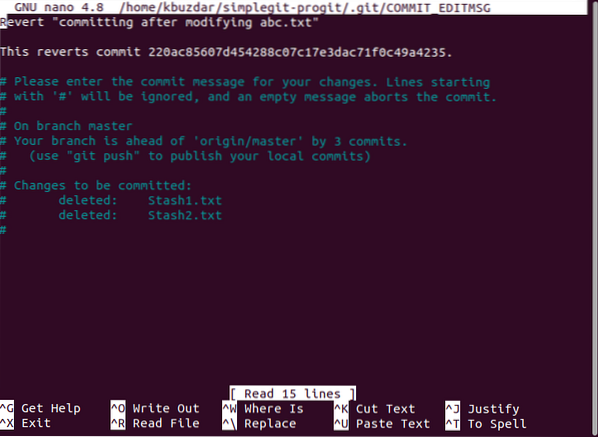
Pamatę šį pranešimą turite paspausti „Ctrl“ + X, kad galėtumėte pamatyti tikslią savo terminalo būseną, kaip parodyta šiame paveikslėlyje. Ši būsena mums pasakys, kad anksčiau atlikti pakeitimai, t.e. abc modifikacija.txt ir Stash1 pridėjimas.txt ir Stash2.txt buvo grąžinti. Tai taip pat reiškia, kad dabar mūsų failas abc.txt grįš ankstesnėje būsenoje, t.e. jis atstovaus savo originalų turinį be pakeitimų. Be to, failai „Stash1“.txt ir Stash2.txt bus ištrintas.
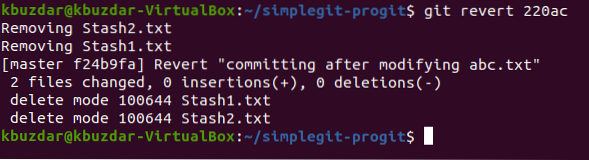
9 žingsnis: Dar kartą patikrinkite „Git Commit“ istoriją:
Dabar mes dar kartą patikrinsime savo „Git“ įsipareigojimų istoriją, kad pamatytume esamą situaciją. Jei grąžinimo operacija buvo atlikta sėkmingai, mūsų projekto vadovas nurodys šią grąžinimo operaciją, kaip parodyta toliau pateiktame paveikslėlyje:
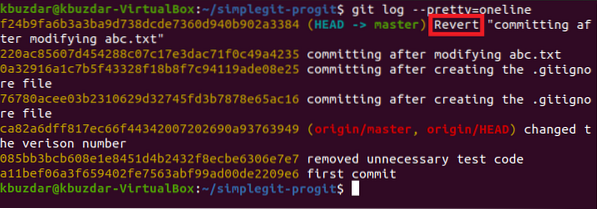
10 veiksmas: patikrinkite, ar „git revert“ komanda sėkmingai veikė:
Nors mes jau matėme, kad mūsų projekto vadovas šiuo metu nurodo grąžinimo operaciją, kurios pakanka nurodyti, kad komanda „git revert“ veikė tinkamai. Tačiau vis tiek galime tai užtikrinti patikrinę „Git“ būseną. Čia galėsime pamatyti, kad nebebus priskirtų failų, kaip tie, kurie buvo anksčiau, t.e. Atliekant grąžinimo operaciją, „Stash1“ ir „Stash2“ jau buvo ištrintos. Todėl nebebus priskiriami nauji failai, kaip parodyta šiame paveikslėlyje:
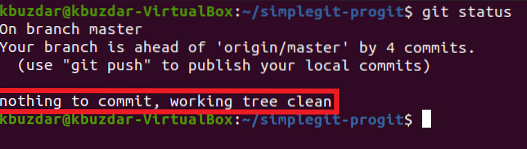
Taip pat galime pabandyti surašyti mūsų „Git“ projekto saugyklos turinį, kad patvirtintume failų „Stash1“ ištrynimą.txt ir Stash2.txt, kaip parodyta paveikslėlyje žemiau. Čia reikia atkreipti dėmesį į tai, kad failai „Stash1“.txt ir Stash2.Txt buvo ištrinti atliekant mūsų grąžinimo operaciją tik todėl, kad prieš atliekant operaciją, kurios operacijos ID buvo 220ac, šių dviejų failų nebuvo. Štai kodėl, atšaukus šį įsipareigojimą, šių failų nebebus. Tačiau jei dar kartą atliksite grąžinimo operaciją šioje grąžinimo operacijoje, t.e. bandysite panaikinti ką tik atliktos grąžinimo operacijos poveikį, tada galėsite vėl pamatyti šiuos du failus.

Galiausiai, mes taip pat galime patikrinti savo failą abc.„txt“ dar kartą, norėdami sužinoti, ar jis grįžo su savo originaliu turiniu, ar ne. Paprasčiausiai dar kartą atidarysime šį failą naudodami „nano“ redaktorių ir iš šio paveikslėlio pastebėsite, kad anksčiau atliktas šio failo pakeitimas buvo atšauktas.
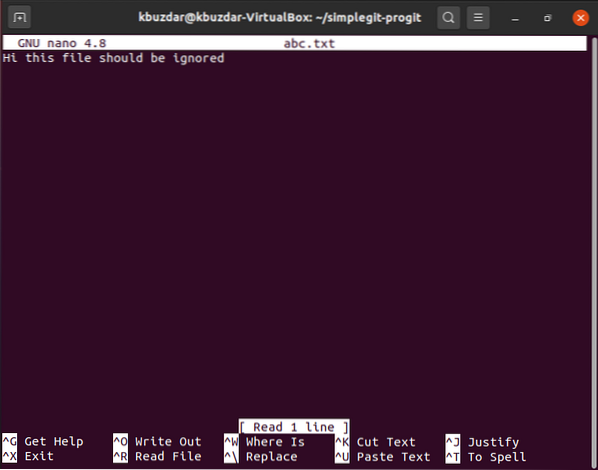
Išvada:
Peržiūrėdami šiame straipsnyje pateiktą išsamų scenarijų, tikimės, kad galėsite naudoti „Ubuntu 20“ komandą „git revert“.04 labai efektyviai. Ši komanda panaikins bet kurios ankstesnės operacijos poveikį, išlaikydama įrašą „git žurnale“, kad bet kuriuo metu galėtumėte patogiai grįžti prie tos operacijos. Kitaip tariant, galime sakyti, kad komanda „git revert“ įvykdo operaciją, kuri yra tiksliai atvirkštinė anksčiau įvykdytai komandai (neištrinant ankstesnio įsipareigojimo). Būtent todėl jai pavyksta panaikinti savo poveikį.
 Phenquestions
Phenquestions


