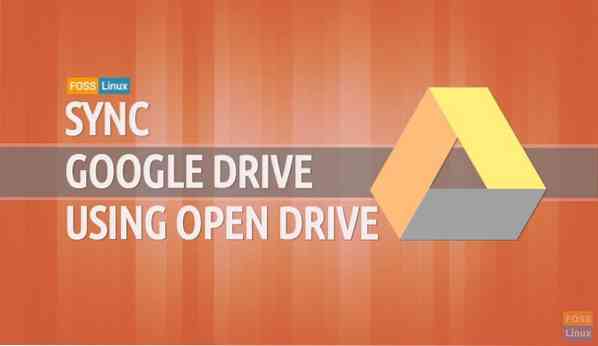Ar naudojate „Google“ disko paskyrą failams laikyti ir joje laikyti? Ar reikia sinchronizuoti „Google“ diską su „Ubuntu“? Tada paimkite kavos puodelį ir tęskite skaitymą.
Nuo šiandien „Google“ vartotojams, naudojantiems „Linux“, neteikia ne naršyklės kliento savo „Google“ diskui. „Open Drive“ yra neoficialus „Linux“ stalinių kompiuterių „Google“ disko klientas, parašytas „Electron“. Nuo šiandien „Google“ vartotojams, naudojantiems „Linux“, neteikia „Google“ disko kliento, kuris nėra naršyklė. Tačiau daugelis nemokamų įrankių gali padėti sinchronizuoti „Google“ disko failus su „Ubuntu“.
Šioje pamokoje mes jums padėsime sinchronizuokite „Google“ disko failus su „Ubuntu“ naudojant „Open Drive“. „Open Drive“ arba „ODrive“ yra neoficialus klientas, naudojamas automatiškai sinchronizuoti „Google“ disko failus su „Linux“.
Šios pamokos metu mes įdiegsime ir sukonfigūruosime „ODrive“ paketą. Parodysime du skirtingus „ODrive“ paketo diegimo būdus:
- Naudojant „ODrive“ .deb paketas
- „Snap“ programinės įrangos paketo naudojimas
Tada „ODrive“ nustatymas abiem būdais bus tas pats.
Prieš pradėdami, turite įsitikinti, kad jūsų sistema yra atnaujinta, naudodami kitas dvi komandas:
sudo apt atnaujinti
„ODrive“ paketo diegimas „Ubuntu“
1 metodas: „ODrive Deb“ paketo naudojimas
1 žingsnis. Įdiekite „wget“ paketą, jei jis dar neįdiegtas.
sudo apt install wget

2 žingsnis. Eikite į atsisiuntimų katalogą.
CD atsisiuntimai /

3 žingsnis. Atidarykite „ODrive“ atsisiuntimo puslapį (spustelėkite čia) ir gaukite naujausią leidimą.
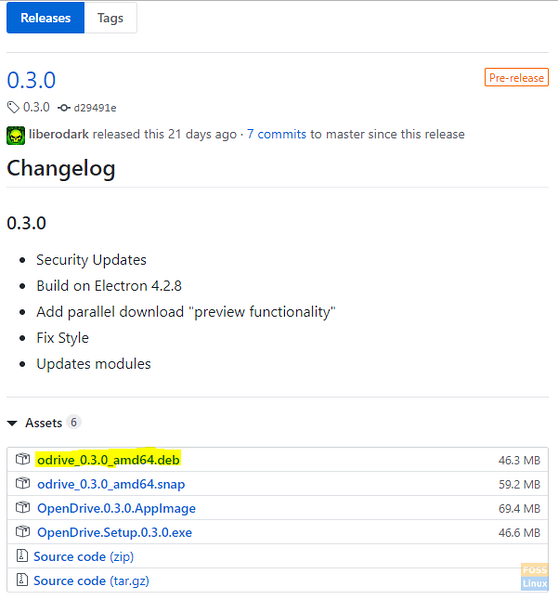
4 žingsnis. Norėdami atsisiųsti „ODrive“, naudokite kitą komandą .deb paketas.
wget https: // github.com / liberodark / ODrive / releases / download / 0.3.0 / odrive_0.3.0_amd64.deb

5 žingsnis. Patikrinkite atsisiuntimų katalogo turinį.
ls
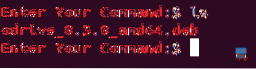
6 žingsnis. Dabar naudokime „dpkg“ diegimo priemonę, kad įkeltumėte „ODrive“ paketą į savo kompiuterį.
sudo dpkg -i odrive_0.3.0_amd64.deb
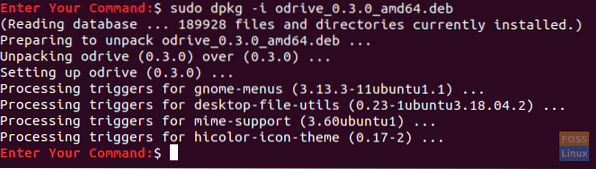
7 žingsnis. Galiausiai naudokite kitą komandą, kad užbaigtumėte „Odrive deb“ paketą.
sudo apt install -f
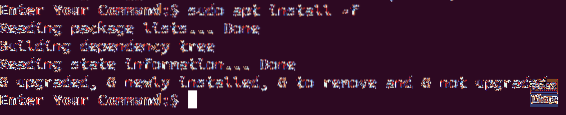
2 metodas: „Snap“ naudojimas
1 žingsnis. Įsitikinkite, kad „snapd“ paketas jau įdiegtas, jei jo nenaudokite naudodami šią komandą.
sudo apt install snapd
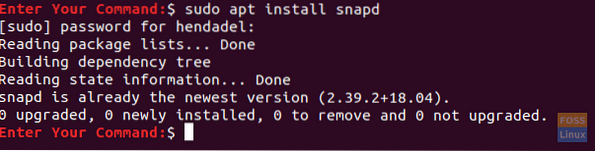
2 žingsnis. Įdiekite „Odrive“ neoficialų paketą iš „Snaps“ programinės įrangos paketų.
sudo snap install odrive-neoficialus

Konfigūruokite „ODrive“ paketą
Įdiegę „ODrive“ paketą naudodami vieną iš ankstesnių būdų, dabar galite tęsti „ODrive“ paketo konfigūravimą.
1 žingsnis. Viršutiniame kairiajame „Ubuntu“ darbalaukio kampe atidarykite meniu „Veikla“ ir ieškokite „Open Drive“ paketo, kad jį atidarytumėte.

2 žingsnis. Atidarius „Open Drive“ paketą, pasirodys reikalingos sąrankos langas. Norėdami tęsti, paspauskite mygtuką „Kitas“.
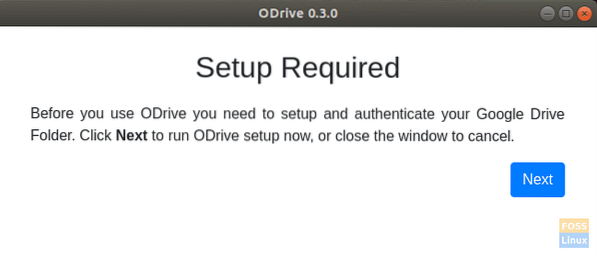
3 žingsnis. Prisijungti prie „Google“ disko paskyros galite „Open Drive“ paketo nustatymų lange.
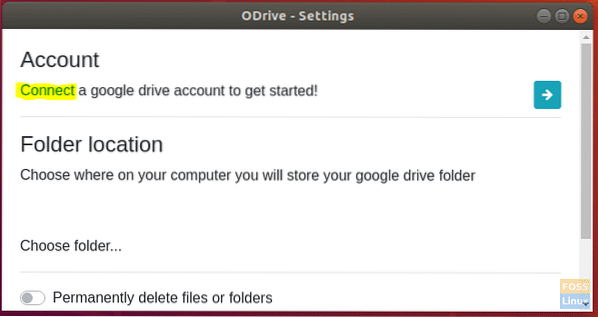
4 žingsnis. Kitame lange įveskite išsamią „Google“ disko paskyros informaciją.
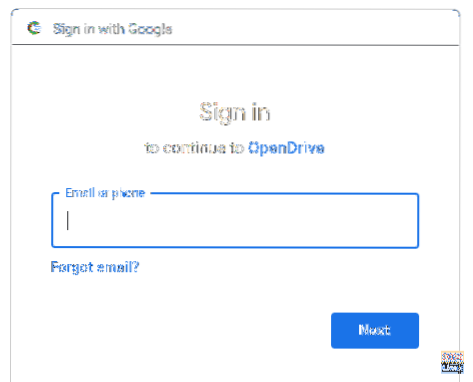
5 žingsnis. Tada įveskite „Google“ slaptažodį, kad užbaigtumėte konfigūraciją.
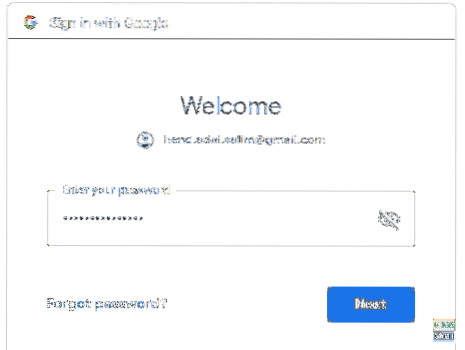
6 žingsnis. Bus parodytas autentifikavimo pranešimas. Norėdami tęsti, paspauskite mygtuką „Leisti“.

7 žingsnis. Norėdami pradėti sinchronizuoti failus, paspauskite mygtuką „Sinchronizuoti“.

8 žingsnis. Sinchronizavimo būseną galite stebėti viršutiniame dešiniajame darbalaukio skydelyje.
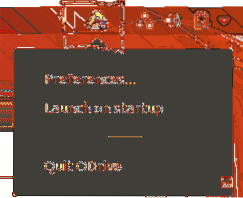
Sveikiname, ką tik įdiegėte „Open Drive“ paketą savo „Ubuntu“. Dabar galite sinchronizuoti failus tarp „Google“ disko ir „Ubuntu“. Mėgautis!
 Phenquestions
Phenquestions