Beveik porą metų prieš tai, kai „Microsoft“ paskelbė išleidusi keletą įrankių, paslaugų, API kompiuterių geekams, tokiems kaip mes, kurie mėgsta pakoreguoti viską, ant ko dedame rankas. Vienas iš tų dalykų buvo „Windows“ terminalas kuris tada nebuvo prieinamas visiems, bet yra dabar. Mes matėme, kaip pakeisti numatytąjį apvalkalą, dabar leiskite mums šiame straipsnyje sužinoti, kaip pridėti arba pašalinti parinktį „Atidarykite „Windows“ terminale“Į„ Windows 10 “kontekstinį meniu ir iš jo.

Ilgą laiką mes buvome paveikti naudojant komandų eilutę arba „Windows PowerShell“; „Windows“ terminalas leidžia mums ir toliau mėgautis abiejų malonumais vienoje aplinkoje su daugiau papildomų funkcijų. Kai įdiegsite „Windows“ terminalą, jis automatiškai pradės rodyti parinktį Atidaryti „Windows“ terminale. Kartais atsitinka taip, kad nerandate parinkties kontekstiniame meniu, ir tai gali būti kelios priežastys.
Dabar, norėdami pridėti arba pašalinti parinktį iš kontekstinio meniu, turime atlikti tam tikrus „Windows“ registro pakeitimus, kurie kartais gali būti labai keblūs. Vienas neteisingas žingsnis ir jūsų sistema pradės elgtis neįprastai arba visai neprasidės. Norėdami išvengti tokių problemų, toliau paminėtais metodais naudojami registro failai, kuriuos galima tiesiogiai pridėti prie sistemos registrų sąrašo.
Atsisiųskite šį registro failą iš mūsų serverio ir išpakuokite. Prieš pradėdami, sukurkite sistemos atkūrimo tašką ir atlikite toliau nurodytus veiksmus. Įsitikinkite, kad „Windows“ terminalas jau įdiegtas, arba įdiekite jį iš „Windows“ parduotuvės.
Prie kontekstinio meniu pridėkite „Open in Windows Terminal“
Norėdami pridėti parinktį Atidaryti „Windows“ terminale kontekstiniame meniu, eikite į neišpakuotą registro failų aplanką.
Dukart spustelėkite „Add_Open_in_Windows_Terminal“.reg registro byla.
Kai gausite UAC raginimą, spustelėkite Taip.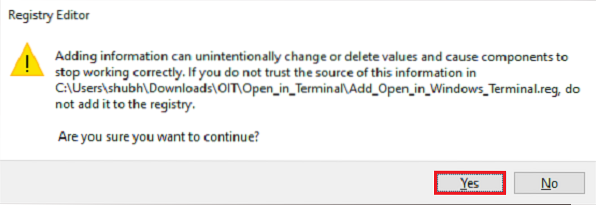
Registro papildymo eilutėje spustelėkite Gerai.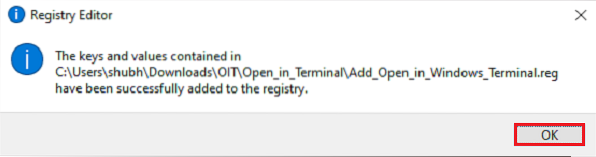
Prieš patikrindami, ar parinktis yra kontekstiniame meniu, ar ne, išsaugokite visą darbą ir iš naujo paleiskite sistemą. Dabar eikite į bet kurį aplanką ar vietą, dešiniuoju pelės mygtuku spustelėkite failą arba tuščią vietą, bus parinktis Atidaryti „Windows“ terminale.
Iš kontekstinio meniu pašalinkite „Open in Windows Terminal“
Norėdami pašalinti kontekstinio meniu parinktį Atidaryti „Windows“ terminale, eikite į neišpakuotą registro failų aplanką.
Dukart spustelėkite „Remove_Open_in_Windows_Terminal“.reg registro byla.
Gavę UAC raginimą, spustelėkite Taip.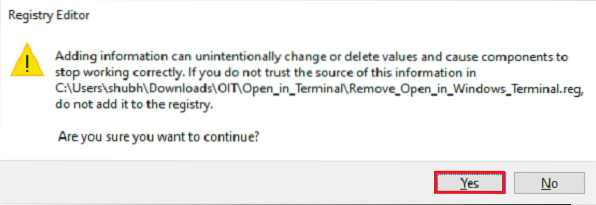
Registro papildymo eilutėje spustelėkite Gerai.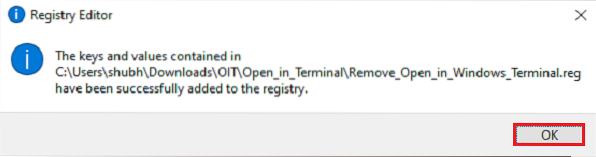
Vėl paleiskite sistemą iš naujo, kad parinktis būtų pašalinta iš kontekstinio meniu.
PATARIMAS: Jei norite, taip pat galite atkurti numatytuosius „Windows“ terminalo nustatymus.

 Phenquestions
Phenquestions


