Jei esate debesies saugyklos pirkėjas, galėtumėte susidurti su „pCloud Drive“. Tai populiari debesų paslauga, siūlanti 10 GB nemokamos saugyklos vietos, kad jūsų darbo ir asmeniniai failai būtų saugomi saugiame debesyje. Saugojimo diską galite pasiekti naudodami žiniatinklio naršyklę arba naudodami darbalaukio klientą.
Šioje pamokoje mes padėsime jums įdiegti darbalaukio klientą „Ubuntu“. Be to, leisime „pCloud“ paslaugai automatiškai paleisti, kai sistema paleidžiama.
Prieš pradėdami pamoką, turime įsitikinti, kad jūsų „Ubuntu“ yra atnaujinta, naudodami šias komandas:
sudo apt atnaujinti
„PCloud“ diegimas „Ubuntu“
1 žingsnis. Atsisiųskite deb paketą iš oficialios svetainės. (Paspauskite čia.)
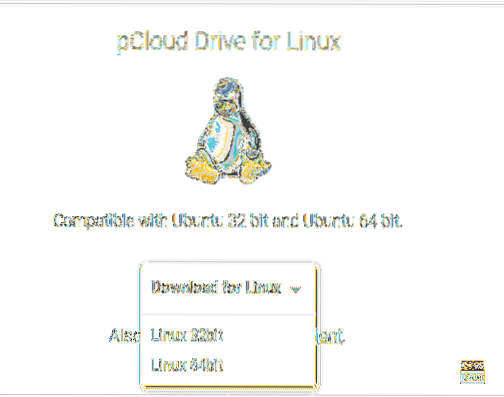
2 žingsnis. Išsaugokite deb paketą.
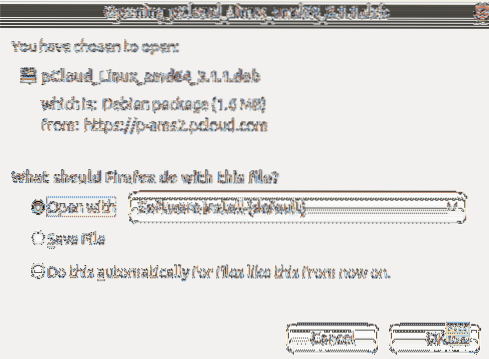

4 žingsnis. Pereikite į atsisiuntimų katalogą.
CD Parsisiuntimai ls
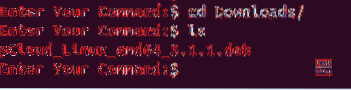
5 žingsnis. Norėdami įdiegti deb paketą, pirmiausia turime įdiegti gdebi.
sudo apt įdiekite gdebi
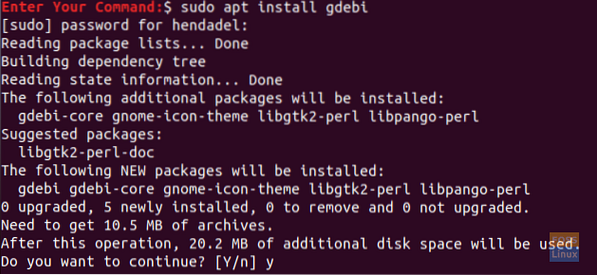
6 žingsnis. Sėkmingai įdiegę „gdebi“, galite įdiegti „pCloud deb“ paketą.
sudo gdebi pCloud_Linux_amd64_3.1.1.deb
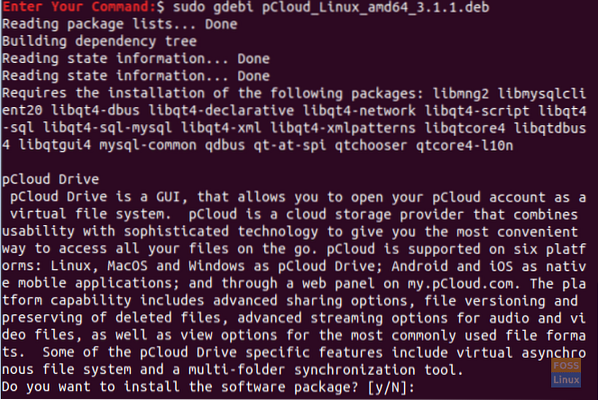
7 žingsnis. Dabar atidarykime „pCloud drive“ darbalaukio klientą. Galite naudoti vieną iš šių dviejų metodų:
Pirmasis metodas: Paleiskite darbalaukio klientą naudodami terminalą:
psyncgui
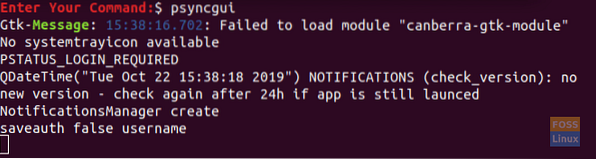
Antrasis metodas: Ieškokite „pCloud“ ir atidarykite jį.
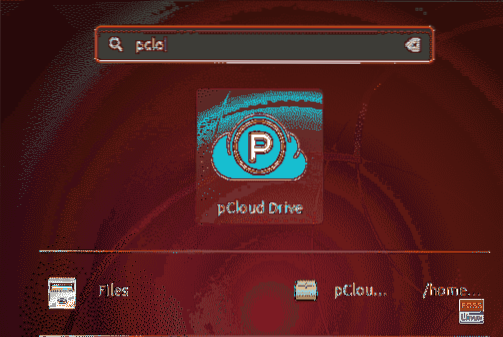
8 žingsnis. Dabar galite prisijungti prie savo paskyros arba sukurti naują paskyrą, jei jos neturite.
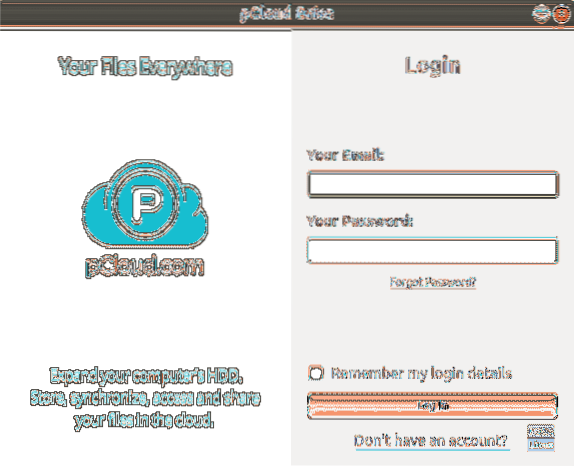
Pridėkite „pCloud Drive“ prie paleisties programų
Norėdami, kad programa būtų paleista automatiškai paleidus sistemą, paleiskite „Ubuntu“ paleisties programas ir pridėkite programos kelią prie paleisties programų.
1 žingsnis. Kairiajame skydelyje atidarykite įdiegtas programas, tada atidarykite paleisties programas.
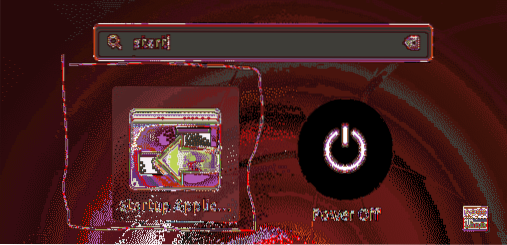
2 žingsnis. Paleisties programų nuostatų sąsaja turėtų atrodyti kaip žemiau pateiktoje ekrano kopijoje.
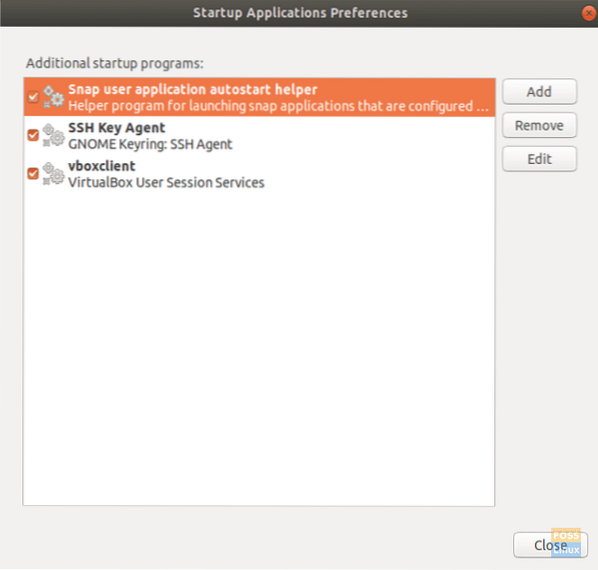
3 žingsnis. Dabar paspauskite mygtuką Pridėti.
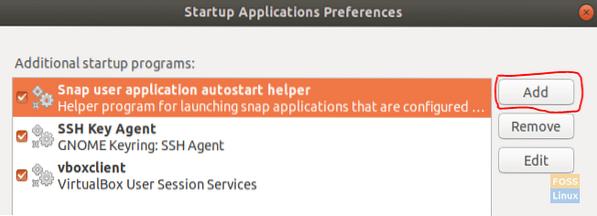
Pridėtos paleisties programos langas turėtų atrodyti kaip žemiau pateiktoje ekrano kopijoje.
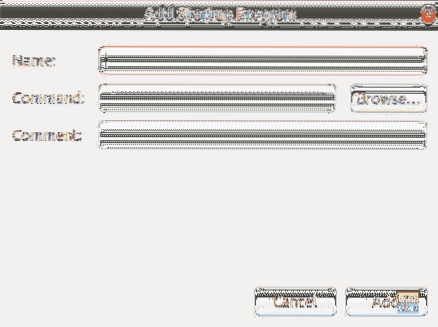
4 žingsnis. Tada galite naršyti įdiegto darbalaukio kliento vietą. Tada paspauskite mygtuką Pridėti, kad tęstumėte.
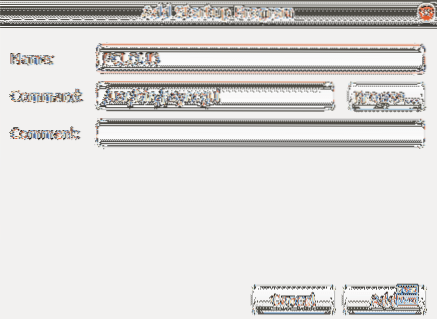
5 žingsnis. Kaip matote toliau pateiktoje ekrano kopijoje, programa sėkmingai pridėta prie jūsų paleisties programų. Dabar jūs baigėte ir galite iš naujo paleisti savo sistemą.
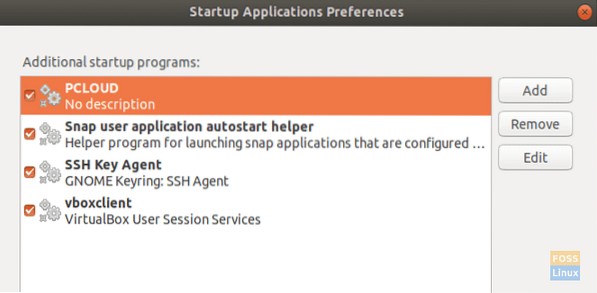
Sveikiname, ką tik įdiegėte „pCloud drive“ darbalaukio klientą „Ubuntu“ ir įgalinote automatinį paleidimą.
 Phenquestions
Phenquestions



