„Pyairmore“ modulio diegimas
Norėdami automatizuoti pranešimų siuntimą iš savo „Android“ įrenginio į kitą „Android“ įrenginį, pirmiausia turime įdiegti PYAIRMORE modulis. Šį modulį galime įdiegti paleidę šią komandą terminale.
ubuntu @ ubuntu: ~ $ pip install pyairmorePirmiau nurodyta komanda įdiegs šį modulį ir dabar mes galime naudoti šį modulį tekstiniams pranešimams siųsti „Android“.
Kas yra „AirMore“?
„AirMore“ yra labai naudinga programa duomenims perduoti tarp mobiliojo ir asmeninio kompiuterio. Jis palaiko tiek „Android“, tiek „iOS“. Ši programa gali prijungti mobilųjį kompiuterį su kompiuteriu, o mes galime valdyti savo mobilųjį kompiuterį. Šiame straipsnyje aptarsime tik vieną šios programos funkciją, tai yra tekstinių pranešimų siuntimą „Android“ įrenginyje, rašant scenarijų.
„AirMore“ diegimas „Android“ įrenginyje
Įdiegę PYAIRMORE, Dabar mes sujungsime savo "Android" su kompiuteriu, kad galėtume siųsti pranešimus iš "Android", parašydami python scenarijų į kompiuterį. Tai galima padaryti įdiegus „AirMore“ programą „Android“. Norėdami įdiegti „AirMore“ programą „Android“, spustelėkite toliau pateiktą nuorodą.
https: // airmore.com /
Įdiegę „AirMore“ „Android“ įrenginyje, mes sujungsime savo įrenginį su kompiuteriu. „Android“ įrenginį galime prijungti prie kompiuterio dviem būdais. Galite sekti bet kurį iš jų. Abu metodai buvo aprašyti toliau.
Prisijungimas naudojant IP adresą
Įdiegę „AirMore“ programą savo „Android“, dabar paleiskite „AirMore“ programą ir įjunkite viešosios interneto prieigos tašką, kaip parodyta toliau pateiktame paveikslėlyje. Kai įjungsite viešosios interneto prieigos tašką, jame bus rodomas vardas, slaptažodis ir IP adresas.
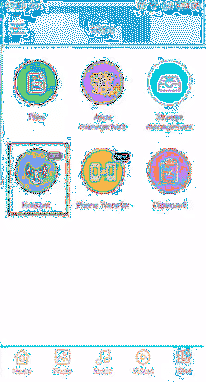
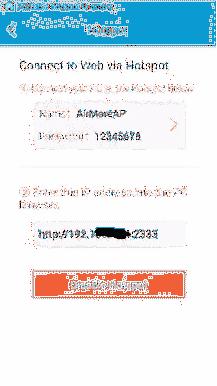
Po to prijunkite savo kompiuterį prie „Android“ įrenginio viešosios interneto prieigos taško ir pateikite slaptažodį. Dabar atidarykite naršyklę kompiuteryje, įveskite IP adresą, kurį gavome iš „AirMore“ programos paieškos laukelyje, ir paspauskite „Enter“. „Android“ ekrane pasirodys mėlynas langelis, patvirtinantis ryšį. Patvirtinkite ryšį ir dabar jūsų kompiuteris yra prijungtas prie „Android“.
PASTABA: Atkreipkite dėmesį į IP adresą ir prievado numerį, parodytą aukščiau esančiame paveikslėlyje, nes jie reikalingi scenarijuje, kurį parašysime vėliau.
Prisijunkite naudodami QR kodą arba radaro funkciją
Įdiegę „AirMore“ programą savo „Android“, eikite į šią nuorodą ir spustelėkite „Paleisti„ AirMore “internetą, kad prisijungtumėte“.
https: // airmore.com /
Bus atidarytas langas, kaip parodyta kitame paveikslėlyje.
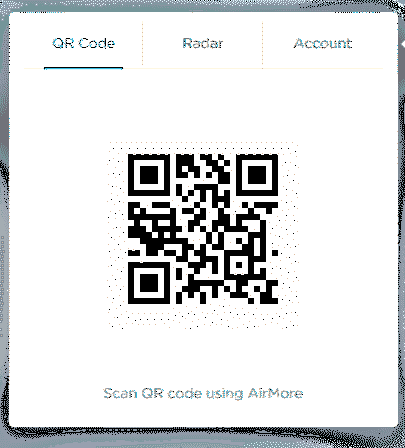
Atidarykite „AirMore“ programą savo „Android“ ir palieskite „Scan to Connect“ mygtuką. Dabar galite prisijungti nuskaitydami QR kodą savo kompiuteryje naudodami „Android“ įrenginį arba spustelėdami „Android“ įrenginio piktogramą radare savo kompiuteryje.
Tikrinamas ryšys
Prijungę „Android“ įrenginį prie kompiuterio, dabar galime patikrinti, ar ryšys užmegztas, ar ne, parašydami kelias eilutes kodo, kaip nurodyta toliau
\\ importuojantis IP adreso modulis>>> iš „ipaddress“ importuokite „IPv4Address“
\\ importuojantis modulis, skirtas sukurti sesiją tarp „Android“ ir kompiuterio
>>> iš pyairmore.prašyti importuoti „AirmoreSession“
\\ IP adreso egzemplioriaus kūrimas
>>> androidIP = IPv4Address ("192.xx.xx.xx ")
\\ sukurkite sesiją tarp „Android“ ir kompiuterio
>>> androidSession = AirmoreSession (androidIP)
\\ patikrinti, ar ryšys užmegztas, ar ne
>>> spausdinti (androidSession.is_server_running)
Tiesa
Jei „Android“ yra prijungtas prie kompiuterio, kodo išvestis bus „True“, kitaip ji bus „False“. Po sėkmingo ryšio dabar rašome python scenarijų, kad galėtume siųsti pranešimus.
Rašant „Python“ scenarijų, norint išsiųsti pranešimą
Iki šiol mes prijungėme savo „Android“ įrenginį prie kompiuterio ir patvirtinome ryšį, dabar mes pereiname prie „Python“ scenarijaus, kad išsiųstume pranešimą iš „Android“ į kitą „Android“. Toliau pateikiamas visas „python“ kodas, skirtas siųsti pranešimą
\\ importuojami reikalingi moduliai>>> iš „ipaddress“ importuokite „IPv4Address“
>>> iš pyairmore.prašyti importuoti „AirmoreSession“
>>> iš pyairmore.paslaugos.pranešimų importavimas „MessagingService“
\\ gaunamas imtuvo mobiliojo telefono numeris
>>> mobileNumber = „imtuvo mobilusis numeris“
\\ gaunamas tekstinis pranešimas
>>> textMessage = „Jūsų pranešimas eina čia“
\\ kuriant IP adreso egzempliorių
>>> androidIP = IPv4Address („192.xx.xx.xx “)
\\ kuriama sesija
>>> androidSession = AirmoreSession (androidIP)
\\ sukuria „AirMore“ pranešimų paslaugos egzempliorių tarp visų galimų paslaugų
>>> smsService = MessagingService („AndroidSession“)
\\ tekstinių pranešimų siuntimas naudojant „AirMore“ pranešimų siuntimo paslaugą
>>> smsService.send_message („mobileNumber, textMessage“)
Scenarijaus pridėjimas prie „Crontab“
Taigi aukščiau pateiktas scenarijus išsiųs tekstinį pranešimą iš „Android“ įrenginio per „Python“ scenarijų. Bet tai veiks, kai vykdysime šį scenarijų. Norėdami automatiškai paleisti šį scenarijų, pridėsime tai prie „crontab“. Norėdami redaguoti crontab failą, terminale paleiskite šią komandą.
ubuntu @ ubuntu: ~ $ crontab -eFailas bus atidarytas jūsų mėgstamiausiame redaktoriuje. Eikite į failo pabaigą ir pridėkite šią komandą, kad automatizuotumėte užduotį
0 8 * * * python / path / to / scriptTai vykdys scenarijų kiekvieną dieną tiksliai 08:00. Jei norite paleisti šį scenarijų kitu laiku, tai taip pat galima padaryti. Pirmiau pateiktoje komandoje pirmasis skaitmuo iš kairės nurodo minutes, kitas - valandas, tada savaitės dienas, tada mėnesio skaičius ir paskutinis nurodo mėnesio dieną.
Šią užduotį galime suplanuoti bet kuriuo metu, bet kurią dieną ir mėnesį naudodami šią komandą.
Išvada
Šiame straipsnyje aptarėme tekstinių pranešimų siuntimą naudojant „Android“ ląstelių numerį, rašydami python scenarijų. Pirma, mes įdiegėme PYAIRMORE tada aptarėme „AirMore“ programą ir tai, kaip įdiegti „AirMore“ „Android“. „Python“ taip pat yra keletas kitų modulių, kuriuos galima naudoti SMS žinutėms siųsti per jūsų SIM kortelę. Panašiai, jei norite SMS paslaugų savo verslui ir nenorite naudoti SIM kortelės, galite nusipirkti komercinę API paslaugą, pvz., „Twilio“, ir tai gali sutaupyti daug pastangų.
 Phenquestions
Phenquestions


