Jei turite tam tikrą programų rinkinį, kurį reguliariai atidarote kiekvieną dieną, galite pabandyti nustatyti automatinio paleidimo programas, kurios bus vykdomos po kiekvieno kompiuterio įkrovos proceso. Pvz., Aš paprastai įtraukiu keletą programų, pvz., El. Pašto, Užrakto, „Skype“ ir „Spalvų rinkimo“ programas į paleidimo sąrašą, kad prisijungus prie kompiuterio jos būtų automatiškai paleistos.
Tai atlikus, nors ir naudojama tam tikri kompiuterio ištekliai, dažnai sutaupomos laiko taupymo priemonės. Kai kuri programinė įranga yra su automatinio paleidimo funkcija atitinkamuose „Nuostatos (jei yra)“, tačiau dažniausiai dauguma jų neturės. Taigi, čia mes einame, pradėkime nuo šios mokymo programos, kuri, tikiuosi, jums pravers.
Automatinis programų paleidimas „Ubuntu“
Prieš pereidami prie faktinio programos įtraukimo į paleidimo sąrašą proceso, pirmiausia turite žinoti komandinės eilutės būdą paleisti programą. Pagal numatytuosius nustatymus „Ubuntu“ saugo visas programų nuorodas šiame kelyje:
/ usr / share / applications /
Taigi, eikite į kelią ir ieškokite programos pavadinimo paieškos laukelyje.
1 žingsnis. Sužinokite komandinę eilutę, skirtą paleisti programą. Pvz., Jei mano atvejis, noriu prie paleisties pridėti programą „Transmisija“.
2 žingsnis. Dešiniuoju pelės mygtuku spustelėkite programą ir pasirinkite „Ypatybės“. Nukopijuokite eilutės „Command“ turinį. Mano pavyzdžiu tai „perdavimo-gtk% U“. Tai yra tikroji terminalo komanda, paleidžianti programą.
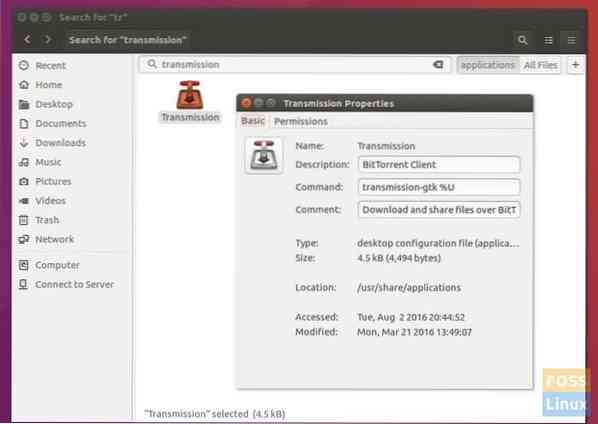
3 žingsnis: Dabar, kai žinote komandinę eilutę vykdyti, sukonfigūruokite ir pridėkite ją prie „Startup Applications“. Pamoką suskaidysime į dvi dalis. Pirma, „Ubuntu 16“.04 ir vyresni, kurie naudoja „Unity“ darbalaukio aplinką, ir, antra, naujesnės „Ubuntu“ versijos su „GNOME“ darbalaukiu.
„Ubuntu 16“.04 LTS ir vyresni (su vienybe)
„Unity Dash“ meniu paleiskite „Startup Applications“. Galite pradėti įrašyti „startup“, kad rezultatas būtų rodomas.
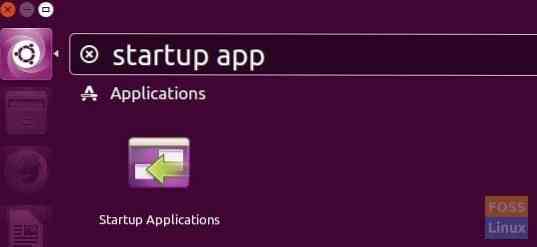
Spustelėkite „Pridėti“ ir įklijuokite nukopijuotą komandą skiltyje „Komanda“. Vardą ir komentarą galite duoti bet ką. Spustelėkite „Pridėti“.

Programa bus įtraukta į „Startup Applications“.
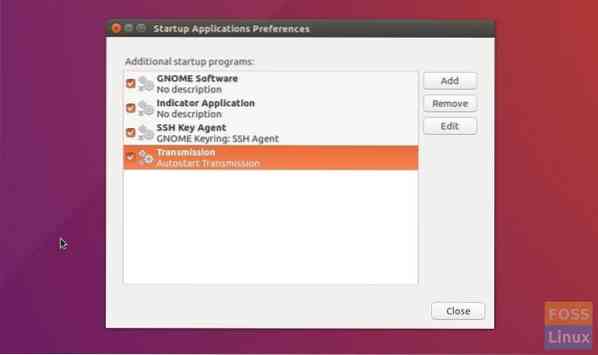
„Ubuntu 18“.04 LTS ir naujesni (su GNOME)
Spustelėkite „Veikla“, ieškokite „paleidimas“ ir rezultatuose spustelėkite „Paleisties programos“.
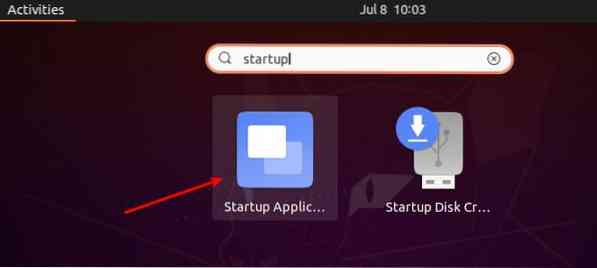
Spustelėkite mygtuką „Pridėti“ ir įklijuokite anksčiau nukopijuotą komandinę eilutę į skiltį „Komanda“. Galite užpildyti pasirinktinius laukus „Vardas“ ir „Komentaras“ kuo tik norite. Baigę spustelėkite „Pridėti“.

Viskas! Kitą kartą iš naujo paleisdami „Ubuntu“ kompiuterį, turėtumėte pamatyti, kad pridėtos programos bus paleistos automatiškai.
 Phenquestions
Phenquestions



