Mes žinome, kaip galite paleisti į „Windows 10“ išplėstines paleidimo parinktis, kai reikia pašalinti kai kurias „Windows“ problemas. Galite palaikyti nuspaudę klavišą „Shift“, tada spustelėkite „Pradėti“ iš „Power“ meniu. Bet ką daryti, jei norėtumėte kiekvieną kartą paleidus „Windows 10“ rodyti „Advanced Startup Options“ ekraną? Jei norite, tada šis įrašas parodys, kaip galite tai padaryti.
Išplėstinių įkrovos nustatymų ekranas leidžia paleisti „Windows“ išplėstiniais trikčių šalinimo režimais. Norėdami jį pasiekti, taip pat galite paleisti kompiuterį ir toliau spausti F8 klavišas prieš paleidžiant „Windows“. Pamatysite ekraną Išplėstinės parinktys.
PATARIMAS: Taip pat galite pridėti saugųjį režimą prie „Windows 10“ įkrovos meniu parinkčių.
Paleiskite „Windows 10“ tiesiai į Išplėstinius paleisties nustatymus
Norėdami tai padaryti, atidarykite komandų eilutę (administratorius) ir vykdykite šią komandą:
bcdedit / set globalalsettings išplėstinės parinktys tiesa
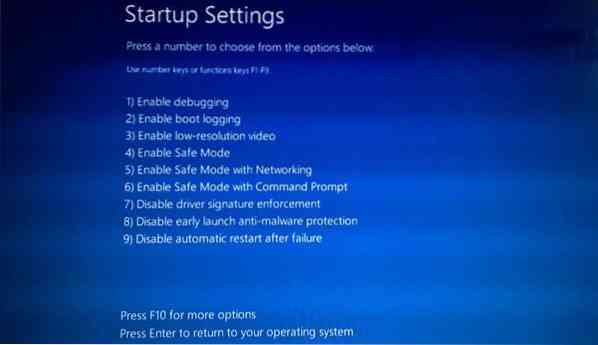
Tai įjungs ekraną „Advanced Startup Options“.
Jei norite bet kada jį išjungti, galite paleisti šią komandą:
bcdedit / set globalalsettings išplėstinės parinktys klaidingos
Iš naujo paleiskite kompiuterį ir pamatysite, kad įkeliamas žinomas mėlynas ekranas „Advanced Startup Settings“.
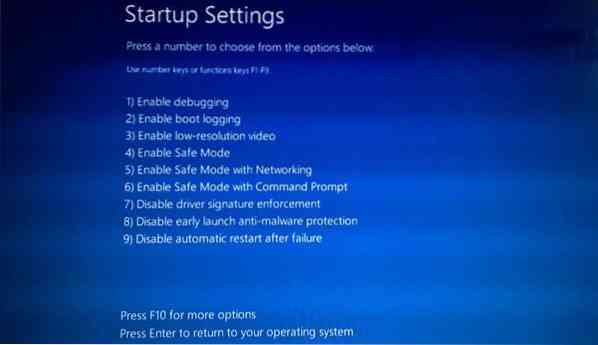
Atminkite, kad nėra laikmačio ir norėdami pereiti prie prisijungimo ekrano, turėsite paspausti „Enter“.
Jei norite įkelti seną Išplėstinių įkrovos parinkčių ekraną, vykdykite šią komandą ir paleiskite iš naujo:
bcdedit / set default bootmenupolicy palikimas
Pamatysite juodą įkrovos parinkčių ekraną, panašų į tą, kurį turėjote „Windows 7“ ir ankstesnėse versijose.

Norėdami atkurti įkrovos meniu numatytąjį, paleiskite šią komandą:
bcdedit / set default bootmenupolicy standartas
Tikiuosi, kad tai tinka jums.
Perkraukite „Advanced Startup Options“ naudodami išjungimą.exe
Trečią metodą šiek tiek sunku prisiminti. Turite atidaryti komandinė eilutė ir įveskite:
Išjungti.exe / r / o
Paspauskite Enter ir pamatykite.
Skaitykite toliau: Paleiskite į seną įkrovos tvarkyklę ir rodykite paleisties nustatymus.

 Phenquestions
Phenquestions


