Šiame įraše mes jums parodysime, kaip tai padaryti remontas „Print Spooler“ paslauga „Windows 10“. „Print Spooler“ (vykdomasis failas) yra įmontuota „Windows 10“ funkcija, tvarkanti spausdinimo užduotis. Dažniausiai paslauga veikia puikiai. Tačiau kartais vartotojai susiduria su daugybe problemų, pvz., Neveikia spausdinimo kaupiklio paslauga, spausdinimo kaupiklio paslaugos klaida 1068, spausdinimo kaupiklio klaida 0x800706B9 ir kt. Jei taip pat susiduriate su tam tikra problema, tada šis įrašas gali padėti jums taisyti „Windows 10“ spausdinimo kaupiklį su taisymais.
Pataisykite spausdinimo kaupiklį sistemoje „Windows 10“
Anksčiau buvo „Microsoft Fix It“ įrankis, skirtas taisyti „Print Spooler“, tačiau šis įrankis buvo nutrauktas. Todėl, norėdami jį pataisyti, galite išbandyti keletą rankinių pataisymų, aprašytų šiame įraše.
- Įjunkite arba įjunkite „Print Spooler“
- Iš naujo paleiskite „Print Spooler“ paslaugą naudodami „Task Manager“
- Atstatykite ir išvalykite spausdinimo kaupiklį naudodami komandų eilutę
- Pridėkite reikiamus dvejetainius failus, skirtus spausdinimo kaupikliui
- Įsitikinkite, kad veikia „Print Spooler“ priklausomybės
- Naudojant registro rengyklę.
1] Įjunkite arba įjunkite „Print Spooler“
Jei „Print Spooler“ paslauga visiškai neveikia, gali būti, kad paslauga yra išjungta, išjungta arba sustabdyta. Taigi pirmiausia turite įjungti arba įjungti „Print Spooler“ paslaugą naudodami „Windows Services Manager“ ar kitais būdais. Kai paslauga bus sėkmingai paleista, galbūt galėsite ja naudotis be jokių problemų.
2] Iš naujo paleiskite „Print Spooler“ paslaugą naudodami „Task Manager“
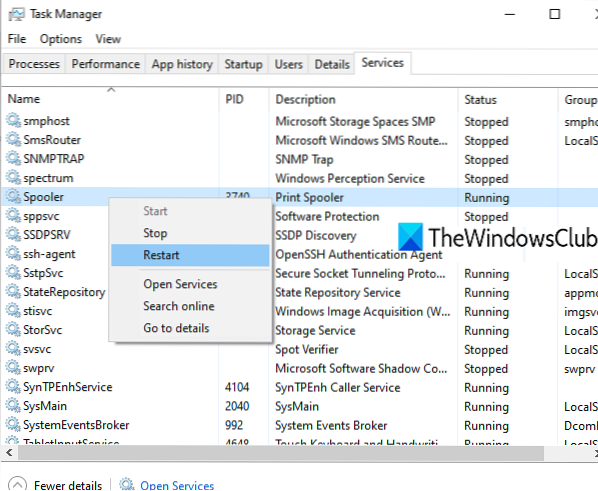
Jei ši paslauga jau veikia ir vis tiek susiduriate su tam tikra problema, paprastas šios paslaugos paleidimas iš naujo gali padėti išspręsti problemą, su kuria susiduriate. Galite iš naujo paleisti „Print Spooler“ naudodami „Task Manager“. Veiksmai yra tokie:
- Atidarykite Užduočių tvarkyklę naudodami paieškos laukelį arba bet kuriuo kitu pageidaujamu būdu
- Spustelėkite Daugiau informacijos galimybė pasiekti visus skirtukus
- Perjunkite į Paslaugos skirtuką
- Slinkite žemyn ir pasirinkite „Spooler“ paslaugą
- Dešiniuoju pelės mygtuku spustelėkite „Spooler“
- Spustelėkite Perkrauti variantą.
3] Iš naujo nustatykite ir išvalykite spausdinimo kaupiklį naudodami komandų eilutę

Jei spausdinimo eilėje yra įstrigę keli spausdinimo darbai, taip pat yra galimybė, kad „Print Spooler“ neveikia taip, kaip turėtų. Taigi, gerai iš naujo nustatyti ir išvalyti „Print Spooler“. Tai galima padaryti naudojant komandų eilutę. Štai šie veiksmai:
Atidarykite komandų eilutę kaip administratorių
Vykdykite šią komandą:
grotelės „stop stop“
Tai sustabdys „Print Spooler“ paslaugą, kuri yra patogi, kad būtų galima sėkmingai atlikti atstatymo procesą
Tada paleiskite šią komandą:
DEL / F / S / Q% systemroot% \ System32 \ spool \ PRINTERS \ *
Tai pradės ir užbaigs nustatymo iš naujo procesą ir pašalins įstrigusius darbus (*.shd ir *.spl failai)
Galiausiai vykdykite šią komandą. Tai vėl paleis „Print Spooler“.
grynasis starto ritė
Tai turėtų išspręsti jūsų problemą.
Taip pat galite rankiniu būdu ištrinti SHD ir SPL failus. Norėdami tai pasiekti, eikite į SPAUSDINTUVAI aplanką. Jo kelias yra čia:
C: \ Windows \ System32 \ spool \ PRINTERS
Ieškokite tų failų ir ištrinkite juos rankiniu būdu.
4] Pridėkite reikiamus dvejetainius failus „Print Spooler“
Norint, kad jis veiktų tinkamai, turi būti reikalaujami DLL ir EXE failai, skirti „Print Spooler“. Šie failai yra spoolss.dll, win32spl.dll, spoolss.exe, ir vietiniaipl.dll. Visi šie failai yra Sistema32 aplankas (C> „Windows“> „System32“). Patikrinkite, ar visi tokie failai yra, ar ne. Jei ne, turite ištaisyti trūkstamus DLL failus ir „EXE“ failus, skirtus „Print Spooler“.
Po to „Print Spooler“ turėtų veikti gerai.
5] Įsitikinkite, kad veikia „Print Spooler“ priklausomybės
Yra daugybė paslaugų, kurios tinkamai veikia nuo kitų paslaugų ar sistemos komponentų. Tas pats pasakytina ir apie „Print Spooler“. Taigi, turite rasti visas tokias priklausomybes ir jas paleisti arba paleisti, jei dar ne.
Norėdami tai padaryti, galite atidaryti „Windows“ paslaugų tvarkyklę ir tada rasti „Print Spooler“ priklausomybes, pasiekdami jos ypatybių langą. Po to paleiskite visas tokias priklausomybės paslaugas naudodami tą patį „Windows Service Manager“.
6] Naudojant registro rengyklę
Ši parinktis gali būti šiek tiek sudėtinga. „Registry Editor“ saugo svarbius sistemos failų ir kitų programų įrašus (raktus ir reikšmes). Taip pat yra „Print Spooler“ registro įrašų, kurie turi būti ten, kad jis veiktų teisingai. Jei šių failų nėra, tai gali sukelti problemų, kurias „Print Spooler“ nereaguoja tinkamai. Taigi, patikrinkite tokius įrašus ir sukurkite registro raktus bei reikšmes, jei tokių nėra.
Prieš bandydami bet kurią iš toliau paminėtų parinkčių, pasidarykite atsarginę registro kopiją, kad prireikus galėtumėte ją atkurti vėliau.
- Pridėkite standartinius spausdinimo monitoriaus raktus ir jų reikšmes
- Papildyti winprint Registro raktas ir jo eilutė
- Ištrinkite bet kokį suklastotą spausdintuvo „SpoolDirectory“ eilutės vertės kelią,
1] Pridėkite standartinius spausdinimo monitoriaus raktus ir jų reikšmes
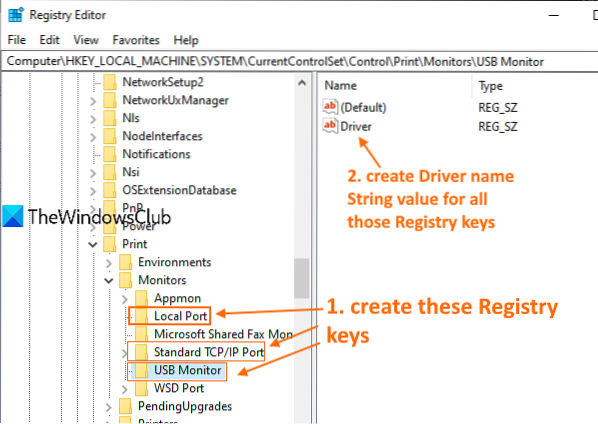
Atidžiai atlikite visus veiksmus:
- Paleiskite arba atidarykite „Windows 10“ registro rengyklę
- Prieiga Monitoriai registro raktą. Kelias yra:
HKEY_LOCAL_MACHINE \ SYSTEM \ CurrentControlSet \ Control \ Print \ Monitoriai
- Kurti Vietinis uostas, Standartinis TCP / IP prievadas, ir USB monitorius registro raktai skiltyje Monitorių raktas
- Kurti Vairuotojas name String Value visuose minėtuose registro raktuose
- Dukart spustelėkite „Driver value for Local Port key“
- Papildyti vietiniaipl.dll laukelyje Vertės duomenys
- Paspauskite Gerai
- Du kartus spustelėkite Standartinio TCP / IP prievado raktą Disko eilutė
- Papildyti tcpmon.dll laukelyje Vertės duomenys
- Paspauskite Gerai
- Dukart spustelėkite „Driver Monitor for USB Monitor key“
- Papildyti usbmonas.dll laukelyje Vertės duomenys
- Paspauskite Gerai.
2] Pridėkite „Winprint“ registro raktą ir jo eilutės reikšmę

- Atidarykite „Windows 10“ registro rengyklę
- Prieiga Spausdinimo procesoriai Raktas. Kelias yra:
HKEY_LOCAL_MACHINE \ SYSTEM \ CurrentControlSet \ Control \ Print \ Environments \ Windows x64 \ Print Processors
- Sukurti winprint Registro raktas po „Print Processors“ klavišu
- Kurti Vairuotojas pavadinimas Styginių vertė dešinėje pusėje
- Du kartus spustelėkite „Drive String Value“
- Papildyti winprint.dll įrašas lauke Reikšmės duomenys
- Paspauskite Gerai.
3] Ištrinkite netikrą spausdintuvo „SpoolDirectory“ eilutės vertės kelią

Ši parinktis gali padėti, jei prie kompiuterio prijungėte kelis spausdintuvus. Kai kurie infekciniai failai ar kenkėjiškos programos galėjo pridėti netikrą kelią „Value“ duomenų lauke „SpoolDirectory“ Jūsų spausdintuvo eilutė, esanti registro rengyklėje. Tai gali būti kliūtis tobulai naudoti „Print Spooler“. Taigi, ištrinti tą padirbtą kelią gali padėti. Veiksmai yra šie:
- Atidarykite registro rengyklę
- Prieiga Spausdintuvai Štai kelias:
HKEY_LOCAL_MACHINE \ SYSTEM \ CurrentControlSet \ Control \ Print \ Printers
- Skiltyje Spausdintuvai, spustelėkite spausdintuvo pavadinimą tai sukelia problemą
- Dešinėje pusėje slinkite žemyn ir dukart spustelėkite „SpoolDirectory“ Eilutės reikšmė
- Išvalykite arba pašalinkite visus lauke Vertės duomenys esančius įrašus
- Paspauskite mygtuką Gerai.
„Print Spooler Repair“ įrankis
Anksčiau buvo „Fix-It“, taip pat a „Print Spooler Cleanup“ diagnostikos įrankis iš „Microsoft“, bet dabar to nėra. Spausdintuvo trikčių šalinimo įrankis yra artimiausias, kurį turite.
Galite išbandyti šį nemokamą trečiųjų šalių įrankį, vadinamą Pataisykite spausdinimo spolerį nuo sordum.org ir pažiūrėkite, ar tai jums padeda.
Tikiuosi, kad kažkas iš šių pataisymų jums padės. Jei taip nėra, gali tekti apsvarstyti parinktį Atstatyti šį kompiuterį.

 Phenquestions
Phenquestions


