Norėdami suprasti šio straipsnio tikslą, pirmiausia turėtume aptarti keturis pagrindinius su juo susijusius terminus: laikmena, medijos failai, „Ubuntu“ ir „Chromecast“. Žiniasklaida yra ryšio priemonė, atsakinga už duomenų saugojimą ir paiešką. Duomenų saugojimo ir paieškos procesas suderinamas su duomenų kodavimu ir dekodavimu. Šie duomenys egzistuoja keturiomis pagrindinėmis formomis: garso įrašais, vaizdo įrašais, paveikslėliais ir dokumentais. Minėti laikmenų duomenų tipai yra medijos failų sinonimai.
Kodavimas ir dekodavimas padeda išlaikyti šių medijos failų vientisumą juos manipuliuojant ar pasiekiant. „Ubuntu“ yra „Linux“ pagrindu sukurta atvirojo kodo operacinė sistema, galinti talpinti begalinį kiekį daugialypės terpės failų, įdiegtų mašinoje, kurioje yra didžiulė saugykla. Tačiau „Ubuntu“ iš tikrųjų nepriglobia medijos failų. Tai atspindi jų būseną ir laikymo vietą mašinos ar kompiuterio ekrane. Patvirtintas vartotojas, jei įmanoma, gali lengvai pasiekti ir valdyti šių failų būseną.
„Chromecast“ yra elektroninė programėlė, leidžianti sklandžiai perduoti medijos failus iš išmaniojo telefono ar kompiuterio į tikslinį ekraną su HDMI aparatūra ir funkcijomis. Tai tiltas, leidžiantis perduoti laikmenas tarp išmaniojo telefono ar kompiuterio ir kito vaizduoklio.
Paprasta „Chromecast“ logika

Kadangi „Chromecast“ yra laikmenos tiltas, jis turi prisijungti prie tikslinio rodymo bloko. Šis ekranas gali būti išmanusis televizorius arba kitas kompiuteris. „Chromecast“ yra prijungtas prie ekrano įrenginio HDMI prievado per prie jo pritvirtintą HDMI jungties laidą. Šis pradinis konfigūracijos nustatymas yra viskas, ko jums reikia norint perduoti laikmeną. Ši sąranka priskiria jūsų telefoną ar kompiuterį nuotolinio valdymo įrenginio funkcionalumą. Jūsų telefonas ar kompiuteris bus atsakingi už medijos perdavimo, kuri eis per „Chromecast“ ir galiausiai atspindės tikslinį turinį jūsų ekrane, inicijavimą.
Kad „Chromecast“ galėtų bendrauti su išmaniuoju telefonu ar kompiuterio aparatine įranga, jie abu turi būti tame pačiame tinkle. Kadangi pagrindinis dėmesys skiriamas „Ubuntu“ naudojimui medijos perdavimui per „Chromecast“ į ekraną, pagal numatytuosius nustatymus „Chromecast“ paprastai yra pasirengusi susieti tinklą. Tačiau mūsų „Ubuntu“ mašina apie „Chromecast“ gali girdėti pirmą kartą. Tokiu atveju turėsime jį pristatyti „Chromecast“ per šį tinklą.
Įjunkite „Ubuntu“ mašiną ir „Chromecast“ ir prijunkite „Ubuntu“ įrenginį prie tinklo, transliuojamo iš „Chromecast“. Šis tinklo sujungimas yra toks pat paprastas, kaip ir telefono ar nešiojamojo kompiuterio prijungimas prie „Bluetooth“ grotuvo, kai norite klausytis muzikos.
Kai tinklo ryšys tarp „Ubuntu“ ir „Chromecast“ bus sėkmingas, galime pradėti konfigūruoti kelią į medijos perdavimą. Tačiau įvykdžius šį tinklo ryšį ir susiejus sėkmę, paaiškėja keletas alternatyvių būdų, kuriais „Ubuntu“ gali perduoti laikmeną į „Chromecast“. Šie žiniasklaidos perdavimo būdai yra „Ubuntu“ žinioje, ir mes apžvelgsime kiekvieną iš jų.
Medijos perdavimas iš „Ubuntu“ į „Chromecast“ naudojant terminalą
„Ubuntu CLI“ („Command Line Interface“) arba terminalo naudojimas yra vienas šaunių būdų perkelti internetinius ar neprisijungus pasiekiamus vaizdo įrašus į „Chromecast“. Internetiniai vaizdo įrašai gali būti iš tokių lankytinų vietų kaip „YouTube“ ar „Netflix“, o jūsų neprisijungus pasiekiami vaizdo įrašai yra tie, kurie saugomi jūsų kompiuterio filmuose ar muzikos kataloge ir išoriniuose atminties įrenginiuose.
Be to, galite papildomai perduoti garso failus ar net nuotraukų failus ir mėgautis jų skaidrių demonstravimu atsipalaidavę. Tačiau kadangi mes esame terminale arba CLI, mūsų bandymas perkelti žiniasklaidą nebus tiesioginis ir tuo pačiu nebus sudėtingas. Mums reikės šiek tiek pagalbos iš programos, kurios sėkmė žiniasklaidos perdavime naudojant „Ubuntu“. Ši programa yra mkchromecast. Tai patikimas žiniasklaidos perdavimo įrankis, ypač skirtas garso ir vaizdo failams. Pirmasis žingsnis - jį įdiegti į „Ubuntu OS“ sistemą.
Paleiskite terminalą ir įsitikinkite, kad esate „Sudoer“ vartotojas arba turite „Sudo“ privilegijas, nes jūsų „Ubuntu“ sistemai reikės tam tikros tapatybės, kol ji leis jums ką nors įdiegti. Kol nepamirštame, prieš įdiegiant bet kokią programinę įrangą ar programą, reikia atnaujinti „Ubuntu“ sistemą.
Tai yra geras būdas palaikyti tvarką mūsų „Ubuntu“ namų ūkyje ir užtikrinti, kad jau įdiegtos programinės įrangos programos ir funkcijos būtų stabilios ir veiktų pagal poreikį.
tuts @ FOSSlinux: ~ $ sudo apt atnaujinimas
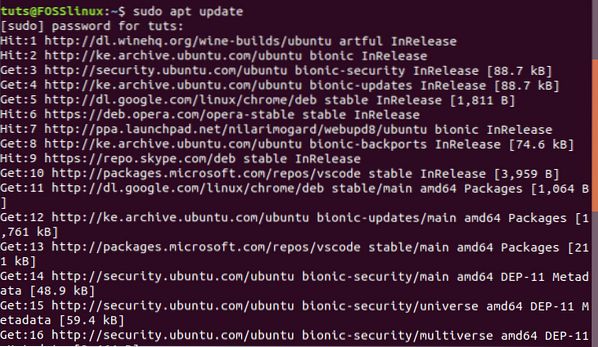
Dabar galime įdiegti mkchromecast
tuts @ FOSSlinux: ~ $ sudo apt įdiegti mkchromecast
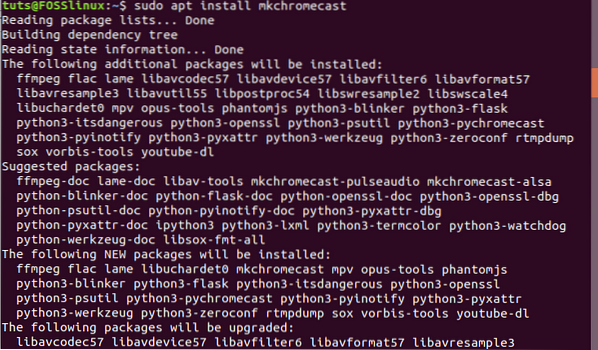
Šis diegimo procesas turėtų užtrukti mažiau nei minutę.
Kadangi šiame etape jūsų „Ubuntu“ mašina ir „Chromecast“ programėlės jau yra prijungtos ir suporuotos tame pačiame tinkle, mkchromecast įdiegta programa dabar padės mums atskleisti daugialypės terpės įrenginius, aktyvius mūsų suporuotame tinkle. Ši komanda turėtų juos išvardyti mūsų terminale.
tuts @ FOSSlinux: ~ $ mkchromecast -t
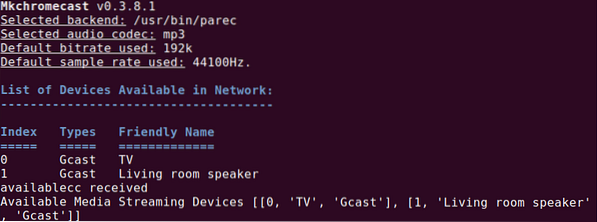
Sėkmingai prisijungus ir susiejus „Ubuntu“ įrenginį su „Chromecast“ tinklu, viršutiniame dešiniajame „Ubuntu“ darbalaukio kampe turėtų būti rodoma „Chromecast“ piktograma. Tai ta pati darbalaukio aplinkos sritis, kurioje greičiausiai aptiksite savo įrenginio „Wi-Fi“ ir „Power“ piktogramas. Spustelėjus „Chromecast“ piktogramą, bus rodomos jos plačios meniu parinktys. Pasirinkite pirmąją parinktį. Tai inicijuos galimų laikmenų srautinio perdavimo įrenginių paiešką. Turėtumėte matyti prie tinklo prijungtų įrenginių sąrašą.
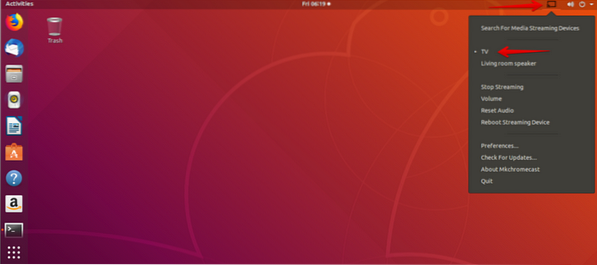
Mūsų atveju mes turime a Televizorius ir Svetainės garsiakalbis kaip išvardyti įrenginiai „Chromecast“ tinkle. Dabar mums yra pakankamai patogu pasirinkti bet kurį iš šių dviejų įrenginių, atsižvelgiant į norimos perduoti medijos tipą. Mes eisime su Televizorius prietaisą vaizdo laikmenoms ir garso laikmenoms, mes eisime su Svetainės garsiakalbis.
Vietinio vaizdo perdavimas iš „Ubuntu“ į „Chromecast“ naudojant terminalą
„Ubuntu“ sistema taip pat gali perduoti vietinius vaizdo įrašus į „Chromecast“. Norėdami pasiekti šį tikslą, vis tiek turėsime naudoti savo "Ubuntu" terminalą ir pasiskolinti mkchromecast programą, kurią įdiegėme anksčiau. Grįžkite į terminalą ir įveskite šią komandą laikydamiesi rodomų sintaksės taisyklių.
tuts @ FOSSlinux: ~ $ mkchromecast --vaizdo įrašas -i [kelias / į / jūsų / vietinis / vaizdo įrašas]
Mūsų „Ubuntu“ sistemos pavyzdys gali būti maždaug toks:
/namai/ tuts / parsisiuntimai\linux.mp4
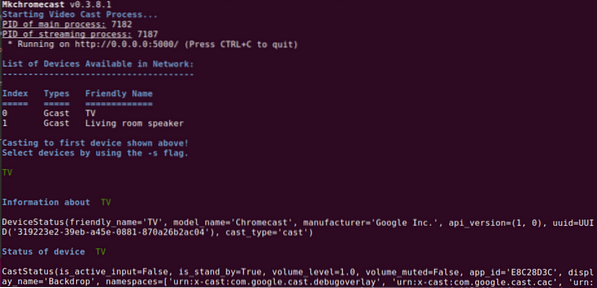
Žemiau pateikta ekrano kopija apie kai kuriuos mkchromecast komandos išvestis perduoda įdomią informaciją. Turėtumėte sugebėti pasiimti šiuos svarbius informacijos fragmentus, išgautus iš terminalo išvesties.
-
- Televizoriaus IP adresas (mūsų rodomas srautinės medijos įrenginys)
-
- „Ubuntu“ vietinis IP adresas, nes mes nesame interneto tinkle
-
- Medijos tipas yra MP4 vaizdo įrašas. Teisingas atitikimas medijos tipui vaizdo įrašo kelio, kurį pridėjome anksčiau.
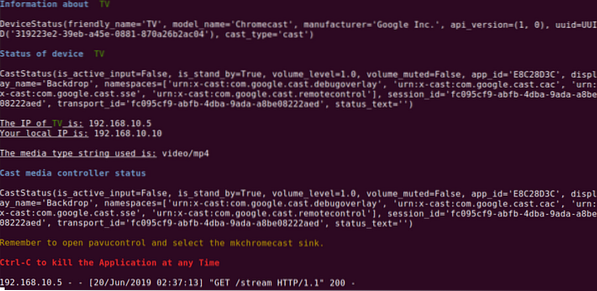
Kadangi dabar galime mėgautis mūsų perduotų vietinių vaizdo įrašų srautu iš išmaniojo televizoriaus ekrano, taip pat turėtumėte išmokti būtinų patobulinimų, kurie leis jums perduoti internetu transliuojamus vaizdo įrašus, tokius kaip „YouTube“. Šis veiksmas yra lengvas, kai žinote tikslų vaizdo įrašo, kurį norite perduoti, URL. Komandos sintaksė šiai laikmenai pasiekti perduodama per mkchromecast programa yra tokia:
tuts @ FOSSlinux: ~ $ mkchromecast -y [autentiškas internetinis vaizdo įrašo URL] --vaizdo įrašą
A mkchromecast komandai tikram „YouTube“ vaizdo įrašui turėtų patikti:
tuts @ FOSSlinux: ~ $ mkchromecast -y https: // www.„YouTube“.com / watch?v = yGVgKJTJkQo --vaizdo įrašą
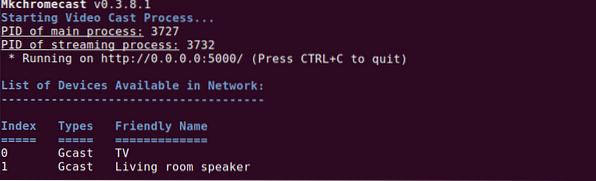
Tačiau turėtumėte atkreipti dėmesį, kad šis požiūris į vaizdo perdavimą, ypač kai kalbama apie „YouTube“ vaizdo įrašus, yra abipusė. Pirmasis komandos egzempliorius atsisiunčia numatytą vaizdo įrašą ir išsaugo jį jūsų Atsisiuntimai kataloge. Antroji ir paskutinė instancija yra atsisiųsto vaizdo failo perdavimas į „Chromecast“.
Paskutinė komanda pakoreguoja naudojimą mkchromecast Norėdami perduoti laikmeną iš savo terminalo, galite sustabdyti daugialypės terpės veikimą. Čia nereikia įvesti jokios komandos ir, kaip parodyta aukščiau esančioje ekrano kopijoje, naudodamiesi sparčiuoju klavišu „Ctrl“ + Cturėtų pakakti. Dabar jūs įsisavinote žiniasklaidos perdavimą iš „Ubuntu“ terminalo.
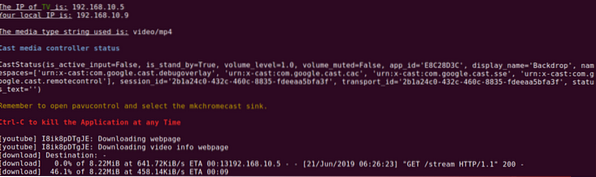
Medijos perdavimas iš „Ubuntu“ į „Chromecast“ naudojant „VLC Player“
Jei dar nesate pažengęs „Linux“ vartotojas arba nelabai domitės „Ubuntu“ komandinės eilutės geeky manevrais, yra paprastas ir tiesus požiūris į medijos perdavimą. Visiems yra žinoma garsaus VLC medijos leistuvo stabilumo ir našumo metrika. Be to, nėra sudėtingos konfigūravimo tvarkos, kad galėtumėte pradėti perduoti savo laikmeną į „Chromecast“. VLC sudėtingumas yra funkcinis dizainas, bet ne vartotojo sąsajos išdėstymas. Dėl šios priežasties šis medijos leistuvas yra su įmontuotu „Chromecast“ palaikymu.
Šie vieninteliai keturi veiksmai yra vieninteliai, kuriuos turite atlikti, kad sėkmingai naudotumėte savo „Ubuntu“ VLC medijos perdavimui į „Chromecast“.
-
- Pirmasis žingsnis - paleisti VLC media player. Galite paleisti jį naudodami vaizdo įrašo failui, kurį ketinate perduoti į „Chromecast“, atkurti.
-
- VLC meniu juostoje eikite į Atkūrimas skirtuką ir spustelėkite jį.
-
- The Atkūrimas skirtukas turėtų parodyti išskleidžiamąjį meniu sąrašą. Užveskite pelės žymeklį į Pateikėjas parinktį, kuri taip pat atvers šoninį meniu. Šio šoninio meniu turinys yra aktyvių „Chromecast“ įrenginių, prijungtų prie jūsų tinklo, sąrašas.
-
- Paskutinis žingsnis yra pasirinkti pageidaujamą perdavimo įrenginį, atsižvelgiant į daugialypės terpės failą, kurį atidarėte VLC. Galiausiai, pasirinktas medijos srautinio perdavimo įrenginys gros arba demonstruos perduotą mediją.
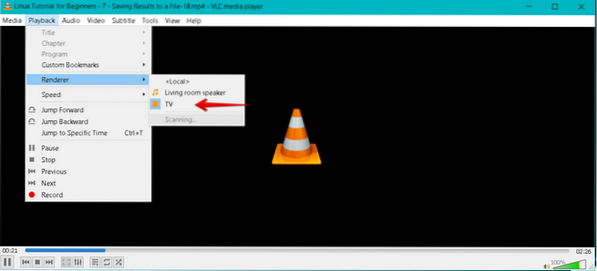
Jei baigsite perdavimą, tiesioginį ryšį galite nutraukti paprasčiausiai uždarydami VLC medijos leistuvą.
Medijos perdavimas iš „Ubuntu“ į „Chromecast“ naudojant „Google Chrome“
Paskutinis mūsų kandidatas liejimo medijos pamoka yra „Google Chrome“ naršyklė. Medijos perdavimo galimybės yra griežtai susijusios su internetiniais vaizdo įrašais, o ne su tais, kurie saugomi jūsų Atsisiuntimai aplanką. Veiksmai, kuriuos reikia atlikti norint pasiekti sėkmingą laikmeną iš „Ubuntu“ „Google Chrome“ į „Chromecast“, yra šie.
-
- Pirmas žingsnis yra akivaizdus; turite turėti ir paleisti „Google Chrome“ savo „Ubuntu“ OS. Tada turėtumėte rasti norimą vaizdo įrašo nuorodą ir atidaryti ją iš „Chrome“ naršyklės.
-
- Naršyklės viršutiniame dešiniajame kampe pažymėsite tris vertikalius taškus, nurodančius naršyklės meniu. Spustelėkite meniu punktą ir peržiūrėkite galimą meniu sąrašą.
-
- Turėtumėte sugebėti identifikuoti mesti meniu punktas tame meniu sąraše. Spustelėkite jį ir prasidės jūsų laukiamas žiniasklaidos dalyvių įvykis.
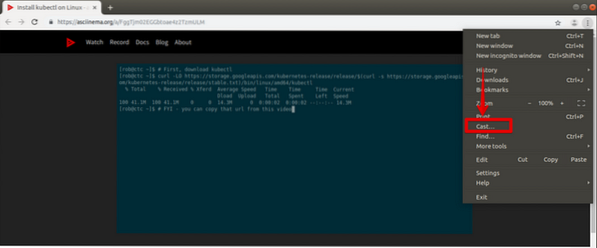
-
- Tame pačiame viršutiniame dešiniajame naršyklės kampe, be trijų vertikalių taškų, žyminčių jūsų naršyklės pagrindinį meniu, turėtų atsirasti kita piktograma. Tai yra „Chromecast“ piktograma (1). Turėtumėte tęsti ir spustelėti jį naudodami kompiuterio pelę arba turimą žymeklį. Iššokantis meniu pasirodys su kitais meniu elementais.
-
- Atidarytame „Chromecast“ meniu yra dvi pagrindinės parinktys; liejimo įtaisas ir liejimo šaltinis. Mūsų pabaigoje mes pasirinkome Cstulbinantis prietaisas (2), kuris yra a Televizorius. Tai bus mūsų „Cast“ vaizdo nuorodos iš „Chrome“ naršyklės rodymo įrenginys. The liejimo šaltinis (3) yra lieti skirtuką pasirinktas iš šaltiniai išskleidžiamasis meniu. Taip yra todėl, kad vaizdo laikmenas perduodame iš „Google Chrome“ naršyklės skirtuko.
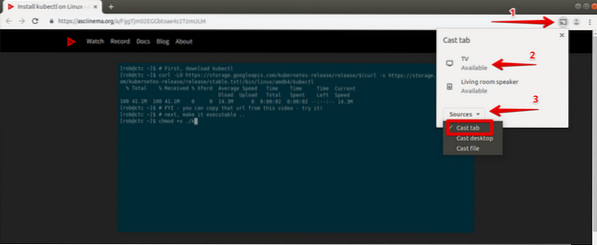
Aktyvi vaizdo nuoroda perduos arba atspindės medijos turinį „Chromecast“ įrenginyje (TV), kurį pasirinkome naudoti. Tačiau, kalbant apie liejimo šaltinį iš šaltiniai išskleidžiamajame meniu, „Chromecast“ įrenginys pagal numatytuosius nustatymus eis su lieti skirtuką jei neatliekate pasirinkimo.
Galiausiai, atlikę medijos perdavimo eksperimentą iš „Chrome“ naršyklės, gali tekti ištraukti kištuką. Galite arba uždaryti skirtuką naudodami aktyvų vaizdo įrašo saitą, arba galite pereiti prie „Chromecast“ piktogramos viršutiniame dešiniajame naršyklės lange. Rasite nustok mesti parinktis, susieta su šiuo metu aktyviu perdavimo įrenginiu (TV) jo meniu punktuose.
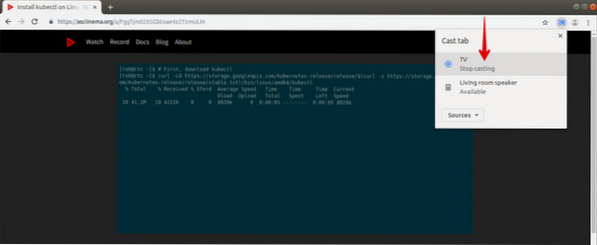
Dabar jūsų žiniasklaidos perdavimas iš mylimos „Ubuntu“ sistemos į bet kurį „Chromecast“ įrenginį baigtas. Sėkmingai įvaldžius šias žiniasklaidos liejimo technikas tai tampa nebe eksperimentu, o patirtimi. Dabar esate trijų sandorių lizdas, apimantis „Ubuntu“ terminalą, VLC medijos leistuvą ir „Google Chrome“ naršyklės medijos perdavimo meistriškumą. Dabar galite patogiai perduoti internetinę ir neprisijungus naudojamą laikmeną, neatsižvelgiant į tai, ar ji yra internete, ar išoriniame atminties įrenginyje.
Baigiamoji pastaba
Norint ir toliau naudotis neįkainojama „Chromecast“ patirtimi, turi būti įvykdyti keli reikalavimai. Jei norite pabandyti perduoti laikmeną mobiliaisiais įrenginiais vienu metu, tada „Android 6“.0 ar vėlesnė yra OS reikalavimas „Android“ telefonams ir planšetiniams kompiuteriams.
Tačiau pirmiausia turime atsižvelgti į aparatūros ir transliavimo reikalavimus, nes jie yra susiję su pagrindiniu šio straipsnio tikslu. HDCP yra pirmasis šiame sąraše. Tai žymi didelio pralaidumo skaitmeninio turinio apsaugą. Televizoriui turi būti įmontuota HDCP versija 1.3 ar daugiau. Jei norite perduoti laikmeną su 4K turiniu, HDCP versija turi būti bent 2.2. Be to, išskyrus paminėtas HDCP specifikacijas, jūsų perdavimo įrenginys (televizorius) turėtų būti suderinamas su 4K. Būtų geriausia, jei jūs taip pat apsvarstytumėte galimybę dirbti bent su 20Mbps spartaus interneto ryšiu. Jei jums patiko alternatyva 4K turiniui, HDR palaikantis televizorius turėtų atitikti jūsų HDR (didelio dinaminio diapazono) turinio poreikius.
 Phenquestions
Phenquestions



