Pastaruosius dešimt mėnesių kartu su „Office 2013“ vykdžiau „Office 2016“. Nors „Microsoft Office 2016“ nenaudoju labai dažnai, norėčiau jį naudoti rašydamas ilgus straipsnius naktį, nes jis siūlo tamsų foną (spalvų schemą), skirtingai nei „Office 2013“.
Tiek „Word 2016“, tiek „Word 2013“ naudojamas 11 dydžio „Calibri“ šriftas su numatytaisiais nustatymais. Nors nėra nieko blogo, manau, kad „Calibri“ šriftą nėra lengva perskaityti. Kiekvieną kartą paleidžiu programą ir pradedu naują dokumentą, turiu pakeisti numatytąjį šriftą ir šrifto dydį. Nors galima greitai pakeisti šriftą ir šrifto dydį naudojant sparčiuosius klavišus, ar ne geriau, jei galėtumėte nustatyti savo mėgstamą šriftą ir šrifto dydį kaip numatytąjį, kad kaskart jų nekeistumėte?
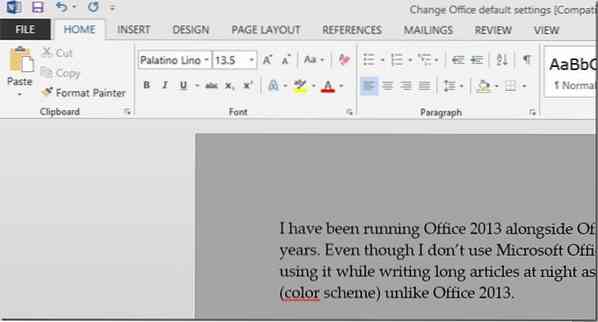
Laimei, pakeisti numatytąjį šriftą ir šrifto dydį „Word 2016“ ir „Word 2013“ yra gana paprasta ir tai įmanoma padaryti be trečiųjų šalių programų pagalbos. Programoje „Word 2013“ galite pakeisti daugelį numatytųjų parametrų, įskaitant šriftą, šrifto stilių, šrifto spalvą, šrifto dydį, efektus, pastraipų tarpus ir įtraukas.
Jei kai kurie numatytieji „Word 2016“ parametrai jums netinka, galite lengvai sukonfigūruoti „Word 2013“, kad pakeistumėte numatytąjį šriftą ir šrifto dydį. Vykdykite toliau pateiktas instrukcijas, jei norite pakeisti numatytuosius „Word 2016“ ir „Word 2013“ nustatymus.
Numatytųjų šrifto parametrų keitimas „Word 2016“ ir „2013“
1 žingsnis: „Open Word 2013/2016“ programa.
2 žingsnis: Tuo pat metu paspauskite „Ctrl“ + „Shift“ + F, kad atidarytumėte šrifto dialogo langą.
3 žingsnis: Čia pasirinkite mėgstamą šriftą, šrifto stilių, šrifto dydį ir spalvą.
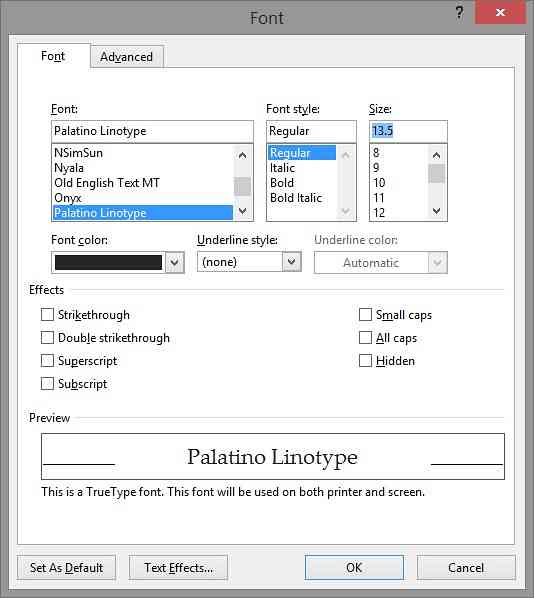
4 žingsnis: Galiausiai spustelėkite mygtuką Nustatyti kaip numatytąjį. Kai pamatysite šį dialogo langą, pasirinkite antrą parinktį Visi dokumentai, pagrįsti šablonu Įprastas, tada spustelėkite mygtuką Gerai, kad išsaugotumėte naujus nustatymus.
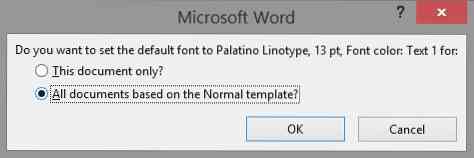
Atminkite, kad taip pat galite pakeisti numatytuosius puslapio išdėstymo nustatymus. Norėdami tai padaryti, pereikite į skirtuką Puslapio išdėstymas ir spustelėkite mygtuką Išplėsti, kad pakeistumėte numatytuosius nustatymus.
 Phenquestions
Phenquestions


