Įvadas:
„Zoom“ yra labai populiari vaizdo pokalbių programa. Tai tapo dar naudingiau ir žinomiau per šias COVID-19 pandemijos dienas, kai kiekvienas bendravimas buvo virtualizuotas, nes fizinė sąveika buvo griežtai draudžiama. Ši programa turi keletą nuostabiausių funkcijų, o tai yra vienintelė jos populiarumo tarp plačiosios visuomenės priežastis. Peržiūrėdami šio straipsnio pavadinimą, galite pagalvoti, kad šios programos sąsaja jau yra gana patraukli. Tuomet net reikia pakeisti jo foną?
Taigi pirmiausia pabandykime išsiaiškinti šią klaidingą nuomonę, kad tai, ką reiškia fono keitimas „Zoom“, iš tikrųjų reiškia. Mes žinome, kad kai tik dalyvaujame vaizdo skambutyje, ekrane rodomas tikrasis mūsų fonas ir jis taip pat dalijamasi su kitomis bendraujančiomis šalimis. Tačiau mes taip pat suprantame, kad kai tikrasis vaizdo įrašas yra perduodamas tinklu, jis sunaudoja daug pralaidumo. Tai atsitinka dėl kadrų, kurie keičiasi kiekvieną sekundę. Todėl turėtų būti tam tikras pralaidumo naudojimo optimizavimo būdas.
Ką daryti, jei vaizdo skambučio metu rodomas tik jūsų paties, o jūsų fonas lieka nejudantis? Na, šį tikslą galite pasiekti pakeisdami mastelį „Zoom“. Tai iš esmės nustatys statinį virtualų foną, kuris bus naudojamas vaizdo skambučių metu, taigi jūsų pralaidumas tikrai bus išsaugotas. Todėl šiandien mes kalbėsime apie fono keitimo metodą „Zoom“ „Ubuntu 20“.04. Tačiau laikydamiesi tos pačios procedūros, jūs galite pasiekti šį tikslą ir bet kuriame kitame „Linux“ platintuve.
Būtinos sąlygos:
„Ubuntu 20“ turite įdiegti „Zoom“ programą.04 sistema. Tačiau, jei to neturite, galite lengvai jį įdiegti, vadovaudamiesi mūsų pamoka apie mastelio diegimą „Ubuntu 20“.04.
„Ubuntu 20“ fono keitimo mastelio keitimo metodas.04:
Norėdami pakeisti foną „Zoom“ sistemoje „Ubuntu 20“.04, turime atlikti visus toliau išvardytus veiksmus:
1 žingsnis: Ieškokite „Zoom“ programos „Ubuntu 20“.04:
Jei „Zoom“ programa yra įdiegta jūsų „Ubuntu 20“.04 sistemą, tada ją galite pasiekti paprasčiausiai ieškodami jos meniu „Veikla“. „Zoom“ paieškos rezultatas paryškinamas šiame paveikslėlyje. Norėdami paleisti „Zoom“ programą „Ubuntu 20“, turite spustelėti paryškintą piktogramą.04.
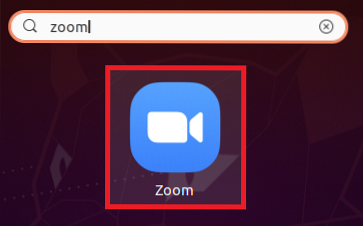
2 žingsnis: Prisijunkite prie savo mastelio keitimo paskyros:
Dabar turite prisijungti prie „Zoom“ paskyros, kad galėtumėte lengvai pakeisti jos foną. Norėdami tai padaryti, turite spustelėti parinktį Prisijungti, esančią programos „Zoom“ nukreipimo puslapyje.
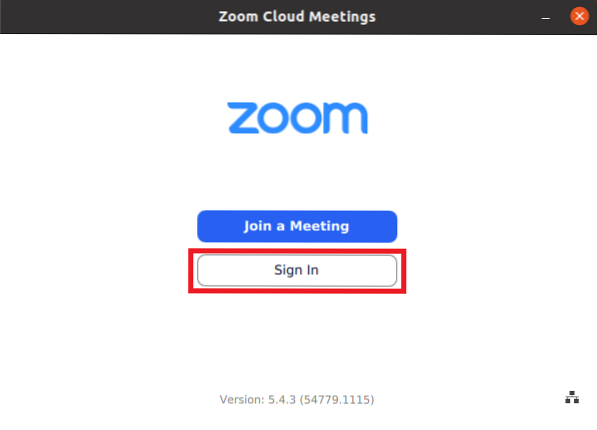
Spustelėję šią parinktį turėsite pateikti savo prisijungimo duomenis ir tada spustelėkite mygtuką Prisijungti, kaip parodyta toliau pateiktame paveikslėlyje:
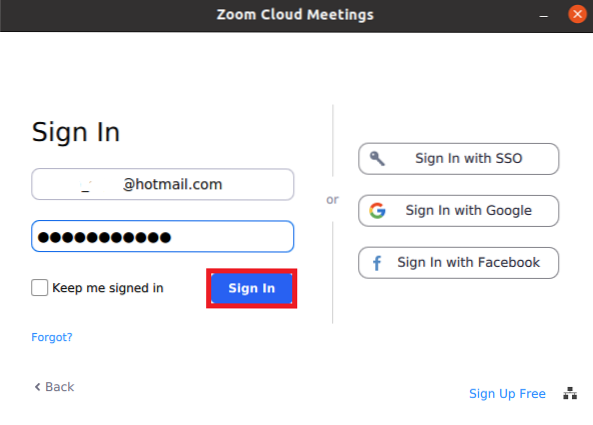
3 žingsnis: Pasiekite „Zoom“ programos nustatymus:
Gavę prieigą prie savo „Zoom“ paskyros, turite spustelėti piktogramą „Nustatymai“, kad pasiektumėte jos nustatymus, kaip paryškinta šiame paveikslėlyje:
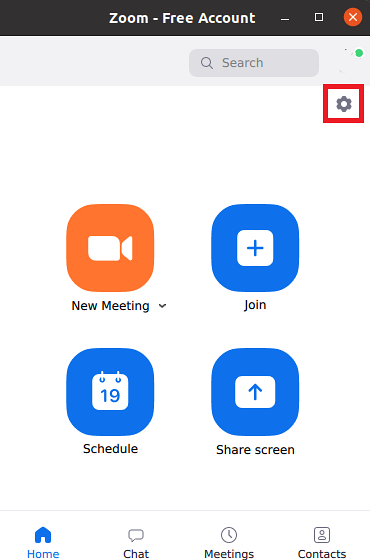
4 žingsnis: Eikite į fono ir filtrų nustatymus:
Norėdami pakeisti „Zoom“ programos foną, lange „Mastelio nustatymai“ turite spustelėti skirtuką „Fonas ir filtrai“.
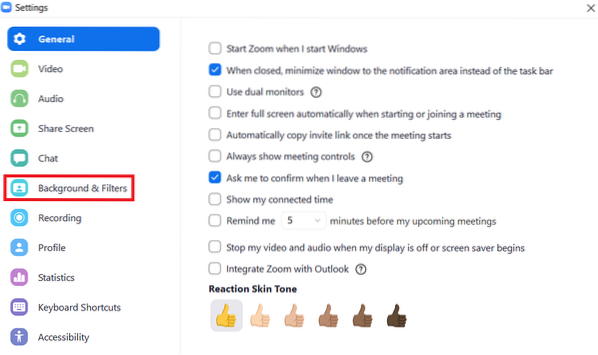
5 žingsnis: Atsisiųskite norimą foną:
Skirtuke „Fono ir filtrų nustatymai“ mažame skydelyje galėsite pamatyti dabartinį tiesioginį vaizdo įrašą. Iš esmės norite pakeisti tiesioginio vaizdo įrašo foną. Taigi, norėdami tai padaryti, turite pasirinkti foną, nurodytą skyriuje „Virtualūs fonai“, spustelėdami jį, kaip paryškinta toliau pateiktame paveikslėlyje:
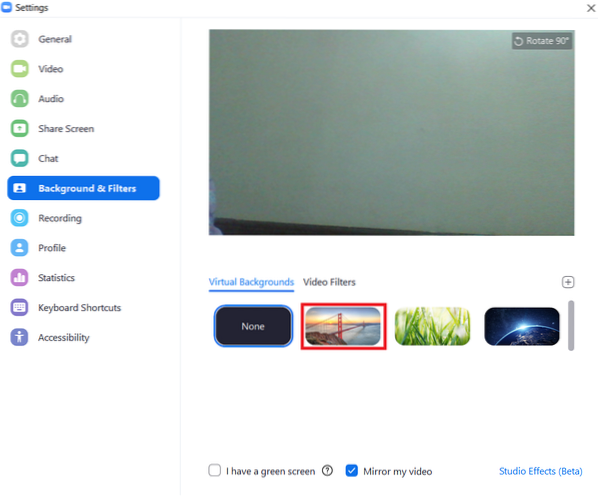
Kai tik pasirinksite norimą virtualų foną, ekrane pasirodys dialogo langas, iš kurio turėsite spustelėti mygtuką Atsisiųsti, kad pradėtumėte atsisiųsti pasirinktą foną.
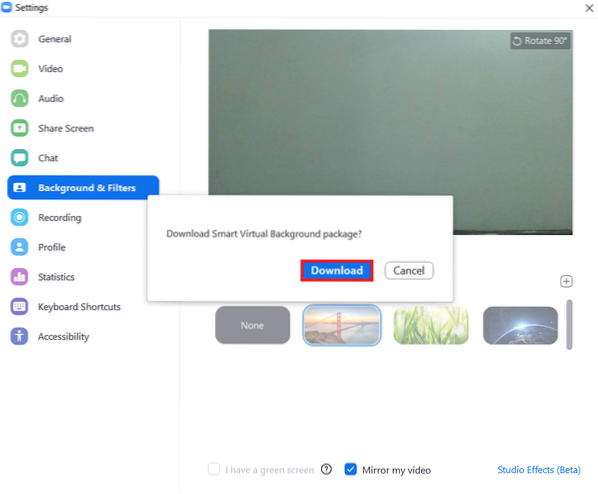
Pasirinkto fono atsisiuntimo eigos juosta rodoma šiame paveikslėlyje:
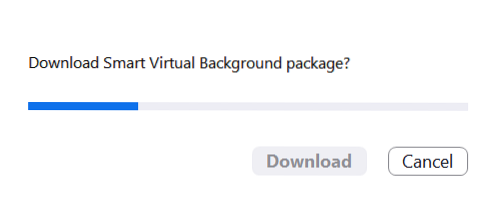
6 veiksmas: patikrinkite, ar pakeistas mastelis fone:
Norėdami patikrinti, ar „Zoom“ fonas buvo pakeistas, ar ne, tiesiog reikia palaukti, kol bus baigtas jūsų pasirinkto fono atsisiuntimas. Kai tai padarys, savo tiesioginiame vaizdo skydelyje galėsite pamatyti pasirinktą foną, o ne faktinį foną, kaip parodyta žemiau esančiame paveikslėlyje:
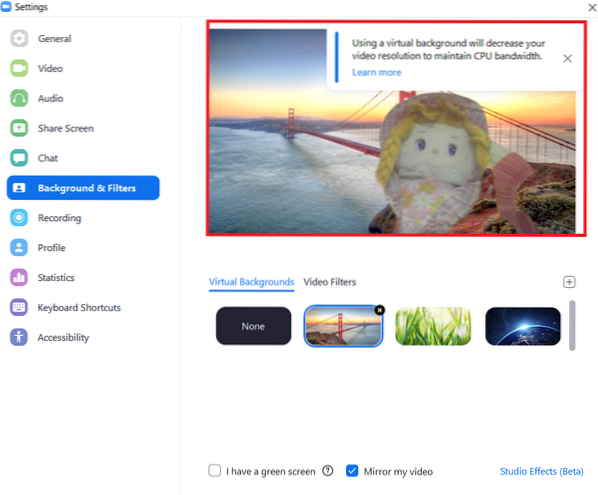
Išvada:
Laikydamiesi šiame straipsnyje aprašytos tvarkos, galite bet kada pakeisti „Zoom“ programos foną. Tokiu būdu galite užtikrinti efektyvų pralaidumo panaudojimą.
 Phenquestions
Phenquestions


