Numatytasis Nesantaikos tema nėra blogai, bet ne visi suinteresuoti jį išlaikyti, kai yra galimybių. Taip, nesantaika leidžia vartotojams pakeisti savo paskyros išvaizdą, ir mes tikrai paaiškinsime, kaip tai padaryti.
Kaip pakeisti nesantaikos temą
Dabar užduotis yra paprasta, tačiau galimybių nėra daug. Matote, vartotojai gali pasirinkti tik tamsią ar šviesią temą. Mes tikrai tikimės, kad ateityje „Discord“ kūrėjai pateiks daugiau galimybių vartotojams pritaikyti savo sąskaitų išvaizdą.
- Paleiskite „Discord“ programą savo kompiuteryje
- Apsilankykite meniu „Nustatymai“
- Pasirinkite skirtuką Išvaizda
- Pasirinkite temą „Dark“ arba „Light“
Pakalbėkime apie šią situaciją išsamiau.
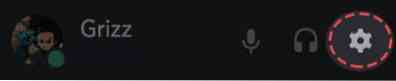
Kad galėtume pakeisti nesantaikos išvaizdą, vartotojas pirmiausia turi pereiti į sritį Vartotojo nustatymai. Tai galima padaryti spustelėjus krumpliaratį programos apačioje, o dabar turėtumėte pamatyti daugybę pasirinkimo galimybių.
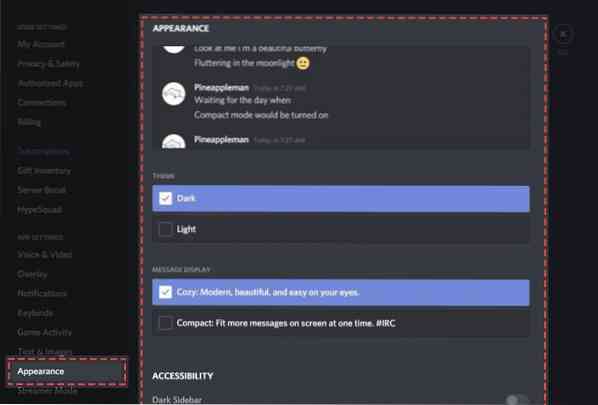
Iš kairės nuo Vartotojo nustatymų srities slinkite žemyn iki Programos nustatymai ir negaiškite laiko spustelėdami Išvaizda, kad atskleistumėte visus įrankius, reikalingus kuo puikiausiai formuoti nesantaiką
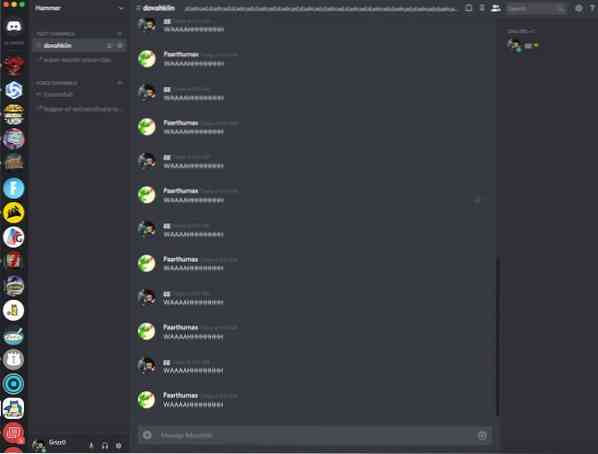
Deja, vartotojams nėra ko čia keisti, ir tai liūdna. Bet mes galime susitvarkyti tik su tuo, kas duota, todėl pažiūrėkime, kaip tai padaryti.
Tai be pastangų. Tiesiog spustelėkite „Tamsiai“, jei norite pakeisti išvaizdą į tamsesnį atspalvį arba šviesą, kad ji taptų ryškesnė.
Vartotojai taip pat gali pasirinkti iš dviejų pranešimų rodymo parinkčių ir galimybę atlikti pakeitimus pritaikymo neįgaliesiems tikslais.
Jei turite klausimų, praneškite mums komentarų skyriuje, ir mes padarysime viską, kad atsakytume.
Dabar skaitykite toliau: Kaip vienu metu ekrane rodyti bendrinimą ir balso pokalbį nesantaikoje.
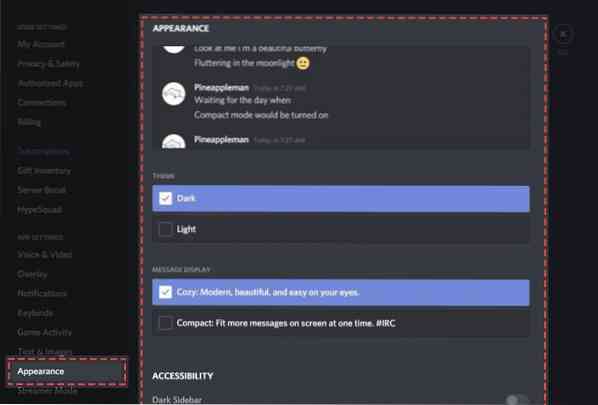
 Phenquestions
Phenquestions


