Kiekvienam naujos versijos leidimui „Ubuntu“ kūrėjai naudoja versijos numerį metus ir mėnesį. Pavyzdžiui, naujausias „Ubuntu“ leidimas - 20.04 „Focal Fossa“ - išleistas 2020 m. Balandžio mėn.
„Linux“ sistemoje galite gauti informacijos apie įdiegtą OS versiją naudodami įvairius metodus. Tai apima versijos gavimą per GUI ir komandinę eilutę. GUI metodas rodo tik dalinį versijos numerį, pvz., „18.04.“Norėdami gauti pilną versijos numerį, pvz.,„ 18.04.1 “, naudokite komandinės eilutės metodą.
Šiame straipsnyje bus paaiškinta, kaip gauti informaciją apie „Linux“ versiją naudojant GUI ir komandinę eilutę. Šiame straipsnyje nurodytas komandas ir procedūras vykdėme „Ubuntu 20“.04 LTS. „Ubuntu 20“ atveju.04, „20.04 “yra visos versijos numeris, kaip taško leidimas 20.04.1 dar neatvyko.
Patikrinkite „Ubuntu“ versiją per grafinę vartotojo sąsają
Informaciją apie savo „Ubuntu“ OS versiją galite gauti naudodamiesi nustatymų programa. Norėdami atidaryti nustatymų įrankį, dešiniuoju pelės mygtuku spustelėkite darbalaukį ir pasirinkite Nustatymai iš meniu. Arba galite ieškoti ir atidaryti „Settings“ įrankį paspausdami „Windows“ klavišą ir ieškodami per paieškos juostą.
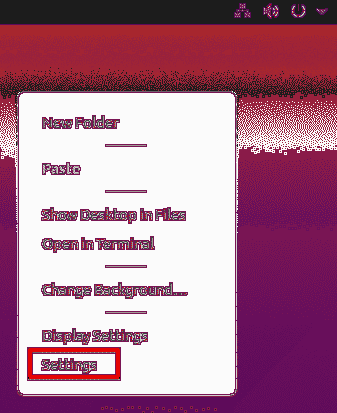
Nustatymų įrankyje slinkite žemyn ir spustelėkite Apie skirtuką.
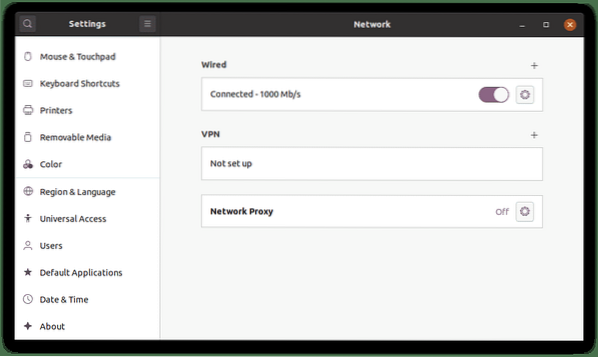
Viduje konors Apie lange pamatysite informaciją apie versiją OS pavadinimas linija, kuri yra 20.04, mūsų atveju.
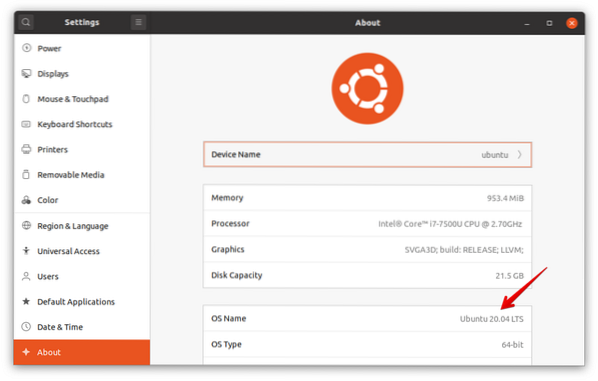
Taip pat rasite šiek tiek kitos informacijos, tokios kaip laisva atmintis, procesorius, grafika, OS tipas ir disko dydis.
Patikrinkite „Ubuntu“ versiją per komandų eilutę
Yra keli būdai, kaip gauti informaciją apie „Ubuntu“ versiją per komandinę eilutę. Norėdami atidaryti komandinės eilutės terminalo programą savo „Ubuntu“ sistemoje, naudokite „Ctrl“ + „Alt“ + T spartusis klavišas.
1 metodas: naudokite komandą „lsb_release“
Naudodami komandą lsb_release, galite gauti šiek tiek informacijos apie savo „Ubuntu“ sistemą, įskaitant versijos numerį.
Naudokite komandą lsb_release su jungikliu -a, kad peržiūrėtumėte visą versiją ir kitą susijusią informaciją:
$ lsb_release -a
Kai naudojate komandą lsb_release su jungikliu -d, lange bus rodomas tik versijos numeris.
$ lsb_release -d
Iš aukščiau išvardytų išėjimų pamatysite versijos numerį apibūdinimas linija, kuri mūsų sistemoje yra 20.04.
2 metodas: failo / etc / issue naudojimas
Failas / etc / issue naudojamas prisijungimo pranešimams rodyti. Pagal numatytuosius nustatymus šiame faile yra informacija apie versijos numerį. Norėdami rasti „Ubuntu“ sistemos versijos numerį naudodami šį metodą, naudokite „cat“ komandą, kad peržiūrėtumėte / etc / issue failą:
$ cat / etc / issue
3 metodas: naudokite / etc / os-release failą
/ Etc / os-release failas yra vieta, kurioje saugomi OS identifikavimo duomenys, įskaitant informaciją apie OS versiją. Norėdami patikrinti naudojamą OS versiją, peržiūrėkite / etc / os-release failą naudodami komandą cat:
$ cat / etc / os-releaseIšvestyje pamatysite savo OS versijos numerį kartu su kita svarbia informacija.
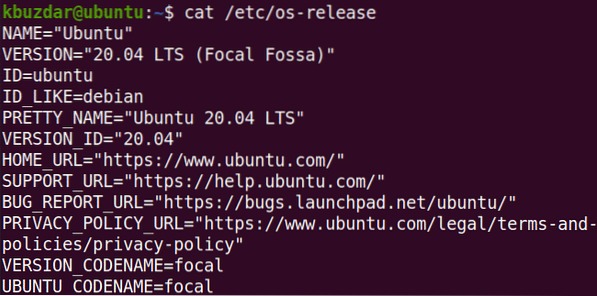
4 metodas: naudodami komandą „hostnamectl“
Komanda „hostnamectl“ dažniausiai naudojama sistemos pagrindinio kompiuterio pavadinimui ieškoti ir pakeisti. Ši komanda taip pat gali būti naudojama tikrinant naudojamos OS versiją.
$ hostnamectlKartu su OS versija ši komanda taip pat rodo branduolio versiją, kaip matote kitoje ekrano kopijoje.
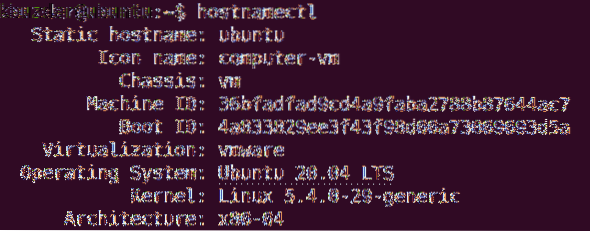
Šiame straipsnyje aptarėme, kaip patikrinti jūsų kompiuteryje veikiančios „Ubuntu“ operacinės sistemos versiją. Tikiuosi, kad jums patiko straipsnis ir jis buvo naudingas jūsų poreikiams!
 Phenquestions
Phenquestions


