Šiame straipsnyje aš jums parodysiu, kaip sukonfigūruoti NFS serverį ir klientus „CentOS 8“. Taigi, pradėkime.
Tinklo topologija:
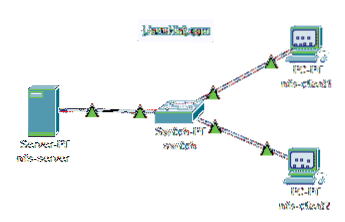
1 paveikslas: Šiame straipsnyje naudojama tinklo topologija
Šiame straipsnyje naudojamos 3 „CentOS 8“ mašinos. Jie sujungiami taip, kaip pavaizduota 1 paveiksle.
nfs-serveris bus sukonfigūruotas kaip NFS failų serveris.
nfs-klientas1 ir „nfs-client2“ bus sukonfigūruotas kaip NFS klientas. Jie sujungs bendrą failų sistemos kelią iš NFS serverio nfs-serveris.
nfs-serveris tinklo konfigūracija:
IP adresas: 192.168.20.178/24nfs-klientas1 tinklo konfigūracija:
IP adresas: 192.168.20.176/24„nfs-client2“ tinklo konfigūracija:
IP adresas: 192.168.20.177/24Serverio konfigūravimas:
Pirmiausia turite nustatyti statinį IP adresą nfs-serveris CentOS 8 mašina. Jei jums reikia pagalbos, patikrinkite straipsnį „StatOS IP konfigūravimas“ sistemoje „CentOS 8“.
Dabar, SSH į jūsų nfs-serveris mašina.
$ ssh shovon @ 192.168.20.178
Atnaujinkite DNF paketo saugyklos talpyklą naudodami šią komandą:
$ sudo dnf makecache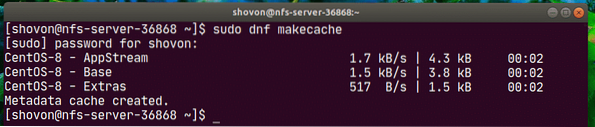
Įdiekite nfs-utils paketą su šia komanda:
$ sudo dnf įdiekite „nfs-utils“
Norėdami patvirtinti diegimą, paspauskite Y tada paspauskite
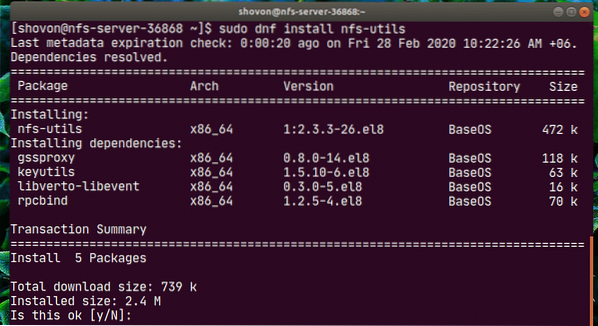
nfs-utils paketas turėtų būti įdiegtas.
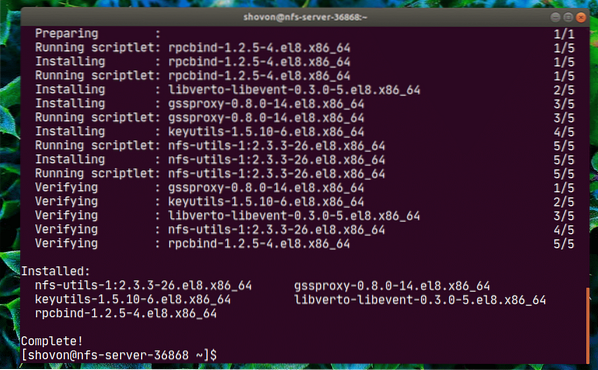
Dabar pridėkite nfs-serveris ir rpcbind paslaugos sistemos paleidimui naudojant šią komandą:
$ sudo systemctl įgalina nfs-server rpcbind
Dabar paleiskite „nfs-server“ ir „rpcbind“ paslaugas naudodami šią komandą:
$ sudo systemctl start nfs-server rpcbind
The nfs-serveris ir rpcbind paslaugos turėtų būti aktyvus (veikia).
$ sudo systemctl status nfs-server rpcbind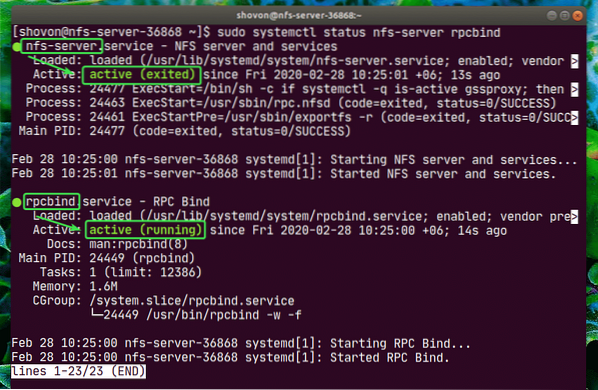
Dabar naudodamiesi NFS galite bendrinti bet kurį katalogo kelią savo serveryje.
Šiame straipsnyje aš jums parodysiu, kaip sukurti skaidinius, formatuoti skaidinį, prijungti juos prie konkretaus katalogo kelio ir dalytis juo naudojant NFS. Jei katalogo kelias, kurį norite bendrinti, yra paruoštas, galite pereiti į priekį.
Pirmiausia raskite saugojimo įrenginio pavadinimą naudodami šią komandą:
$ lsblkMano atveju, SSD, kurį naudosiu, pavadinimas yra nvme0n2. Jums bus kitaip. Taigi, nuo šiol būtinai pakeiskite jį savo.
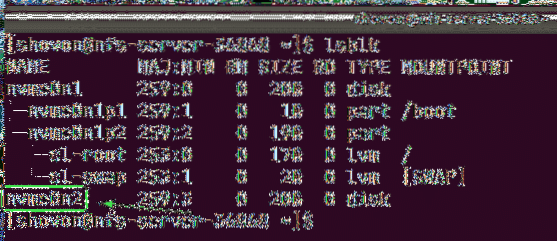
Dabar paleiskite cfdisk taip:
$ sudo cfdisk / dev / nvme0n2
Jei dar neturite skaidymo lentelės, cfdisk parodys šį langą. Pasirinkite gpt ir paspauskite
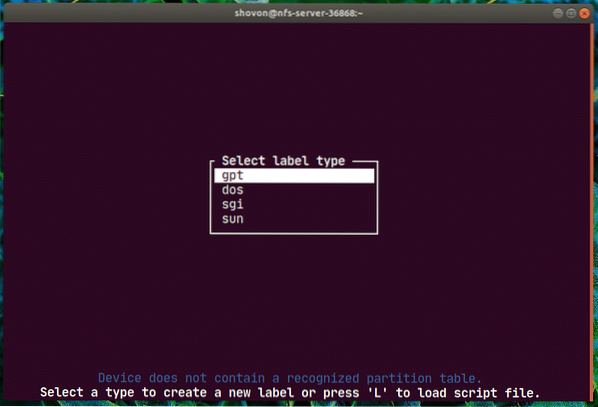
Dabar pasirinkite Laisva vieta, pereiti į [Nauja] ir paspauskite
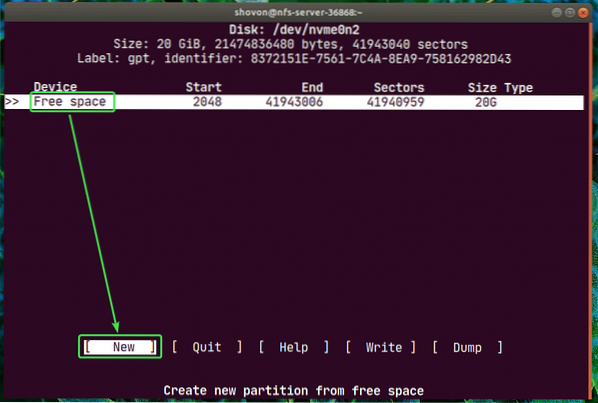
Įveskite skaidinio dydį ir paspauskite
PASTABA: Naudokite M MiB, G už GiB ir T TiB disko dydžio vienetui.
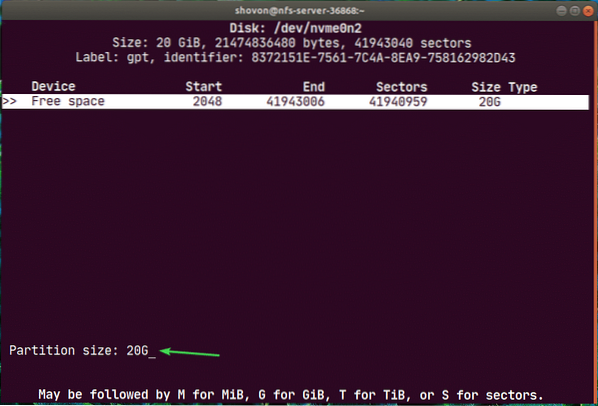
Naujas skaidinys / dev / nvme0n2p1 turėtų būti sukurta. Dabar pasirinkite [Rašyti] ir paspauskite
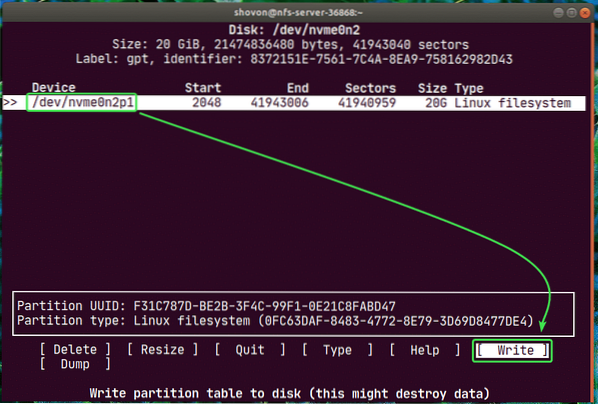
Dabar įveskite taip ir paspauskite
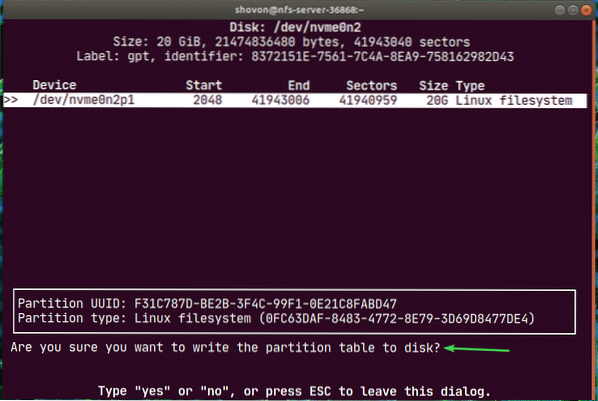
Pakeitimai turėtų būti įrašyti į skaidinių lentelę.
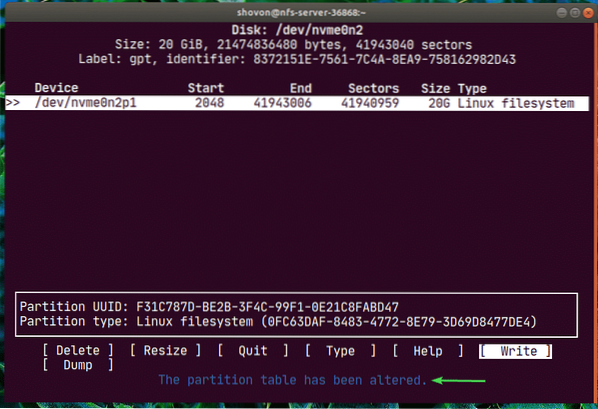
Dabar pasirinkite [Baigti] ir paspauskite
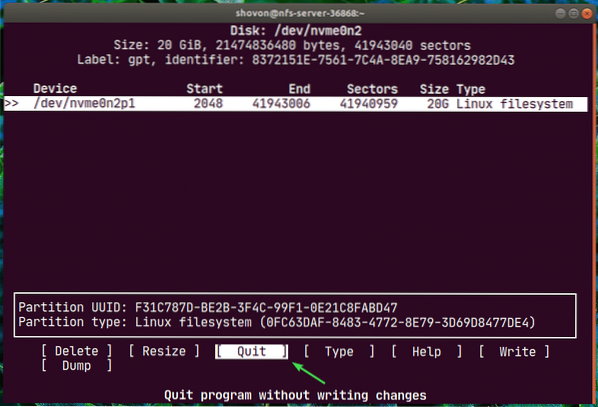
Kaip matote, naujas skaidinys nvme0n2p1 yra sukurtas.
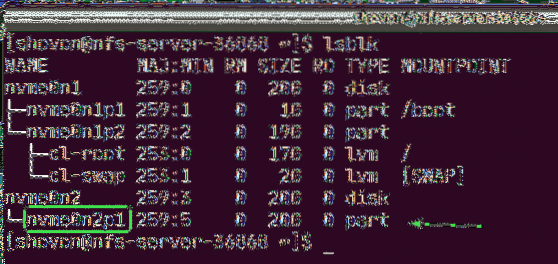
Dabar sukurkite failų sistemą nvme0n2p1 skaidinyje naudodami šią komandą:
$ sudo mkfs.ext4 -L nfs-share / dev / nvme0n2p1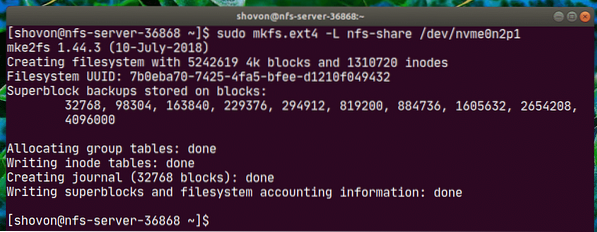
Dabar sukurkite katalogą (mano atveju / nfs-share), kur norite prijungti naujai sukurtą skaidinį naudodami šią komandą:
$ sudo mkdir / nfs-share
Dabar, jei norite automatiškai prijungti skaidinį, kai jūsų nfs-serveris batus, turite pridėti įrašą / etc / fstab failą.
Norėdami redaguoti / etc / fstab failą, vykdykite vieną iš šių komandų:
$ sudo nano / etc / fstabARBA
$ sudo vi / etc / fstab
Dabar pridėkite šią eilutę prie failo ir išsaugokite failą.
/ dev / nvme0n2p1 / nfs-share ext4 pagal numatytuosius nustatymus 0 0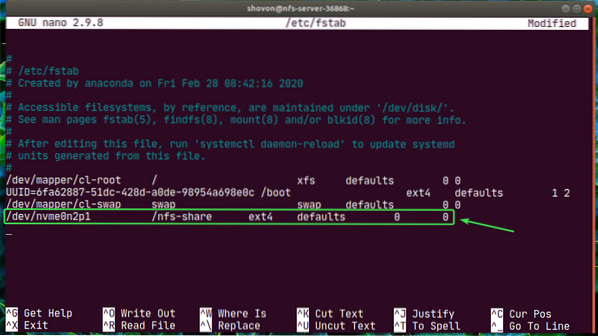
Dabar galite lengvai prijungti naujai sukurtą skaidinį į / nfs-share katalogą taip:
$ sudo mount / nfs-share
Kaip matote, skaidinys pritvirtintas prie / nfs-share kataloge.
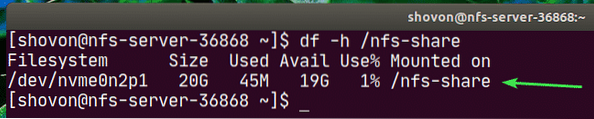
Dabar, norėdami bendrinti / nfs-share katalogą su NFS, redaguokite / etc / export konfigūracijos failą naudodami vieną iš šių komandų:
$ sudo nano / etc / exportARBA
$ sudo vi / etc / export
Dabar prie eilutės turite pridėti šią eilutę / etc / eksportas failą.
/ nfs-share 192.168.20.0/24 (rw, no_root_squash)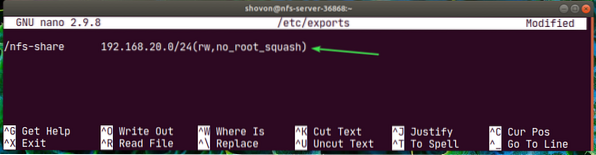
Linijos formatas yra:
share_directory_path host1 (host1_options) host2 (host2_options_)…Šiame straipsnyje share_directory_path yra / nfs-share
Nurodę bendrinimo katalogą, galite pridėti po vieną ar daugiau kompiuterių ir prieigos parinktis kiekvienam pagrindiniam kompiuteriui.
Čia šeimininkas yra 192.168.20.0/24. Taigi, visi potinklyje esantys 192.168.20.Nuo 1 iki 192.168.20.254 galės pasiekti šią dalį.
Variantai yra rw ir no_root_squash.
Čia,
rw - leidžia skaityti ir rašyti bendrai
no_root_squash - neleidžia NFS serveriui susieti bet kurio vartotojo ar grupės ID su anoniminiu vartotojo ar grupės ID.
Yra daug daugiau galimybių, kurias galite naudoti. Norėdami sužinoti daugiau apie tai, patikrinkite eksporto puslapį.
$ žmogus eksportuoja
Dabar, norėdami įgalinti bendrinimą nepaleidę serverio iš naujo, vykdykite šią komandą:
$ sudo exportfs -var
Jei esate įgalinę „SELinux“, vykdykite šią komandą:
$ sudo setsebool -P nfs_export_all_rw 1
Dabar, jei norite leisti prieigą prie NFS prievadų iš NFS klientų, sukonfigūruokite užkardą naudodami šią komandą:
$ sudo ugniasienė-cmd --add-service = nfs, nfs3, mountd, rpc-bind - nuolatinis
Dabar, kad užkardos pakeitimai įsigaliotų, vykdykite šią komandą:
$ sudo ugniasienė-cmd - perkrauti
Kliento konfigūravimas:
Dabar, norėdami prijungti NFS dalį / nfs-share nuo nfs-serveris į nfs-klientas1 mašiną, turite įdiegti nfs-utils pakuotė nfs-klientas1 mašina taip pat.
Pirmiausia atnaujinkite DNF paketo saugyklos talpyklą taip:
$ sudo dnf makecache
Dabar įdiekite nfs-utils paketą taip:
$ sudo dnf įdiekite „nfs-utils“
Dabar paspauskite Y tada paspauskite

nfs-utils turėtų būti įdiegta.
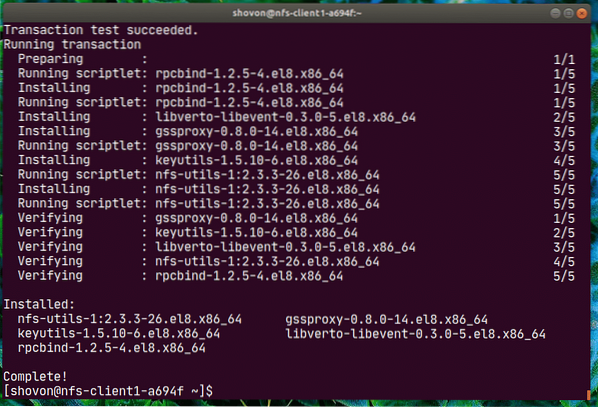
Dabar, norėdami patvirtinti, ar NFS dalis yra pasiekiama iš kliento mašinos, vykdykite šią komandą:
$ sudo showmount - eksportuoja 192.168.20.178Čia, 192.168.20.178 yra IP adresas nfs-serveris mašina.
Kaip matote, / nfs-share galima pasiekti iš nfs-klientas1 mašina.

Dabar nustatykite NFS dalies prijungimo tašką taip:
$ sudo mkdir / mnt / nfs-share
Dabar galite prijungti NFS dalį / nfs-share nuo nfs-serveris mašina į / mnt / nfs-share katalogą nfs-klientas1 mašina su tokia komanda:
$ sudo mount -t nfs 192.168.20.178: / nfs-share / mnt / nfs-share
NFS dalis turėtų būti sumontuota.

Jei norite prijungti NFS bendrinimą, kai jūsų „nfs-client1“ mašina įsijungia, turite pridėti įrašą / etc / fstab failą.
Redaguokite / etc / fstab failą su viena iš šių komandų:
$ sudo nano / etc / fstabARBA
$ sudo vi / etc / fstab
Dabar pridėkite šią eilutę prie failo.
192.168.20.178: / nfs-share / mnt / nfs-share nfs pagal nutylėjimą 0 0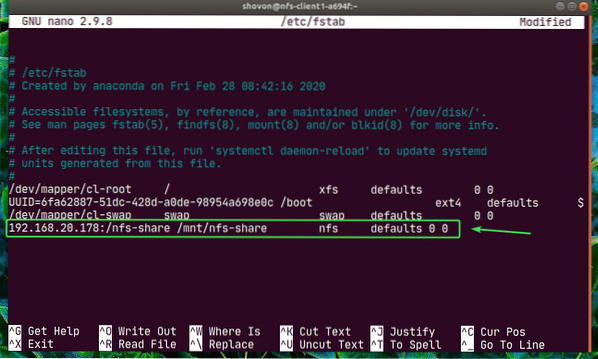
„nfs“ turi daug prijungimo parinkčių. Aš naudojau nutylėjimą montavimo parinktis čia. Bet jei turite konkrečių reikalavimų, galite patikrinti NFS puslapį.
$ man nfs
Dabar sukurkime naują failą Sveiki.txt į NFS akciją iš nfs-klientas1 mašina.
$ echo "Hello NFS share" | sudo tee / mnt / nfs-share / labas.txt
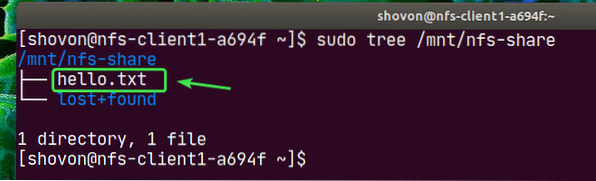
Kaip matote, failas Sveiki.txt taip pat yra sukurtas nfs-serveris.
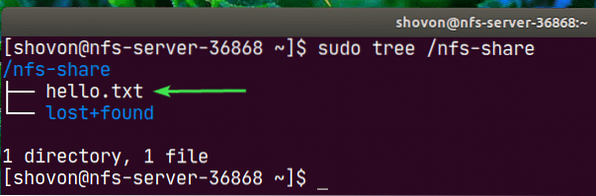
Programos turinys Sveiki.txt failas perskaitytas iš nfs-serveris mašina.

Taip pat galite konfigūruoti „nfs-client2“ ir iš ten pasiekti NFS dalį.
Diegti nfs-utils pakuotė „nfs-client2“.
$ sudo dnf įdiekite „nfs-utils“
Redaguoti / etc / fstab failą.
$ sudo nano / etc / fstabARBA
$ sudo vi / etc / fstab
Į jį pridėkite šią eilutę.
192.168.20.178: / nfs-share / mnt / nfs-share nfs pagal nutylėjimą 0 0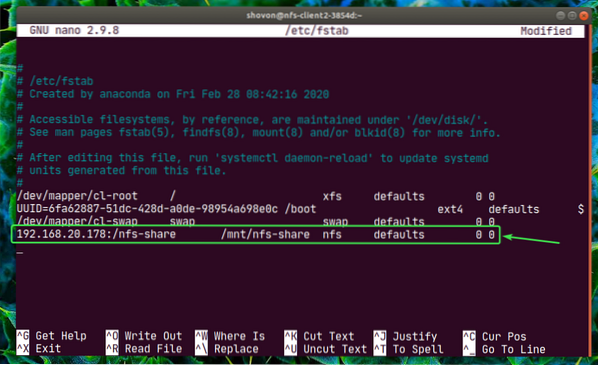
Sukurkite tvirtinimo tašką.
$ sudo mkdir / mnt / nfs-share
Pritvirtinkite dalį.
$ sudo mount / mnt / nfs-share
Pasiekite failus naudodami bendrinimą. Labai paprasta.
$ sudo katė / mnt / nfs-share / labas.txt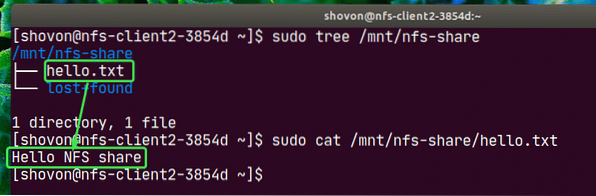
Tai kaip sukonfigūruoti NFS serverį ir klientą „CentOS 8“. Dėkojame, kad perskaitėte šį straipsnį.
 Phenquestions
Phenquestions


