Jūs gana įpratęs susieti „Bluetooth“ ausines su išmaniuoju telefonu. Bet ar norėtumėte sužinoti, kaip juos taip pat prijungti prie „Windows“ kompiuterio? Šiame vadove pateiksime jums nuoseklias instrukcijas.
Galite prijungti ausines prie savo kompiuterio naudodami skyrių "Įrenginiai" Nustatymai kompiuteryje. Procesas yra beveik panašus į poravimo su išmaniuoju telefonu procesą. Vos keliais paspaudimais galite susieti „Bluetooth“ palaikančias ausines su „Windows“ kompiuteriu.
Kaip prijungti „Bluetooth“ ausines prie „Windows 10“
Čia yra lengvai atliekami veiksmai, kurie padės prijungti „Bluetooth“ ausines prie „Windows“ kompiuterio.
Pirmiausia galite įsitikinti, kad mokate įjungti ausines suporavimo režimu.
Atlikite tai keletą sekundžių paspausdami maitinimo mygtuką arba tol, kol pastebėsite, kaip mirksėjo jūsų ausinių būsenos lemputės.
Jei nesate tikri, nustatymų instrukcijas galite rasti ausinių vartotojo vadove arba svetainėje.
Dabar atidarykite „Windows 10“ nustatymus ir atlikite šiuos veiksmus:
1] Pasirinkite Pradėti rinktis Nustatymai iš meniu. Tai yra pavaros formos piktograma meniu Pradėti. Jei negalite rasti Nustatymai programą, galite įvestiNustatymaiMeniu Pradėti paieškos laukelyje.
2] Eikite į „Prietaisai“.
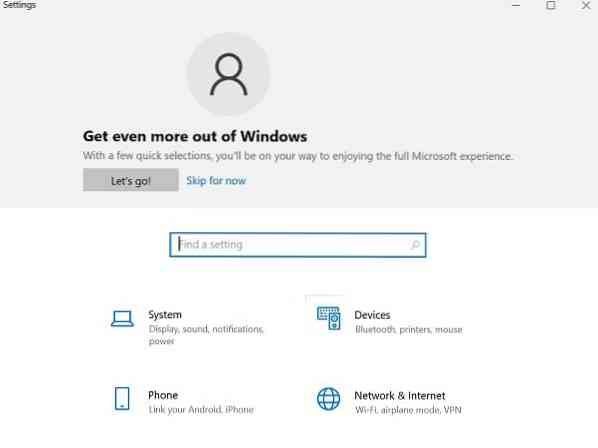
3] Atsidaro puslapis Devices. „„Bluetooth“ ir kiti įrenginiai" skyrius. Jei taip nėra, spustelėkite „„Bluetooth“ ir kiti įrenginiaiKairėje esančioje srityje.

4] Įsitikinkite, kad „Bluetooth“ įjungtas. Jei jis neįjungtas, spustelėkite mygtuką, kad jis taptų mėlynas.

5] Spustelėkite „Pridėti „Bluetooth“ ar kitą įrenginį“, Tada spustelėkite„„Bluetooth“" viduje konors "Pridėti įrenginį" langas.

6] Įjunkite „Bluetooth“ ausines susiejimo režimu.
7] Po kelių minučių ausinės pasirodys įrenginių sąraše. Kai peržiūrėsite, spustelėkite jį.
8] Priklausomai nuo ausinių, jos gali prisijungti iškart, arba jums gali tekti įvesti „Bluetooth“ kodą. Jei matote kodo užklausą, įveskite ausinių vartotojo vadove nurodytą kodą. Dažniausiai naudojamas slaptažodis yra tik 0000 (keturi nuliai).
9] Kai poravimas bus baigtas, kompiuteryje pamatysite pranešimą, nurodantį, kad ausinės yra prijungtos prie tų pačių. Galite spustelėti „padaryta“Ir uždarykite Nustatymai langas.
Trikčių šalinimas su „Bluetooth“ įgalintomis ausinėmis
Kartais poruodami „Bluetooth“ įrenginius galite susidurti su viena iš šių problemų:
- Trūksta „Bluetooth“ piktogramos arba jos negalima įjungti ar išjungti.
- „Bluetooth“ įrenginiai nerodomi, nesusiejami ir neprisijungia.
- Įdiegus „Windows 10“ naujinimą, „Bluetooth“ neveikia.
- Neveikia „Bluetooth“ ausinės
- Tai neveikia atnaujinus programinę įrangą į „Windows 10“ iš „Windows 8“.1 arba „Windows 7“.
- Ausinės neaptiktos
- Jis nerodomas įrenginių tvarkytuvėje ir nėra jokių nežinomų įrenginių.
Štai keletas sprendimų, kaip išspręsti „Bluetooth“ poravimo problemas.
1] Įsitikinkite, kad ausinės yra jūsų „Windows“ kompiuterio diapazone.
2] Įsitikinkite, kad garsas leidžiamas per „Bluetooth“ įrenginį. Eiti į Pradėti > Nustatymai > Sistema > Garsas > Pasirinkite išvesties įrenginį, pasirinkite „Bluetooth“ prietaisą.

3] Jei jūsų ausinės pasirodys Suporuotas bet negalite girdėti garso įrašo, įsitikinkite, kad jis prijungtas.
Eiti į Pradėti > Nustatymai > Prietaisai > „Bluetooth“ ir kiti įrenginiai. Pasirinkite Įrenginys tada pasirinkite Prisijungti, viduje konors „Bluetooth“ skyrius.
4] Taip pat galite pabandyti atsieti ir taisyti ausines.
Norėdami atsieti įrenginį, eikite į Nustatymai > Prietaisai > „Bluetooth“ ir kiti įrenginiai. Pasirinkite suporuotas, bet neveikiančias „Bluetooth“ įgalintas ausines, tada pasirinkite Pašalinti įrenginį > Taip. Dar kartą suporuokite įrenginį.
„Bluetooth“ ausines galite prijungti prie kelių įrenginių, tokių kaip išmanusis telefonas ir „Windows“ kompiuteris. Priklausomai nuo „Bluetooth“ ausinių modelio, jas galėsite vienu metu prijungti prie vieno įrenginio.
Tikiuosi, kad šios instrukcijos padės jums nustatyti.

 Phenquestions
Phenquestions


