„Linux“ operacinėse sistemose, tokiose kaip „Arch Linux“, kartais yra šiek tiek keblu naudoti „Bluetooth“ įrenginį. Bet teisingai jį sukūrus, jis veikia nepriekaištingai. Šiame straipsnyje aš jums parodysiu, kaip prijungti „Bluetooth“ įrenginį prie „Arch Linux“ įrenginio. Pradėkime.
Prijungimas ir pasiruošimas „Bluetooth“ adapteriui
PASTABA: Nesvarbu, kaip prisijungti prie „Bluetooth“ įrenginio, turite laikytis šio straipsnio skyriaus, kad „Bluetooth“ veiktų „Arch Linux“.
Pirmiausia prijunkite „Bluetooth“ adapterį ir patikrinkite, ar „Bluetooth“ adapteris yra užblokuotas, atlikdami šią komandą:
$ sudo rfkill sąrašasKaip matote pažymėtoje žemiau esančioje ekrano kopijos dalyje, „Bluetooth“ adapteris nėra užblokuotas.
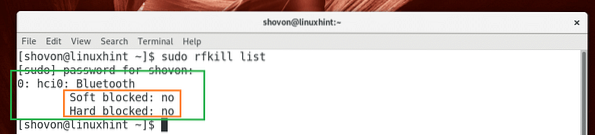
Jei jis užblokuotas, paleiskite šią komandą, kad ją atblokuotumėte.
$ sudo rfkill atblokuokite „Bluetooth“
Dabar patikrinkite, ar „Bluetooth“ paslauga įgalinta, atlikdami šią komandą:
$ sudo systemctl status bluetoothKaip matote pažymėtoje žemiau esančioje ekrano kopijos dalyje, „Bluetooth“ paslauga neveikia.
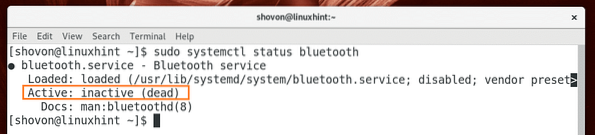
Dabar paleiskite „Bluetooth“ paslaugą naudodami šią komandą:
$ sudo systemctl paleisti „Bluetooth“Dabar patikrinkite, ar „Bluetooth“ paslauga veikia, atlikdami šią komandą:
$ sudo systemctl būsena „Bluetooth“Kaip matote iš žemiau esančio ekrano, „Bluetooth“ paslauga dabar veikia.
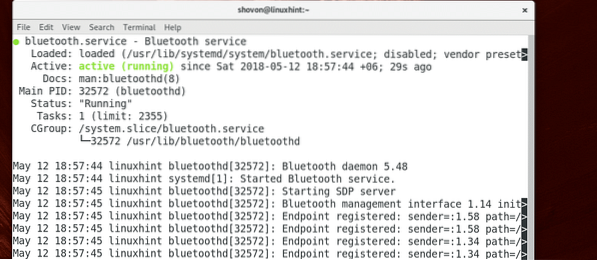
Dabar, kai atliksite visą šį veiksmą, būsite pasirengę pereiti prie kito žingsnio.
Prisijungimas prie „Bluetooth“ įrenginio naudojant „GNOME Bluetooth“
„GNOME Bluetooth“ yra numatytoji „Bluetooth“ programa, skirta GNOME 3 darbalaukio aplinkai. Šiame skyriuje parodysiu, kaip jį naudoti norint prisijungti prie „Bluetooth“ įrenginio.
Pirmiausia spustelėkite „GNOME 3“ pranešimų sritį, tada spustelėkite rodyklę po „Bluetooth“ piktograma, kaip pažymėta žemiau esančiame paveikslėlyje.
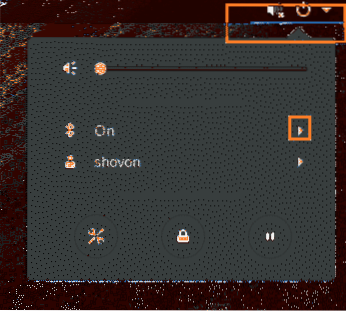
Tada spustelėkite „Bluetooth“ nustatymai kaip pažymėta toliau pateiktoje ekrano kopijoje.
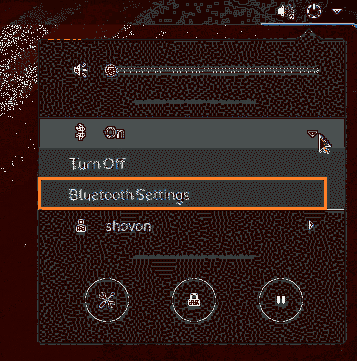
„Bluetooth“ nustatymai turėtų būti atidaryti, kaip matote iš žemiau esančio ekrano.
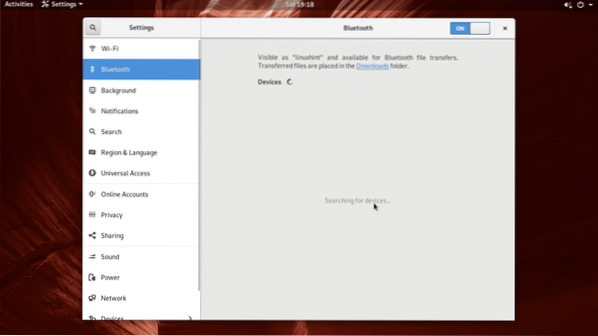
Dabar įjunkite „Bluetooth“ įrenginyje, kurį norite prijungti prie „Arch Linux“ įrenginio, ir įsitikinkite Atrasti arba Matomumas yra įjungtas tame įrenginyje. Kaip matote pažymėtoje žemiau esančioje ekrano kopijos dalyje, mano „Samsung Galaxy SM-G361H Android 5“.Pateikiamas 1 išmanusis telefonas. Dabar turite susieti su įrenginiu, kurį norite prijungti prie „Arch Linux“ įrenginio. Tiesiog spustelėkite įrenginį iš sąrašo.
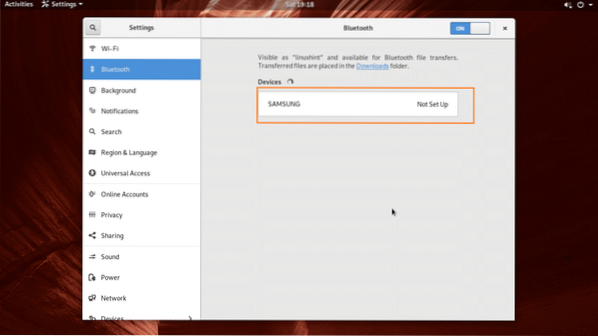
Turėtumėte pamatyti šį langą. Daugeliu atvejų tereikia paspausti mygtuką Gerai mygtuką „Bluetooth“ įrenginyje, kurį norite prijungti. Po to paspauskite Patvirtinti mygtuką „Arch Linux“ kompiuteryje, kaip pažymėta žemiau esančiame paveikslėlyje.
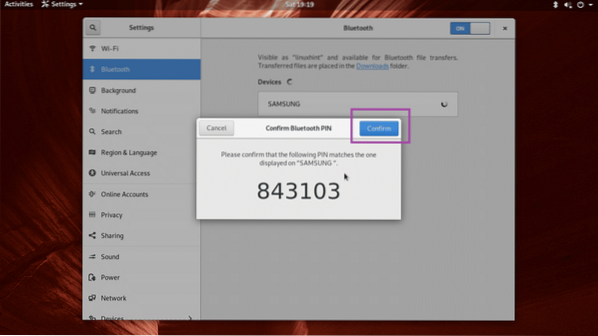
„Bluetooth“ įrenginys turėtų būti suporuotas. Dabar, jei jūsų „Bluetooth“ įrenginys palaiko failų perdavimą, spustelėkite sąraše suporuotą įrenginį.
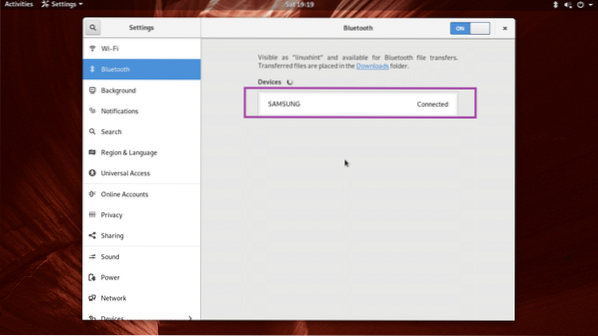
Turėtumėte pamatyti šį langą. Galite spustelėti Siųsti failus .. mygtuką nusiųsti failą arba Pašalinti įrenginį mygtuką, jei norite pašalinti „Bluetooth“ įrenginį iš sąrašo. Pabandykime siųsti failą į mano „Samsung Galaxy“ išmanųjį telefoną naudodami „Bluetooth“.
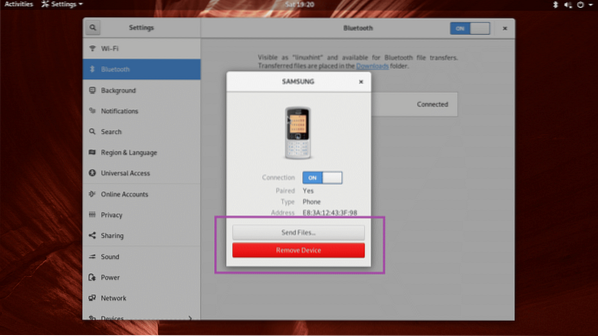
Kai spustelėsite Siųsti failus .. mygtuką, turėtų atsidaryti failų naršyklė, kaip matote toliau pateiktoje ekrano kopijoje. Pasirinkite norimą failą ir spustelėkite Pasirinkite.
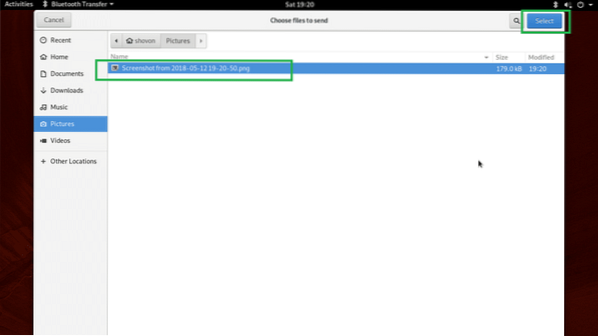
Turėtumėte pamatyti šiuos dalykus „Bluetooth“ failų perdavimas dialogo langas. Dabar turite patvirtinti failų perkėlimą iš „Bluetooth“ įrenginio.
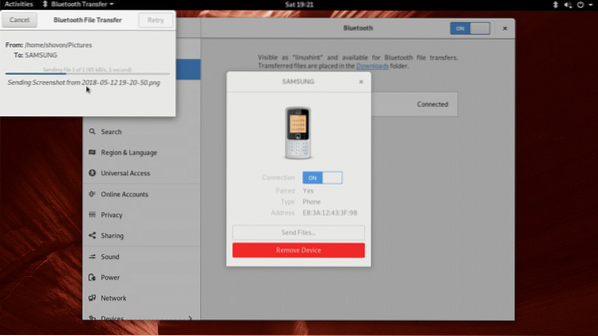
Patvirtinę failų perkėlimo operaciją „Bluetooth“ įrenginyje, failas turėtų būti perkeltas į „Bluetooth“ įrenginį. Po to spustelėkite Uždaryti mygtuką, kaip pažymėta toliau pateiktoje ekrano kopijoje.
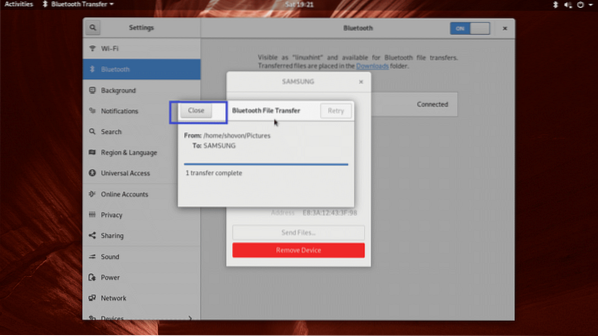
„Blueman“, skirtas prisijungti prie „Bluetooth“ įrenginio
Bluemanas yra nuo darbalaukio aplinkos nepriklausoma programa, skirta prisijungti prie „Bluetooth“ įrenginio. Pagal numatytuosius nustatymus ji nėra įdiegta „Arch Linux“, tačiau ji yra oficialioje „Arch Linux“ paketų saugykloje.
Prieš diegiant Bluemanas, pirmiausia atnaujinkite pacmanas paketo saugyklos talpykla su šia komanda:
$ sudo pacman -Sy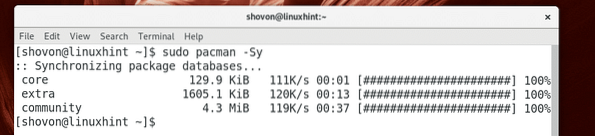
Dabar įdiekite Bluemanas su tokia komanda:
$ sudo pacman -S bluemanDabar paspauskite y tada paspauskite
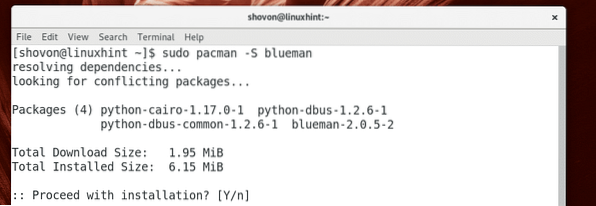
Bluemanas turėtų būti įdiegta.
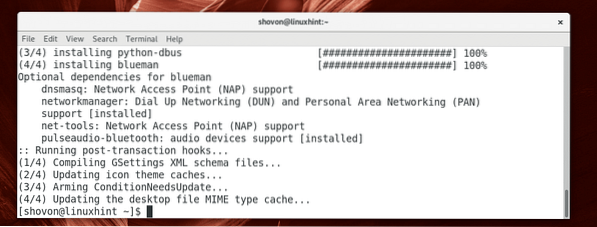
Dabar pradėti Bluemanas, eik į Programos meniu ir ieškoti Bluemanas. Turėtumėte rasti „Bluetooth“ piktogramą, kaip pažymėta toliau pateiktoje ekrano kopijoje. Spustelėkite jį.
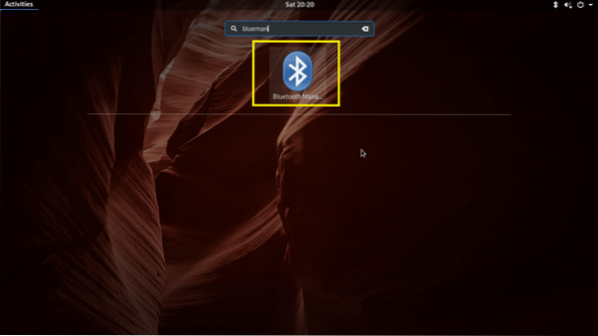
Bluemanas turėtų prasidėti. Kaip matote toliau pateiktoje ekrano kopijoje, suporuotas įrenginys vis tiek pateikiamas sąraše.
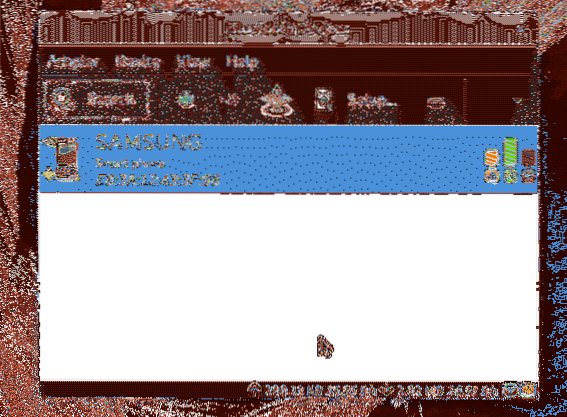
Galite dešiniuoju pelės mygtuku spustelėkite jį ir turėtų pasirodyti daugiau parinkčių, kaip matote iš pažymėtos žemiau esančios ekrano kopijos. Spustelėkite Pašalinti norėdami pašalinti suporuotą įrenginį.
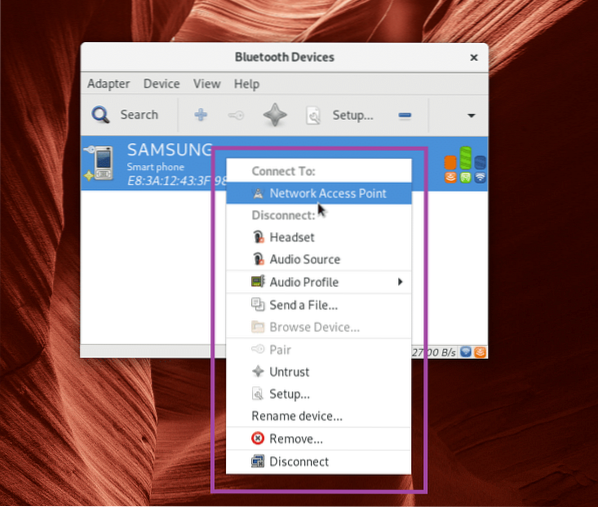
Dabar, norėdami ieškoti „Bluetooth“ įrenginių, spustelėkite Paieška.
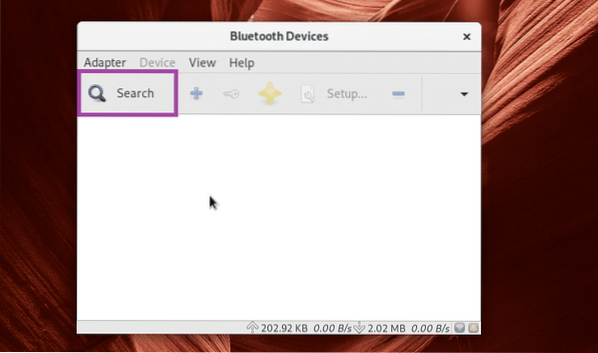
Jūsų „Bluetooth“ įrenginiai turėtų būti išvardyti.
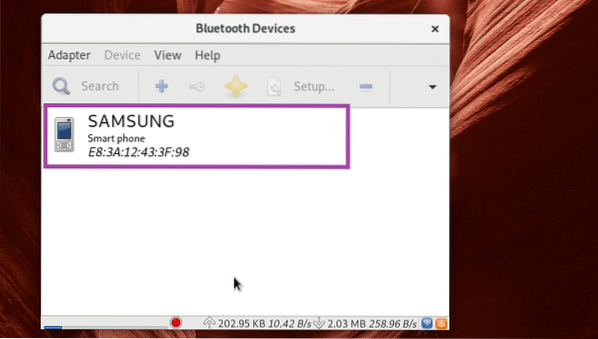
Paspauskite dešinį pelės mygtuką ir turėtumėte pamatyti meniu, pažymėtą žemiau esančiame paveikslėlyje. Iš ten galite susieti, siųsti failus ir atlikti kitus veiksmus. Šis straipsnis netenka parodyti, kaip jis veikia. Taigi jums tai išsiaiškinti.
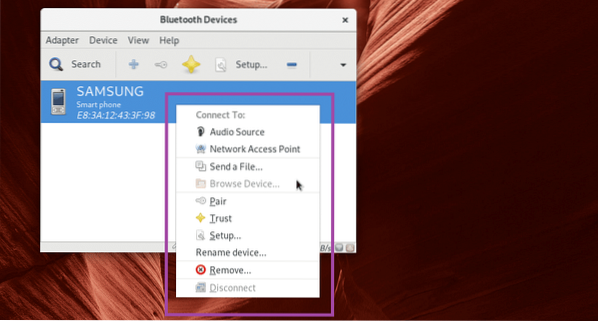
Prisijungimas prie „Bluetooth“ įrenginio naudojant „Bluedevil“
KDE 5 plazminiame darbalaukyje numatytasis „Bluetooth“ tvarkyklė yra Bluedevil.
Pradėti Bluedevil, dešiniuoju pelės mygtuku spustelėkite „Bluetooth“ piktogramą KDE skydelyje ir spustelėkite Konfigūruoti „Bluetooth“ ..

Bluedevil turėtų prasidėti. Dabar spustelėkite Pridėti naują įrenginį norėdami pridėti naują įrenginį.
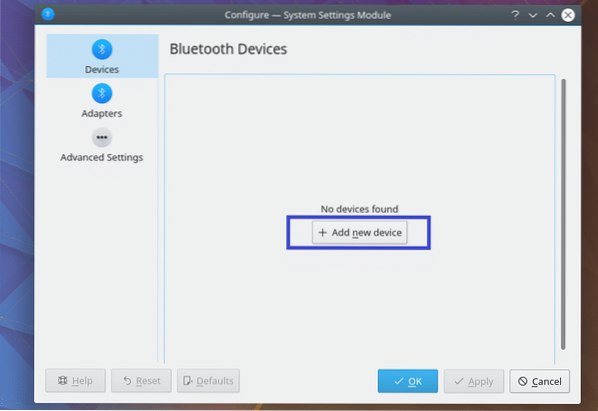
Jūsų įrenginys turėtų būti rodomas. Pasirinkite jį ir sekite vedlį, turėtumėte būti prisijungę.
Šis straipsnis nepatenka į jums viską rodantį dalyką. Bet dabar turėtumėte sugebėti viską išsiaiškinti.
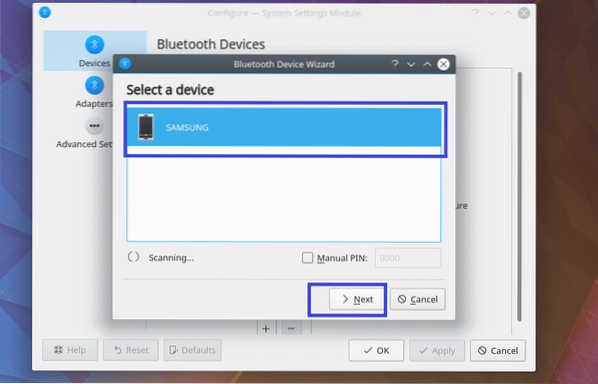
Taip prisijungiate prie „Bluetooth“ įrenginio „Arch Linux“. Dėkojame, kad perskaitėte šį straipsnį.
 Phenquestions
Phenquestions


